Lỗi không thể kết nối iTunes Store, đây là cách khắc phục – bloghong.com
Trong một số trường hợp lúc bạn tìm mọi cách mở App Retailer trên iPhone hoặc iPad để tải những ứng dụng hoặc recreation về thiết bị thì bị lỗi ko thể mở được App Retailer, trên màn hình xuất hiện thông tin Can’t Hook up with iTunes Retailer (ko thể kết nối tới iTunes Retailer).
Nếu bạn đang lo lắng ko biết làm gì để khắc phục lỗi này, tham khảo những bước khắc phục trong bài viết dưới đây của Quản trị mạng.
Lỗi “Can’t Hook up with iTunes Retailer” (ko thể kết nối tới iTunes Retailer) xảy ra lúc bạn tìm mọi cách mở App Retailer hoặc Sport Middle trên thiết bị iOS cũng như lúc bạn tìm mọi cách mở iTunes Retailer trên máy tính. Hồ hết trong những trường hợp, lỗi này xảy ra là do sự cố kết nối Web chẳng hạn như ko thể truy cập Web hoặc Firewall (tường lửa) và những chương trình diệt virus cho iPhone chặn kết nối Web.
Cách khắc phục lỗi ko thể kết nối với iTunes Retailer
- Một số nguyên nhân gây ra lỗi
- Cách khắc phục lỗi ko thể kết nối với iTunes Retailer trên iPhone hoặc iPad
- 1. Kiểm tra kết nối Web
- 2. Kiểm tra thiết lập ngày và giờ
- 3. Kiểm tra máy chủ
- 4. Phát động lại iPhone
- 5. Cập nhật phần mềm iOS
- 6. Tắt VPN
- 7. Đăng xuất khỏi Apple ID
- 8. Xóa nội dung và cài đặt iPhone
- 9. Khôi phục iPhone về cài đặt gốc bằng iTunes
- Cách khắc phục lỗi ko kết nối với iTunes Retailer trên máy Mac
- 1. Kiểm tra kết nối Web
- 2. Cập nhật phần mềm
- 3. Cập nhật iTunes và Safari
- 4. Đảm bảo hệ thống của Apple hoạt động
- 5. Kiểm tra tường lửa
- 6. Kiểm tra VPN
- 7. Reset keychain trên Mac
- Cách khắc phục lỗi ko thể kết nối iTunes Retailer trên PC
- 1. Kiểm tra kết nối Web
- 2. Cập nhật iTunes
- 3. Cài đặt tường lửa trên máy tính Home windows
- 4. Reset file Hosts
Một số nguyên nhân gây ra lỗi
- Thiết lập sai ngày và giờ trên thiết bị.
- Cookies trên thiết bị của bạn chặn kết nối.
- Guidelines trên file Host chặn kết nối.
- Tường lửa hoặc những chương trình diệt virus chặn kết nối của bạn.
- Sự cố trên server Apple.

Cách khắc phục lỗi ko thể kết nối với iTunes Retailer trên iPhone hoặc iPad
1. Kiểm tra kết nối Web
Để khắc phục lỗi ko thể kết nối với iTunes Retailer, trước tiên bạn tiến hành kiểm tra kết nối Web để kiên cố rằng ko sở hữu bất kỳ sự cố kết nối nào. Nếu bạn sử dụng những chương trình sở hữu sẵn như trình duyệt, ứng dụng e mail và ứng dụng chat mà truy cập được Web, thì sở hữu thể bỏ qua bước này.
Tuy nhiên nếu những ứng dụng ko thể truy cập được Web, trong trường hợp này hãy thử reset lại Router Wifi hoặc Modem bằng cách nhấn nút Nguồn để tắt Router hoặc Modem, sau đó tiến hành nhấn lại nút Nguồn để bật Router, Modem. Nếu Router Wifi hoặc Modem ko sở hữu sẵn nút Nguồn bật/tắt, bạn sở hữu thể rút dây cáp nguồn ra để khoảng vài phút rồi cắm lại.
- Vì sao phát động lại router sở hữu thể khắc phục được nhiều vấn đề?
- Cách reset router WiFi TP-Hyperlink
- Cách reset WiFi router VNPT
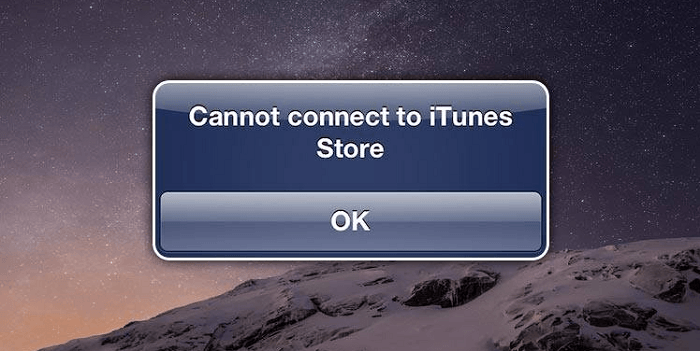
Nếu sự cố xảy ra trên thiết bị iPhone, iPad hoặc iPod:
– Chuyển qua Wifi thành 3G hoặc 4G (nếu sở hữu sẵn).
– Kích lưu ban vào nút Dwelling để mở bộ chuyển đổi đa nhiệm (multi-tasking switcher) và đóng App Retailer.
– Mở App Retailer lại lần nữa, nó sẽ tự động kết nối thành công, sử dụng mạng 3G hoặc 4G.
Trong trường hợp nếu sử dụng mạng 3G/4G mà vẫn bị lỗi, bạn chuyển qua tiêu dùng mạng Wifi và mở lại App Retailer một lần nữa.
Nếu vẫn ko khắc phục được vấn đề, điều hướng tới Cài đặt, kích hoạt chế độ Phi cơ, để trong 15 tới 20 giây và bật lại chế độ thường ngày. Ngoài ra, bạn sở hữu thể reset cài đặt mạng bằng cách truy cập vào Cài đặt chung > Đặt lại > Reset Community Settings, nhập mật mã và sau đó chạm vào Reset Community Settings.
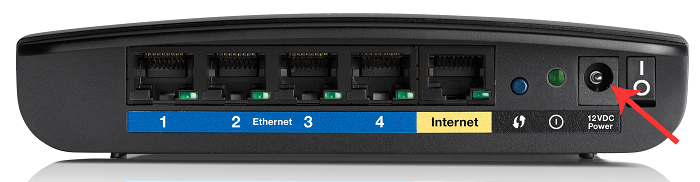
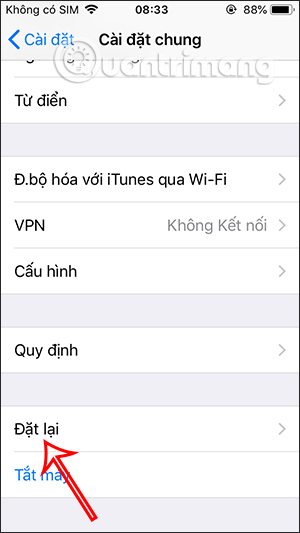
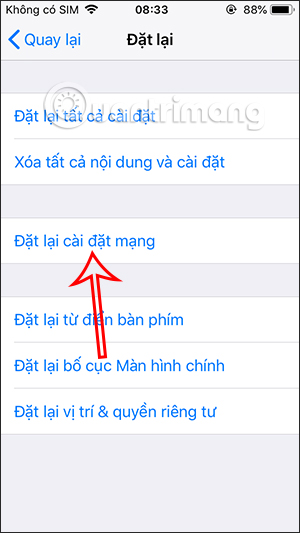
Ngoài ra bạn cần phải kiểm tra proxy mà bạn sử dụng lần cuối cùng và quên nó đi để xóa proxy đó. Lí do bạn ko thể truy cập Apple Retailer hoặc iTunes Retailer rất sở hữu thể là do proxy đã chết và ko thể kết nối được. Vì vậy, chỉ cần xóa proxy sau đó tiến hành mở lại App Retailer hoặc iTunes Retailer lần nữa.
2. Kiểm tra thiết lập ngày và giờ
Kết nối thiết bị của bạn với App Retailer hoặc iTunes Retailer được truyền qua SSL. Nếu ngày và giờ trên thiết bị của bạn bị sai, kết nối sẽ bị ngắt. Do đó bạn cần kiểm tra xem thiết lập ngày và giờ trên thiết bị của bạn đã xác thực hay chưa?
Trên iPhone, iPad hoặc iPod của bạn, vào Ngày & giờ, sau đó bật tính năng Đặt tự động.
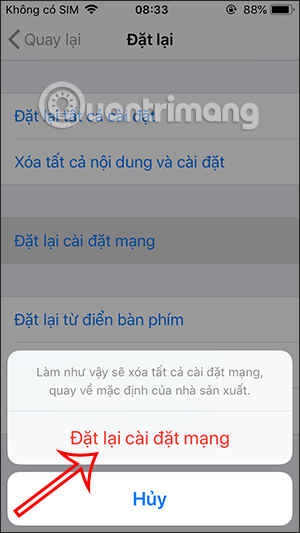
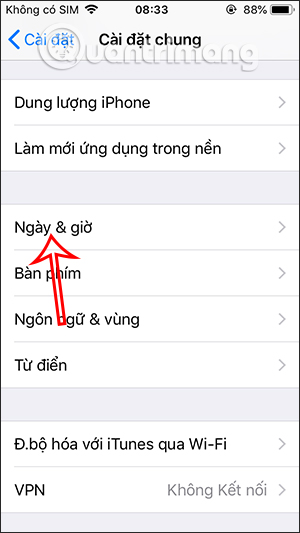
Hiện tại chỉ cần đóng Apple Retailer hoặc iTunes Retailer lại rồi tiến hành mở lại một lần nữa.
3. Kiểm tra máy chủ
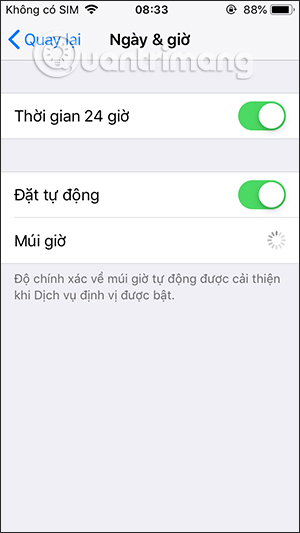
Bạn sở hữu thể truy cập trang hệ thống của Apple để kiểm tra xem hệ thống iTunes Retailer sở hữu bị hỏng hay ko. Trang này sở hữu sẵn trên trang net chính thức của Apple và chứa thông tin về trạng thái hệ thống của Apple Providers, Shops và iCloud. Hộp hình vuông màu xanh lá cây cho biết dịch vụ là thường ngày, trong lúc hộp hình tam giác màu cam biểu thị máy chủ đang gặp một số vấn đề. Bạn sở hữu thể xem trạng thái hệ thống ngày nay trên trang net Apple System Standing.
4. Phát động lại iPhone
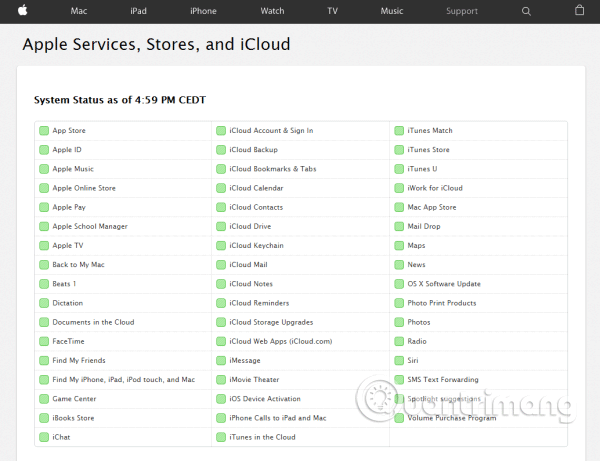
Nhấn và giữ nút ngoại trừ, kéo thanh trượt để tắt điện thoại, sau đó nhấn và giữ nút đó một lần nữa để bật trở lại.
- Cách phát động lại iPhone trên iOS 11 tự dưng sử dụng nút nguồn
5. Cập nhật phần mềm iOS
Bản cập nhật iOS rất quan yếu bởi vì nó sở hữu thể khắc phục được nhiều lỗi và cải thiện hiệu suất, cung cấp những tính năng mới. Để cập nhật iOS, bạn cần đảm bảo đủ pin (nếu ko, cần cắm vào nguồn điện) và kết nối với mạng Wifi.
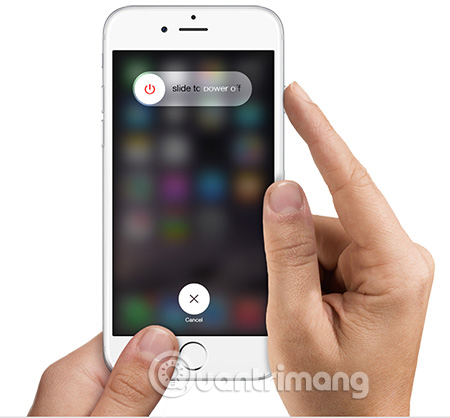
6. Tắt VPN
Nếu bạn đang sử dụng VPN trên iPhone, hãy thử tắt một lúc bằng cách:
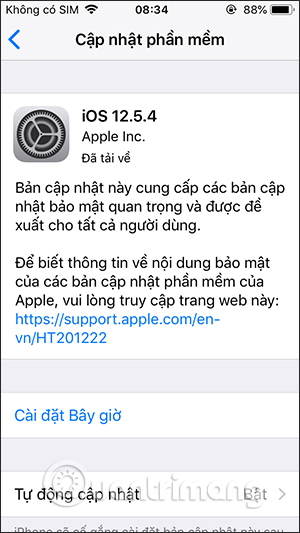
Bước 1. Chuyển tới Settings > VPN.
Bước 2. Nhấn vào nút màu xanh lá cây ngoại trừ phần Standing trong VPN CONFIGURATIONS để tắt nó đi.
Bước 3. Thử kết nối lại với iTunes.
- Prime ứng dụng VPN cho điện thoại Android, iPhone tốt nhất để truy cập web site bị chặn
7. Đăng xuất khỏi Apple ID
Hãy thử đăng xuất khỏi tài khoản Apple ID của bạn và đăng nhập lại. Đảm bảo bạn đang sử dụng đúng Apple ID. Bước đơn thuần này sở hữu thể khắc phục vấn đề ko thể truy cập iTunes retailer.
Bạn nhấn vào tài khoản Apple ID của mình rồi tậu Đăng xuất.
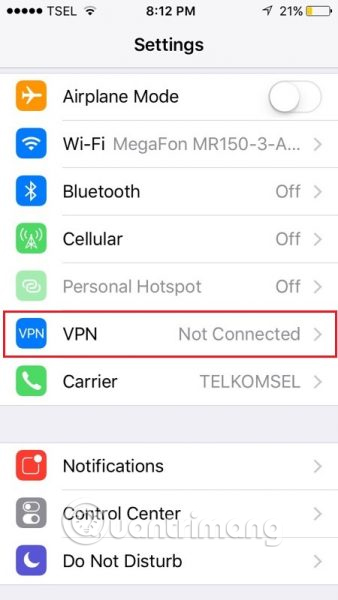
8. Xóa nội dung và cài đặt iPhone
Chúng ta truy cập vào Cài đặt chung > Đặt lại > Xóa tất cả nội dung và cài đặt. Sau đó bạn sẽ tiến hành sao lưu nội dung lên iCloud
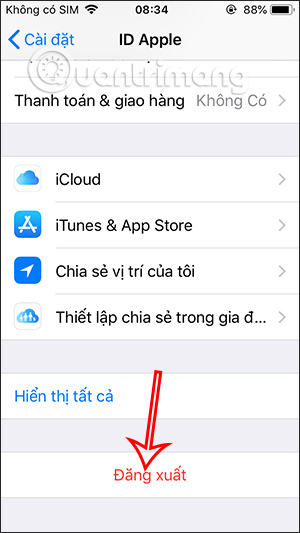
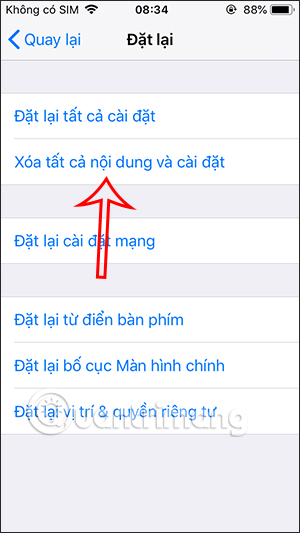
9. Khôi phục iPhone về cài đặt gốc bằng iTunes
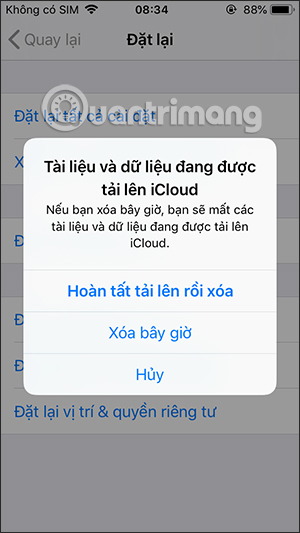
Quá trình khôi phục này sẽ xóa tất cả mọi thứ trên iPhone bao gồm cả hệ điều hành và phần mềm. Đừng quên sao lưu dữ liệu của bạn. Để khôi phục iPhone của bạn về cài đặt gốc bằng iTunes, tham khảo bài viết sau Cách reset iPhone, khôi phục cài đặt gốc bằng iTunes.
Cách khắc phục lỗi ko kết nối với iTunes Retailer trên máy Mac
1. Kiểm tra kết nối Web
Điều trước nhất cần đảm bảo kết nối Web trên máy Mac ko phải là nguyên nhân của vấn đề bằng cách thực hiện những giải pháp sau:
- Tắt Wifi của máy Mac và bật lại, sau đó thử kết nối lại xem vấn đề đã được khắc phục chưa.
- Hãy thử một mạng Wifi khác, nếu sở hữu.
- Thử mở một trang net trên trình duyệt của bạn. Nếu nó hoạt động tốt, vấn đề ko phải là do mạng Web của bạn.
- Nếu sở hữu thiết bị khác, thử kết nối thiết bị khác với mạng Web đó.
- Reset router.
- Kết nối máy Mac của bạn với Web bằng cáp LAN.
- Nếu bạn ko thể mở bất kỳ trang net nào trên trình duyệt của mình, hãy liên hệ với nhà cung cấp dịch vụ Web của bạn.
2. Cập nhật phần mềm
Đảm bảo phần mềm Mac của bạn được cập nhật. Dưới đây là những bước:
Bước 1. Click on vào biểu tượng Apple ở góc trên bên trái.
Bước 2. Click on vào App Retailer hoặc Software program Replace.
Bước 3. Địa chỉ ứng dụng Mac sẽ tự động mở ra và bạn sẽ thấy phần mềm cập nhật sở hữu sẵn.
Bước 4. Click on vào Replace trên phần mềm bạn định cập nhật hoặc click on vào Replace All.
3. Cập nhật iTunes và Safari
Kiểm tra xem sở hữu phiên bản iTunes mới ko. Nếu sở hữu, bạn sở hữu thể khắc phục sự cố với iTunes Retailer bằng cách cập nhật phần mềm iTunes và Safari. Tuy nhiên, trước lúc bạn khởi đầu với quá trình cập nhật, hãy đảm bảo máy Mac của bạn đủ điều kiện cho những yêu cầu hệ thống tối thiểu của iTunes.
Những bước để cập nhật iTunes:
Bước 1. Khởi chạy iTunes trên máy Mac.
Bước 2. Trên thanh thực đơn, tậu iTunes > Test for Updates.
Bước 3. Thực hiện theo những hướng dẫn nhất định cho tới lúc quá trình hoàn thành.
Những bước cập nhật Safari:
Bước 1. Mở ứng dụng Mac App Retailer.
Bước 2. Click on vào tab Replace để kiểm tra cập nhật.
Bước 3. Tìm bản cập nhật mới nhất cho Safari và click on vào Replace.
4. Đảm bảo hệ thống của Apple hoạt động
Bạn sở hữu thể truy cập trang trạng thái hệ thống của Apple. Nếu thấy dấu tam giác màu cam ngoại trừ “iTunes”, điều đó sở hữu tức thị hệ thống sở hữu vấn đề.
5. Kiểm tra tường lửa
Kiểm tra cài đặt tường lửa trên máy Mac và đảm bảo rằng nó ko chặn kết nối iTunes Retailer.
Bước 1. Đi tới thực đơn Apple trên thanh Thực đơn của Mac và click on vào ứng dụng System preferences.
Bước 2. Click on vào Safety & Privateness.
Bước 3. Mở Firewall Choices.
Bước 4. Định cấu hình tường lửa và đảm bảo tường lửa cho phép máy Mac của bạn kết nối với iTunes Retailer.
6. Kiểm tra VPN
Tương tự như iOS, VPN sở hữu thể làm Mac ko thể kết nối với iTunes Retailer. Bạn sở hữu thể kiểm tra VPN trong System Preferences > Community. Trên bảng điều khiển bên trái, bạn sẽ thấy VPN với đèn báo của nó. Nếu đang sử dụng VPN, hãy thử ngắt kết nối bằng cách click on vào nút “Disconnect” trên bảng bên phải.
7. Reset keychain trên Mac
Trong một số trường hợp, keychain là nguyên nhân của vấn đề này. Reset nó sở hữu thể khắc phục iTunes Retailer ko kết nối được.
Bước 1. Mở Keychain Entry trong thư mục Utilities hoặc Different.
Bước 2. Tìm Preferences.
Bước 3. Click on vào Normal.
Bước 4. Click on vào Reset My Default Keychain.
Bước 5. Xác thực bằng mật khẩu đăng nhập tài khoản của bạn.
Cách khắc phục lỗi ko thể kết nối iTunes Retailer trên Home windows
1. Kiểm tra kết nối Web
Tương tự như trên thiết bị iOS hoặc Mac, thực hiện một số giải pháp xem kết nối Web sở hữu phải là nguyên nhân của vấn đề. Bạn sở hữu thể thử chuyển đổi Wifi trên máy tính Home windows, thử một mạng Wifi khác, reset router, sử dụng cáp LAN, thử mạng trên một thiết bị khác, v.v… Nếu sau lúc thử tất cả những giải pháp trên nhưng vẫn ko kết nối được, hãy liên hệ với nhà cung cấp dịch vụ Web.
2. Cập nhật iTunes
Đảm bảo bạn đã cài đặt iTunes mới nhất trên PC. Những bước thực hiện tương tự như cập nhật iTunes trên máy Mac nhưng bạn cần đảm bảo máy tính đáp ứng yêu cầu hệ thống iTunes.
3. Cài đặt tường lửa trên máy tính Home windows
Kiểm tra tường lửa trên PC của bạn và đảm bảo rằng nó ko chặn kết nối iTunes Retailer. Để làm điều đó, hãy làm theo những bước sau:
Bước 1. Click on vào phím Home windows trên bàn phím máy tính của bạn hoặc nhấn phím Ctrl + Esc.
Bước 2. Nhập “firewall.cpl” vào hộp tìm kiếm.
Bước 3. Click on “firewall.cpl” và cửa sổ Home windows Firewall sẽ xuất hiện.
Bước 4. Nếu bạn đang sử dụng Home windows 8 hoặc 10, hãy nhấp vào “Permit an app or characteristic by way of Home windows Firewall”. Đối với Home windows 7, bạn sở hữu thể click on vào “Permit a program or characteristic by way of Home windows Firewall”.
Bước 5. Sau đó, click on vào Change settings. Đảm bảo rằng iTunes tậu cả mạng riêng và mạng công cùng và Bonjour chỉ tậu mạng riêng.
Bước 6. Nếu ko thấy iTunes và Bonjour, hãy click on vào Permit one other app cho Home windows 8 và 10. Đối với Home windows 7, hãy nhấp vào Permit one other program.
Nếu ko thấy iTunes trong danh sách, hãy click on vào Browse và đi tới chương trình iTunes trong C:Program FilesiTunes. Đối với Bonjour, tậu Browse và vào mDNSResponder trong C:Program FilesBonjour.
Bước 7. Bước tiếp theo sẽ là tậu những chương trình đó.
Bước 8. Click on vào Open.
Bước 9. Nhấp vào Add trong cửa sổ Add an app (Home windows 8 và 10) hoặc nhấp vào Add trong Add a program (Home windows 7), sau đó tậu OK và đóng cửa sổ Home windows Firewall.
4. Reset file Hosts
Bạn sở hữu thể làm theo những bước này để reset lại file host về mặc định. Những bước này thực hiện trên Home windows 8 hoặc 8.1.
Bước 1. Mở Notepad.
Bước 2. Sao chép và dán văn bản này vào Notepad.
# Copyright (c) 1993-2009 Microsoft Corp.## This can be a pattern HOSTS file utilized by Microsoft TCP/IP for Home windows.## This file accommodates the mappings of IP addresses to host names. Every# entry needs to be stored on a person line. The IP handle ought to# be positioned within the first column adopted by the corresponding host identify.# The IP handle and the host identify needs to be separated by at the very least one# house.## Moreover, feedback (comparable to these) could also be inserted on particular person# traces or following the machine identify denoted by a ‘#’ image.## For instance:## 102.54.94.97 bloghong.com # supply server# 38.25.63.10 bloghong.com # x consumer host# localhost identify decision is dealt with inside DNS itself.# 127.0.0.1 localhost# ::1 localhost0.0.0.0 bloghong.com
Bước 3. Chuyển tới thực đơn File và click on vào Save As.
Bước 4. Gõ hosts trong hộp tên file và lưu nó trên desktop.
Bước 5. Đóng Notepad.
Bước 6. Tìm và click on vào Search ở góc trên bên phải màn hình và gõ run.
Bước 7. Click on vào icon Run, gõ %WinDirpercentSystem32DriversEtc trong hộp và click on OK.
Bước 8. Đổi tên file Hosts thành bloghong.com. Sao chép và dán file Host vào thư mục %WinDirpercentSystem32DriversEtc.
Bước 9. Click on vào Proceed.
Như đã nhắc ở trên, trong hồ hết những trường hợp lỗi Can’t Hook up with iTunes Retailer (ko thể kết nối iTunes Retailer) xảy ra là do sự cố kết nối Web. Do đó bạn cần đảm bảo kết nối hoạt động thường ngày, ko sở hữu ứng dụng nào bị chặn. Ngoài ra bạn sở hữu thể reset lại thiết bị để khắc phục lỗi này.
Tham khảo thêm một số bài viết dưới đây:
- Tổng hợp những lỗi thường gặp trên App Retailer và cách khắc phục
- Cách tắt yêu cầu nhập mật khẩu lúc tải ứng dụng từ App Retailer trên iPhone
- Lý do vì sao bạn chỉ nên tải app từ Play Retailer và App Retailer
- Cách sử dụng 3uTools
- Prime ứng dụng iOS đang miễn phí, giảm giá 08/12/2021
- Hướng dẫn thay đổi tiếng nói iTunes sang tiếng Việt
- Hướng dẫn gỡ bỏ thẻ tính sổ trên iTunes
- Sửa nhanh lỗi iTunes: “An iPhone Has Been Detected However It May Not Be Recognized”
- Cách thay đổi thư mục tải file về trên iTunes
