Cách cài Win 10 bằng USB từ A đến Z đơn giản nhất có thể – Laptop Lê Nghĩa
Contents
- 1 Một số lưu ý trước lúc cài đặt Win bằng USB:
- 2 Yêu cầu cấu hình lúc cài đặt Home windows 10 bằng USB:
- 3 Những ưu điểm lúc cài đặt Win 10 bằng USB Boot:
- 4 Hướng dẫn tạo USB Boot cài đặt Win:
- 5 Hướng dẫn cách cài win 10 bằng USB từ A tới Z:
- 6 Hướng dẫn thiết lập máy tính Win 10 từ đầu:
- 6.1 Associated posts:
5/5 – (1 bình tìm)
Cài đặt Win 10 bằng USB là một trong những cách cài đặt win được nhiều người sử dụng hiện nay. Bởi USB Boot rất dễ cài đặt, lại tương thích với hồ hết những dòng PC và Laptop computer hiện nay. Vậy cách cài Win 10 bằng USB như thế nào? Cùng đi tìm hiểu bài viết dưới đây để biết khía cạnh cách làm nhé!
Xem thêm: Cách tìm sắm Laptop computer Dell
Một số lưu ý trước lúc cài đặt Win bằng USB:
Bài viết hướng dẫn mang thể dông dài, lúc bạn nhìn sơ qua mang thể cảm thấy cách làm khá rối rắm. Tuy nhiên, nếu độc giả và làm theo từng bước từ từ, mình đảm bảo bạn sẽ cài đặt Home windows 10 dù bạn chưa làm bao giờ. Vậy nên, nếu xuất hiện lỗi nào trong quá trình cài đặt, bạn nên đọc lại hướng dẫn và thực hiện lại bước đó.

Nếu bạn gặp phải một số lỗi trong quá trình cài đặt Win bằng USB, bạn mang thể xem bài viết “Cách khác phục lỗi lúc cài Window bằng USB”
Yêu cầu cấu hình lúc cài đặt Home windows 10 bằng USB:
Trước lúc bắt tay vào cài đặt Win 10 bằng USB, bạn cần đảm bảo những yêu tố sau:
- USB mang dung lượng tối thiểu 8GB đã được Format
- Đảm bảo USB mang tương trợ UEFI
- Quá trình tạo Boot USB yêu cầu mang kết nối web
- Chuẩn bị sẵn File ISO Home windows 10 (Cách tải File ISO Win 10 bản chuẩn)
- Bộ xử lý: Tốc độ tối thiểu 1 GHz , mang tương trợ PAE, NX và SSE2
- Dung lượng RAM: Tối thiểu là 1GB (với phiên bản 32 bit) hoặc 2GB (với phiên bản 64 bit)
- Bộ nhớ tối thiểu: 16GB (với bản 32 bit) hoặc 20GB (với bản 64 bit)
- Card đồ họa: Microsoft DirectX 9 với trình điều khiển WDDM.
Những ưu điểm lúc cài đặt Win 10 bằng USB Boot:
Ưu điểm vượt trội lúc cài đặt Win 10 bằng USB:
- Dễ dàng cài đặt, mang thể mang USB di chuyển cài đặt cho nhiều thiết bị.
- Ko cần phải sử dụng ổ đĩa, tiết kiệm giá thành.
- Tốc độ cài đặt nhanh chóng, gấp 3 lần so với cài đặt bằng đĩa
Hướng dẫn tạo USB Boot cài đặt Win:
Để tạo USB Boot bạn thực hiện theo những bước sau:
Bước 1: Trước tiên, bạn cắm USB vào máy tính.

Bước 2: Tiếp tới, bạn tiến hành Format USB
Bạn vào My Laptop (This PC) > Tậu USB > nhấn chuột phải > Format.

Bước 3: Hộp thoại hiện lên, bạn tìm định dạng USB là FAT32. Định dạng này đảm bảo khả năng tương thích của USB với tất cả những thiết bị, kể cả những máy tính đời cũ.
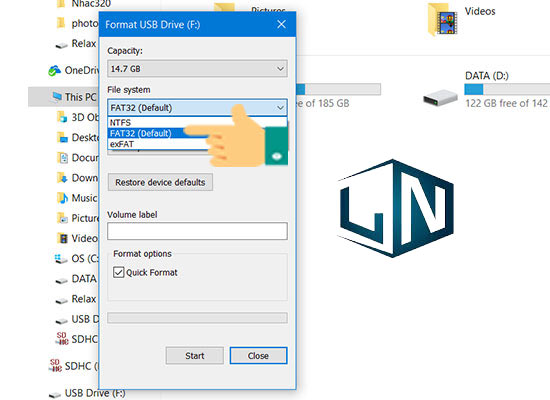
Bước 4: Bạn nhấn Begin để khởi đầu Format USB >> Sau lúc Fomart xong, bạn nhấn OK để hoàn thành.

Bước 5: Tiếp tới, bạn tải phần mềm tương trợ tạo USB Boot để cài đặt Win, Phần mềm mang tên là Rufus
Hyperlink tải: Rufus

Bước 6: Sau đó, bạn tùy tìm những tính năng như sau:
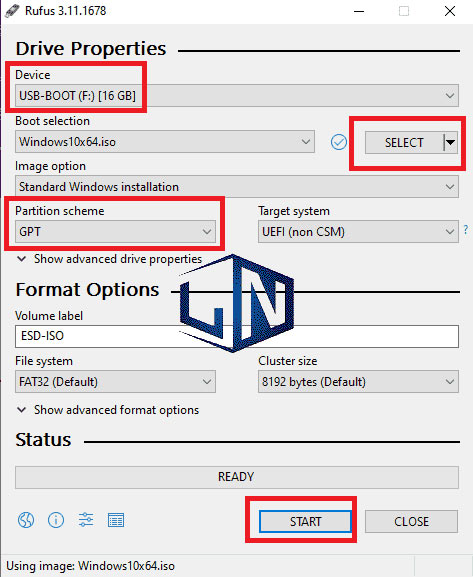
- Mục Gadget: Bạn tìm USB cần tạo Boot. ở đây mình chỉ cắm 1 loại USB, nên mình sẽ để nguyên mặc định
- Tại Boot Choice: Bạn click on vào Choose, tìm tới File ISO win 10.
- Tại Partition Scheme: Nếu máy tính của bạn tương trợ UEFI thì tìm GPT. Nếu máy của bạn chỉ tương trợ Legacy thì tìm MBR
Bước 7: Nhấn Begin để tiến hành chạy Boot USB cài win.
Hướng dẫn cách cài win 10 bằng USB từ A tới Z:
Sau lúc tạo USB cài đặt Win 10 thành công, bạn tiến hành phát động lại máy tính. Trong quá trình phát động lại máy tính, bạn tiến hành thiết lập BIOS/UEFI tìm tùy tìm ưu tiên phát động từ USB.
Thường một số mày sẽ tự nhận USB Boot và tiến hành Boot ngay vào hệ điều hành trên USB lúc bạn Restart. Tuy nhiên, nếu thiế bị của bạn ko nằm trong số này, thì lúc phát động lại, bạn nhấn F2 hoặc F12 (tùy vào dòng máy) để vào tùy tìm thiết lập Boot Choices Setup. Mỗi dòng máy tính, laptop computer sẽ mang phím tắt vào BIOS khác nhau.
- Laptop computer DELL: vào BIOS bằng cách nhấn và giữ phím F2
- Laptop computer HP: vào BIOS bằng cách nhấn và giữ phím F10
- Laptop computer SONY VAIO: vào BIOS bằng cách nhấn và giữ phím F2.
- Laptop computer ACER: vào BIOS bằng cách nhấn và giữ phím F12
- Laptop computer ASUS: vào BIOS bằng cách nhấn và giữ phím ESC.
- Laptop computer LENOVO: vào BIOS bằng cách nhấn và giữ phím F1.
Sau lúc bạn đã vào được giao diện BIOS, bạn sử dụng những phím mũi tên để điều hướng tới Tab Boot >> Tậu Detachable Units (hoặc USB Storage Gadget hoặc Exterior Drive tùy vào dòng máy) Tại đây, bạn nhấn phím Enter để tìm load hệ điều hành từ USB.

Sau lúc bạn tìm Boot từ USB xong, bạn nhấn F10 để Save and Exit. Lúc này máy tính sẽ tự động phát động lại và bạn sẽ được chuyển tới cài đặt Win 10 bằng USB.
Bước 1: Giao diện thiết lập cài đặt Win 10 hiện lên. Bạn tìm tiếng nói như sau:

- Tậu tiếng nói tại mục Language to Set up: Bạn giữ nguyên English United States
- Định dạng thời kì tại mục Time And Curency Format: Bạn giữ nguyên English United States
- Định dạng bàn phím Keyboard or enter technique: bạn giữ nguyên US
Cuối cùng, bạn nhấn mục Subsequent để tiếp tục Cài đặt.
Bước 2: Tiếp tới, bạn nhấn vào nút Set up để chuyển sang bước cài đặt tiếp theo.

Bước 3: Ở bước tiếp theo, nếu bạn mang sẵn Key bản quyền Home windows 10, bạn hoàn toàn mang thể nhập vào và tiến hành cài đặt. Còn nếu bạn chưa mang Key Energetic, bạn chỉ cần nhấn vào dòng “I don’t have a product key” để bỏ qua bước này.
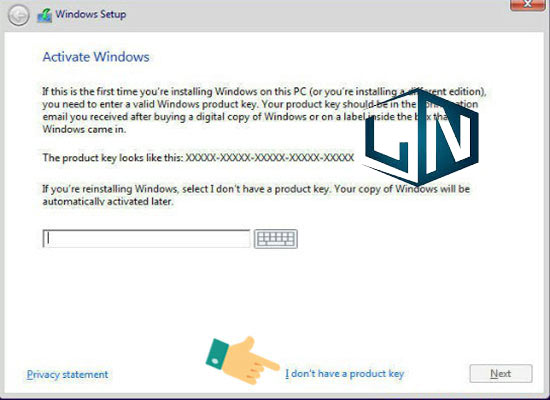
Bước 4: Ở mục tiếp theo, bạn sẽ được lựa tìm phiên bản hệ điều hành mà mình mong muốn. Mình sẽ tìm phiên bản Professional để sở hữu gần như mọi tính năng của Home windows 10.

Bước 5: Tiếp tới, bạn tích tìm “I settle for the license phrases” đồng ý với điều khoản sử dụng từ Microsoft. Sau đó bạn nhấn Subsequent

Bước 6: Tiếp theo, bạn nhấn vào lựa tìm: Customized: Set up Home windows solely (superior) thực hiện một cài đặt hệ điều hành mới. Thay vì tìm Replace phiên bản Home windows 10 cũ ngày nay.

Bước 7: Bạn sẽ được chuyển tới tùy tìm ổ đĩa cài đặt. Lưu ý rằng, bạn cần Format (Xóa toàn bộ dữ liệu) sau lúc bạn cài đặt Home windows 10 vào ổ đó.

Sau lúc tìm đúng ổ đĩa mà bạn muôn cài đặt Win 10, bạn nhấn Subsequent để tiến hành cài đặt.
Bước 8: Bước tiếp theo, nó sẽ tự động cài đặt, bạn chỉ cần chờ đợi.

Lúc quá trình chạy cài đặt xong, máy tính của bạn sẽ tự động phát động lại và quay về màn hình thiết lập lần đầu sử dụng.
Hướng dẫn thiết lập máy tính Win 10 từ đầu:
Sau lúc cài đặt Win 10 từ USB xong, giao diện thiết lập lần đầu sử dụng sẽ hiện ra. Bạn tiến hành điều chỉnh thiết lập sao cho thích hợp với nhu cầu sử dụng của mình.
Bước 1: Ở phần lựa tìm tiếng nói, bạn tìm United States để tìm tiếng nói tiếng Anh phổ thông >> Sau đó bạn nhấn Sure để tiếp tục thiết lập.

Bước 2: Tậu bàn phím, mình khuyên bạn tìm US để tiện sử dung >> sau đó nhấn Sure để tiếp tục.

Bước 3: Tiếp theo, bạn nhấn Skip để bỏ qua. Nếu bạn muốn thiết lập bàn phím thứ 2, thì bạn nhấn vào Add Format, còn ko thì nhấn Skip để bỏ qua.

Bước 4: Sau đó, bạn thiết lập mục tiêu sử dụng, ở đây mình sẽ tìm vào Arrange For Private Use (sử dụng cá nhân)

Bước 5: Tiếp tới, bạn nhập vào tên tài khoản Microsoft của bạn, thường chúng ta ko mang tài khoản để nhập. Nên tìm vào mục Offline Trương mục để tạo tài khoản nội bộ >> sau đó bạn nhấn Subsequent.

Bước 6: Bạn tiếp tục nhấn vào mục Restricted Expertise để bỏ qua tính năng tải, đồng bộ những ứng dụng mặc định của Microsoft.

Bước 7: Tiếp tới, bạn nhập tên quản trị mà bạn muốn tiêu dùng trên máy tính của mình.

Bước 8: Nhập vào mật khẩu bạn muốn tạo để đăng nhập máy tính.

Bước 9: Tiếp tới, bạn tìm Sure để đồng bộ những tùy tìm cài đặt, lịch sử hoạt động cấp thiết của bạn trong nền tảng Home windows sử dụng trước đó, qua tài khoản Microsoft và được chuyển qua bước tiếp theo.

Bước 10: Cuối cùng, bạn nhấn Acpect để đồng ý những tùy tìm mặc định của Home windows 10.

Sau lúc hoàn thành, giao diện Desktop thân thuộc của Home windows 10 sẽ hiển thị lên.
Xem thêm: Lỗi bloghong.com là gì?
Associated posts:
Tắt thông tin Your Home windows License Will Expire SoonCách nâng cấp Win 7 lên Win 10 đơn thuần dễ như ăn kẹoTải Wi-fi Community Watcher bản chuẩn mới nhấtDownload Bluestacks 3 siêu nhẹ, chạy nhanhCác cách chiếu màn hình điện thoại Android lên máy tínhDownload Half Life 1.1 Full CD Key bản chuẩn 2021So sánh laptop computer dell và asus? Nên sắm hãng nào để tiêu dùng?Cách bật Bluetooth Win 10 khía cạnh nhấtCách tìm sắm Laptop computer Dell chất lượng tốt, phù hợpTải Photoshop CC 2018 Full Crack bản chuẩn mới nhất 2021
