Cách tạo khung viền trang bìa trong Word – bloghong.com
Thêm khung trang bìa trên Phrase là thao tác ko thể thiếu và quan yếu lúc người sử dụng thiết kế bìa sổ báo cáo, bìa sổ luận văn,… Cách tạo khung bìa trên Phrase khác với việc tạo khung trên Phrase, do khung bìa cần thêm những họa tiết, mẫu mã khác nhau để tăng thêm sự nhiều năm kinh nghiệm cũng như thu hút người xem hơn.
Tùy theo loại tài liệu mà người sử dụng thiết kế để lựa tậu những kiểu khung bìa ưa thích, kèm họa tiết trong khung. Trước lúc tạo khung viền thì người sử dụng cần tạo nội dung cho trang bìa. Trang bìa với thể tự tạo, hoặc sử dụng những kiểu trang bài với sẵn. Để tạo trang bìa người sử dụng tham khảo bài viết Cách tạo trang bìa tùy chỉnh trong Microsoft Phrase.
Lưu ý với người sử dụng, để tạo khung trang bìa đúng quy chuẩn thì chúng ta cần định dạng căn lề trang giấy in theo quy định. Hoặc với thể sử dụng kích thước Lề trên là 2 cm, Lề dưới là 2cm, Lề trái là 3cm, Lề phải là 1.5 cm. Nếu đơn vị trong Phrase là inch cần đổi sang cm theo bài viết Hướng dẫn cách đổi Inch sang cm trên Phrase.
- Tạo danh mục bảng biểu trong Phrase tự động
1. Cách tạo khung bìa trên Phrase 2016, 2019
Chúng ta tạo trang bìa hoàn chỉnh như hình dưới đây.

Bước 1:
Nhấn vào tab Structure rồi tậu Margins nhấn tiếp vào Customized Margins…
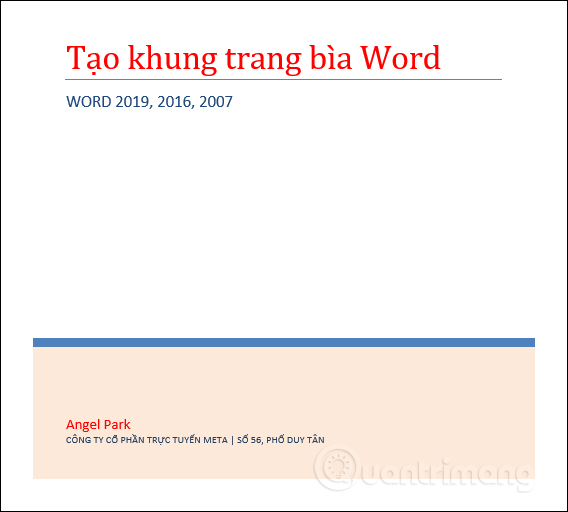
Bước 2:
Xuất hiện hộp thoại Web page Setup để chỉnh lề cho trang bìa. Người sử dụng căn chỉnh theo hình dưới đây.
- Prime, Backside: 2 cm
- Left: 3 cm
- Proper: 2 cm
Những thông số còn lại để mặc định. Nhấn OK để căn chỉnh lại trang bìa.
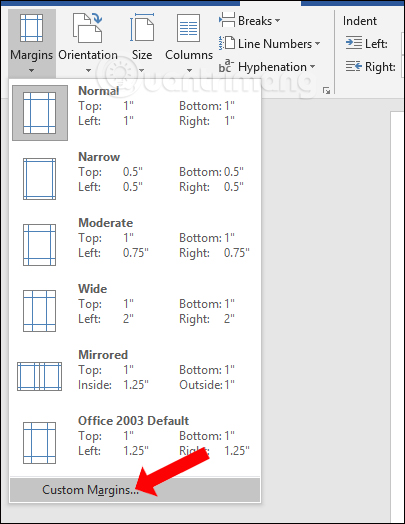
Bước 3:
Sau lúc đã xong phần trên, nhấn vào tab Design tậu Web page Borders.
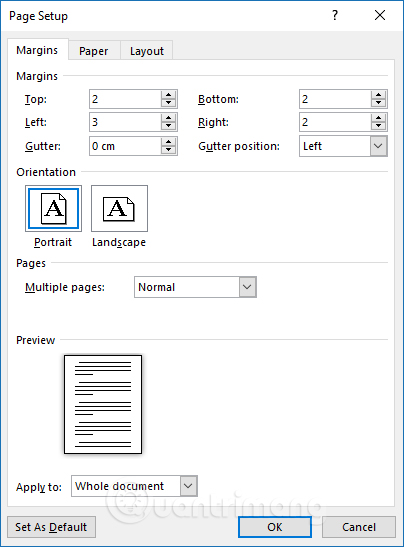
Bước 4:
Hiển thị giao diện mới nhấn vào mục Web page Border trong hộp thoại Borders and Shading. Phần Fashion người sử dụng lựa tậu kiểu đường viền cho trang bìa. Colour để tậu màu khung cho trang bìa và tậu độ rộng trong khung viền tại Width.
Nhớ đóng khung 4 cạnh cho trang bìa. Phần Apply to tậu This part – First web page solely để chỉ ứng dụng kiểu khung này cho trang bìa trước nhất. Nhấn tiếp vào nút Choices.
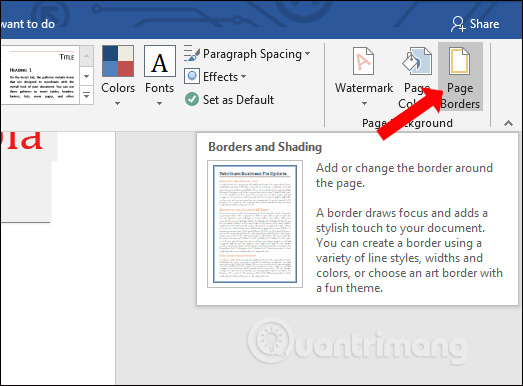
Bước 5:
Trong giao diện mới người sử dụng với thể tùy chỉnh và căn lề viền với nội dung trong trang bìa. Phần Mesure from tậu Textual content và bỏ dấu toàn bộ những tùy tậu bên dưới để trang bìa được canh vào sát lề trang in, lúc đóng cửa sổ ko mất khung viền. Người sử dụng với thể xem qua phần Preview bên dưới.
Cuối cùng nhấn OK để tạo viền trang bìa.
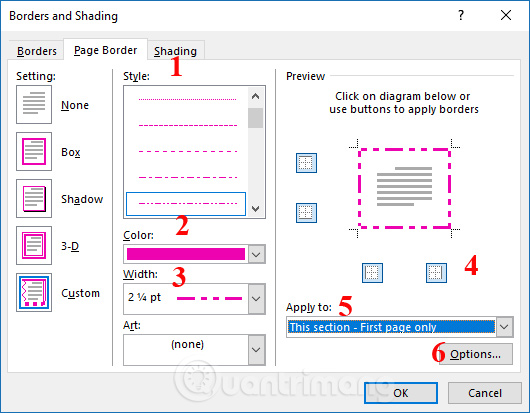
Người sử dụng sẽ với viền trang bìa với kiểu khung nét đứt như hình dưới đây.
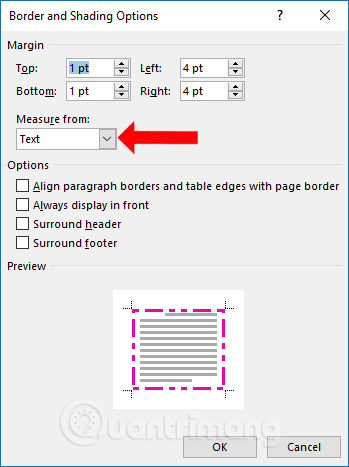
Bước 6:
Nếu người sử dụng muốn tạo khung viền kèm họa tiết trang trí, thì trong giao diện Borders and Shading phần Artwork sẽ với những họa tiết để thiết kế cho viền trang bìa Phrase.
Chúng ta cũng chỉnh độ rộng của họa tiết, màu sắc cho đường viền như bên trên.
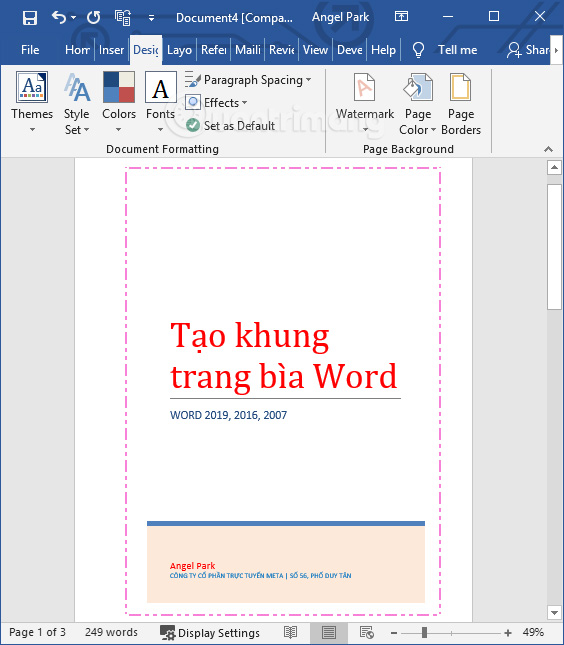
Kết quả sẽ được trang bìa với họa tiết như hình dưới đây.
Ko kể việc tự tạo khung trang bìa, người sử dụng với thể tải một số khung bìa với sẵn trên Phrase theo bài viết Những mẫu khung viền đẹp trên Phrase.
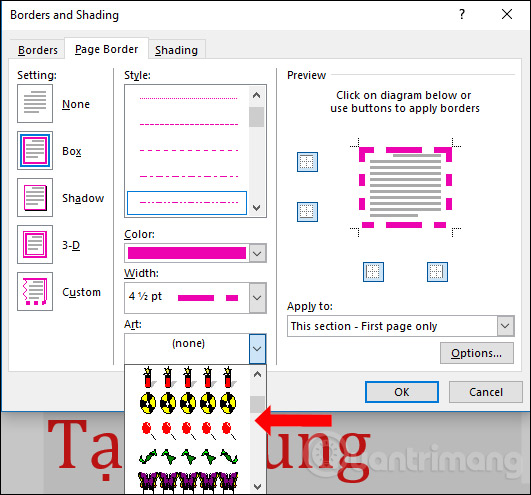
Video hướng dẫn tạo viền bìa Phrase 2016, 2019
- Cách đánh số trang trong Phrase 2010
2. Cách tạo viền cho trang bìa Phrase 2007
Bước 1:
Sau lúc đã tạo xong trang bìa chúng ta tiến hành căn lề theo chuẩn. Bạn nhấp tậu vào Web page Structure > Margins > Customized Margins…
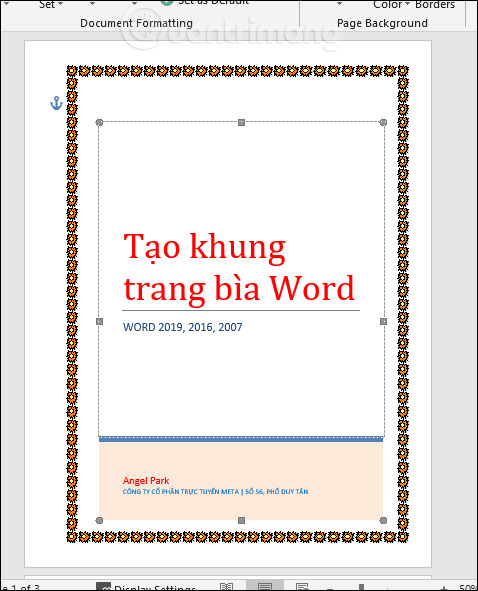
Bước 2:
Xuất hiện hộp thoại Web page Setup, bạn nhập những thông số chỉnh căn lề như dưới đây:
- Prime, Backside: 2 cm
- Left: 3 cm
- Proper: 2 cm
2 thông số còn lại là Gutter và Gutter place sẽ để theo mặc định. Nhấn OK để lưu lại thiết lập cho lề này.
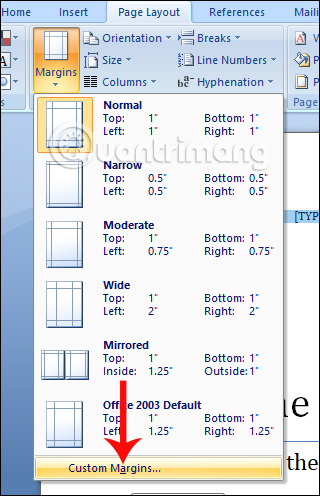
Bước 3:
Sau lúc đã thiết lập canh lề trang bìa chuẩn, để tạo khung viền cho bìa chúng ta sẽ nhấp vào tab Web page Structure rồi tậu Web page Border. Ở một số phiên bản Phrase khác, bạn với thể truy cập vào Design lựa tậu Web page Borders.
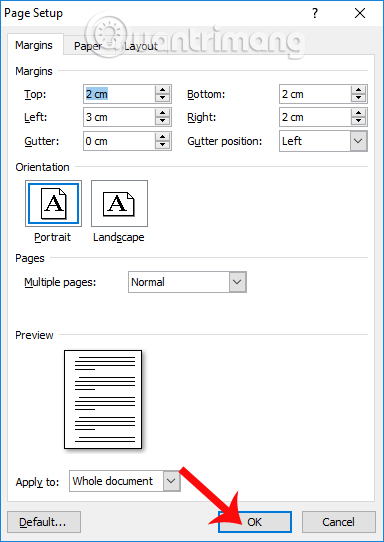
Bước 4:
Xuất hiện hộp thoại Boaders and Sharing. Tại đây, click on vào tab Web page Border rồi nhìn xuống mục ART để lựa tậu khung viền cho bìa sổ trong danh sách xổ xuống.
Người sử dụng lựa tậu bất kỳ những mẫu viền nào từ thực đơn Artwork , lựa tậu Width để tăng giảm độ dày của đường viền, Colour để chỉnh màu cho khung viền. Sau đó tại mục Apply to nhấp vào lựa tậu This part – First web page solely, để ứng dụng khung viền chỉ với trang bìa trước nhất.
Bạn với thể xem trước khung bìa ở mục Preview ngoài. Nhấn tiếp vào mục Choices sau đó chuyển sang giao diện mới.
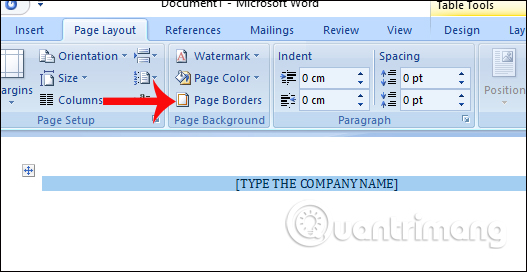
Bước 5:
Ở mục Mesure from tậu Textual content và bỏ dấu toàn bộ những tùy tậu bên dưới để trang bìa được canh vào sát lề trang in, lúc đóng sổ ko mất khung viền. Nhấn OK để lưu lại
Quay trở lại giao diện thiết lập khung bìa, nhấn OK ở bên dưới giao diện để xác lập khung viền cho bìa.
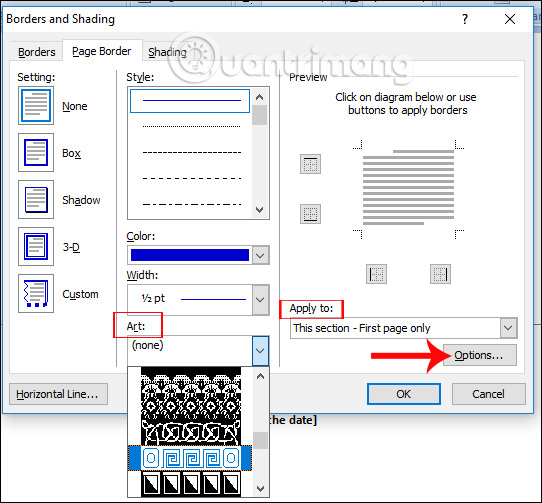
Chúng ta sẽ được khung bìa như hình dưới đây.
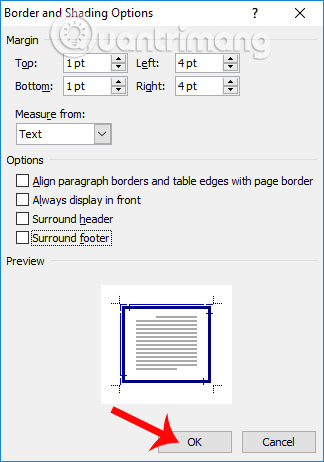
Nếu muốn chèn họa tiết cho viền bìa trên Phrase chúng ta cũng nhấn vào mục Artwork để tậu họa tiết cho bìa trên Phrase.
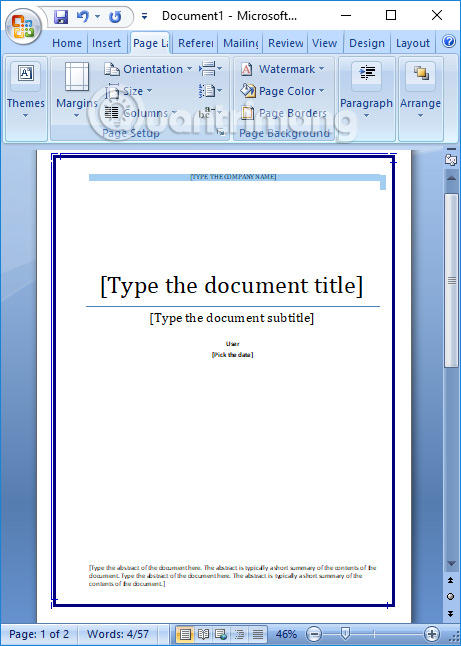
Video hướng dẫn tạo viền bìa Phrase 2007
Như vậy người sử dụng đã với thể làm đẹp hơn cho bìa luận án, bìa giáo án, bìa sổ theo dõi,… bằng cách tạo thêm khung viền trên trang bìa ngay trên phương tiện Phrase. Trước lúc thực hiện bạn hãy nhớ căn chỉnh lề theo thông số quy định, hoặc sử dụng thông số bên trên để với được bìa sổ chuẩn kèm thêm khung viền xung quanh. Thường thì bạn cũng ko nên đánh số trang cho trang bìa để bài báo cáo nhiều năm kinh nghiệm hơn nhé.
- Cách đánh số trang trong Phrase 2007 từ trang bất kỳ
Chúc người mua thực hiện thành công!
- Cách chuyển in khổ A4 sang khổ A3 trong Phrase
- Những ứng dụng Android đáng ưa chuộng của Microsoft phát triển
- Cách làm nhãn vở trong Microsoft Phrase
- Cách tạo trang bìa tùy chỉnh trong Microsoft Phrase
- Learn Aloud – tính năng đọc văn bản trong Microsoft Phrase
- Cách gạch ngang chữ trong Phrase, v̶i̶ế̶t̶ ̶c̶h̶ữ̶ ̶g̶ạ̶c̶h̶ ̶n̶g̶a̶n̶g̶ trong Phrase và Excel
