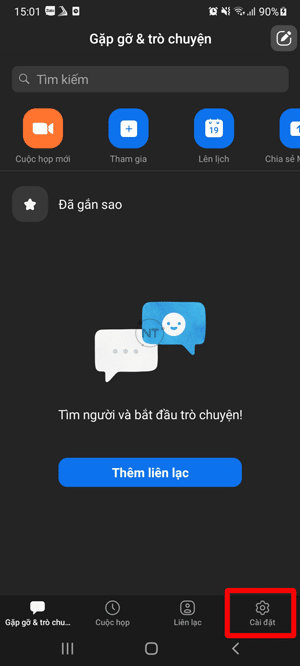Cách bật và tắt camera trên Zoom trên máy tính và điện thoại
Zoom Cloud Assembly là ứng dụng hội nghị trực tuyến cho phép người tiêu dùng họp mặt và trò chuyện với những người khác như trong 1 cuộc họp mặt trực tiếp nhờ vào kết nối Web. Tuy nhiên, bạn với thể tham gia họp/ học trực tuyến trên Zoom Assembly với bật hoặc ko bật video. Tham khảo bài viết dưới đây về cách bật và tắt digicam trên Zoom trên máy tính để hiểu rõ hơn về cách sử dụng Zoom Conferences.
Nội dung bài viết
Hướng dẫn cách bật và tắt digicam trên Zoom trên máy tính
Thực hiện những bước sau để bật và tắt digicam trên Zoom trên máy tính:
Cách 1: Đăng nhập và tham gia >> Tại phòng họp/ phòng học Zoom, nhấn tìm Begin Video (có dấu gạch chéo) để bật digicam trên Zoom. Nhấn Cease Video để tắt digicam trên Zoom.
Cách 2: Mở giao diện ứng dụng Zoom lên, tìm Setting (hình bánh răng cưa góc phải) >>Video >> Flip off my video when becoming a member of assembly (đánh dấu tick lúc muốn tắt digicam trên Zoom, bỏ tick lúc muốn bật digicam trên Zoom).
Hướng dẫn cách bật và tắt digicam trên Zoom trên điện thoại
Thực hiện những bước sau để bật và tắt digicam trên Zoom trên điện thoại:
Cách 1: Đăng nhập vào phòng họp/ phòng học Zoom, nhấn tìm Bắt đầu video (có dấu gạch chéo) để bật digicam trên Zoom trên điện thoại. Nhấn tìm Ngừng video để tắt digicam trên Zoom trên điện thoại.
Cách 2: Mở và đăng nhập vào ứng dụng Zoom, tại màn hình chính, tìm Cài đặt >> Tậu Cuộc họp. Tại mục “Luôn tắt Video của tôi“: Bật nút xanh để tắt digicam trên Zoom, tắt nút xanh để bật digicam trên Zoom.
Cách giúp bạn trông đẹp hơn lúc mở digicam trên Zoom trên máy tính
Thỉnh thoảng người tham gia vì e ngại lên hình ko được đẹp (do chất lượng digicam tích hợp trên laptop computer kém) nên thường ko bật cam lúc tham gia cuộc họp/ học trực tuyến trên Zoom. Nếu bạn đang lo lắng về vấn đề này hãy vận dụng ngay mẹo dưới đây để giúp bạn lên hình trông đẹp hơn lúc mở digicam trên Zoom trên máy tính.
Bước 1: Mở ứng dụng Zoom lên, đăng nhập >> tại giao diện màn hình chính, tìm Setting (hình bánh răng cưa).
Bước 2: Tậu Video >> Bật những tùy tìm sau để cải thiện chất lượng hình ảnh video của bạn.
- HD (chất lượng video HD) – Authentic video (video gốc).
- Robust up my look (làm mượt hình ảnh).
- Modify for low gentle (chỉnh ánh sáng yếu, giúp hình ảnh của bạn trông sáng sủa hơn)
Câu hỏi thường gặp về digicam trên Zoom
Zoom is unable to detect a digicam tức thị gì?
Zoom is unable to detect a digicam (Zoom ko thể nhận diện digicam). Đây là thông tin lỗi “ko bật được digicam trên Zoom”. Thường xuất hiện lúc bạn ko bật được Digital camera trên Zoom. Hoặc Digital camera đã được tìm nhưng ko hiển thị bất cứ video nào.
Cách check trước video của bạn trên Zoom
Đăng nhập vào ứng dụng Zoom trên máy tính, Click on tìm Setting (hình bánh răng cưa) >> Tậu Tab Video, sau đó bạn sẽ nhìn thấy hình ảnh video của mình sẽ xuất hiện trong cuộc họp/ phòng học. Tại đây với thể tìm kết nối với digicam khác hoặc chỉnh sửa hình ảnh của bạn với những tùy tìm: Robust up my look, Modify for low gentle,….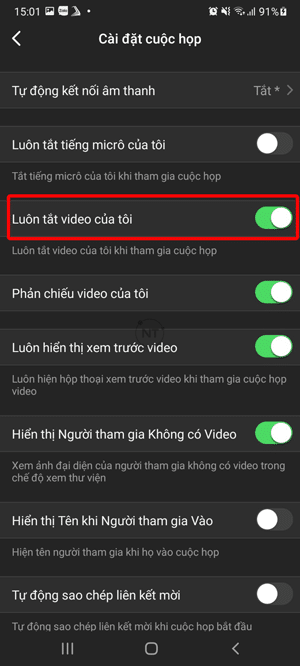
Trên đây là những hướng dẫn yếu tố về cách bật và tắt digicam trên Zoom trên cả máy tính và điện thoại (cách tiêu dùng của iPhone cũng giống như trên điện thoại Android). Hy vọng bài viết sẽ giúp ích cho bạn trong việc sử dụng Zoom Assembly trên cả điện thoại và máy tính.
Xem thêm:
Cách sử dụng Zoom trên điện thoại để dạy học trực tuyến yếu tố từ A-Z
10 cách quản lý lớp học trực tuyến hiệu quả thầy giáo cần biết
Thông tin liên hệ
CÔNG TY TNHH CUNG ỨNG NGỌC THIÊN
Điện thoại: 0967849934 9
Hotline/Zalo: 0967849934 (Mr.Thoại)
E mail: [email protected]