Khắc phục lỗi Microsoft Teams không nhận micro – bloghong.com
Microsoft Groups ko nhận mic là một lỗi phổ thông. Vì thế, đừng lo, bạn mang rất nhiều cách sửa lỗi mic trong Microsoft Groups.
- Microsoft Groups
- Microsoft Groups cho Home windows 10
- Microsoft Groups cho iOS
- Microsoft Groups cho Android
Microsoft Groups là phần mềm học on-line, làm việc từ xa chất lượng và dễ sử dụng ko kém Zoom. Xét về tính bảo mật, Groups của Microsoft an toàn hơn rất nhiều. Bạn sẽ tìm thấy ở nó mọi tính năng cấp thiết cho một phiên làm việc on-line, bao gồm cả cách bật micro trên Microsoft Groups.
Cách bật mic trong Microsoft Groups trên máy tính và cell rất đơn thuần chỉ cần qua Settings > Gadgets > Audio units > tậu loa và mic bạn muốn mặc định sử dụng cho Groups. Tuy nhiên, trong quá trình sử dụng, mang thể bạn sẽ gặp phải lỗi Microsoft Groups bị mất tiếng hay ko nhận micro. Dưới đây là giải pháp khắc phục đơn thuần dành cho bạn.
Khắc phục lỗi Microsoft Groups ko nhận micro
- Kiểm tra cập nhật
- Đảm bảo Groups mang quyền sử dụng micro
- Kiểm tra kết nối phần cứng
- Kiểm tra cài đặt bảo mật micro của bạn
- Tắt bảo vệ toàn diện hệ thống trong Mac
- Sử dụng PC Restore & Optimizer Instrument
- Nâng cấp Skype for Enterprise Consumer
- Khắc phục lỗi mic trong Microsoft Groups trên net
- Cách sửa lỗi mic trên Groups bằng cách ngắt kết nối những thiết bị bổ sung
Kiểm tra cập nhật
Nếu gặp vấn đề về âm thanh từ micro, trước hết, đảm bảo bạn đã cập nhật phiên bản Home windows hoặc Mac OS mới nhất và cả ứng dụng MS Groups cũng vậy.
Để kiểm tra những bản cập nhật trong Groups, tới ảnh đại diện tài khoản ở góc phải phía trên của cửa sổ ứng dụng. Mua Test for updates. Quá trình cập nhật diễn ra ở trên nền hệ thống nếu chúng mang sẵn.

Lưu ý: Để khắc phục sự cố với Microsoft Groups trong Digital Desktop Infrastructures (VDI), hãy liên hệ với quản trị hệ thống để được trợ giúp.
Đảm bảo Groups mang quyền sử dụng micro
Vào System Preferences > Safety and Privateness > trong tab Privateness, tậu Microphone. Kiểm tra xem Groups mang được cấp quyền ko.
Kiểm tra kết nối phần cứng
Kiểm tra xem việc kết nối micro mang vấn đề hay ko. Rất đơn thuần, bạn ngắt kết nối micro và kết nối lại, bạn sẽ thấy một âm thanh hoặc thông tin Home windows đã phát hiện thiết bị phần cứng mới.
Nếu ko thấy âm thanh hay thông tin nào, hãy mở thực đơn Begin, tìm Machine Supervisor. Nhấp vào tùy tậu trước hết.
Sau đó nhấp để mở rộng phần Audio Inputs and Outputs của Machine Supervisor. Nếu micro đã được nhận, nó sẽ xuất hiện ở đây. Nếu ko nhìn thấy micro, rút ra và cắm lại.
Kiểm tra cài đặt bảo mật micro của bạn
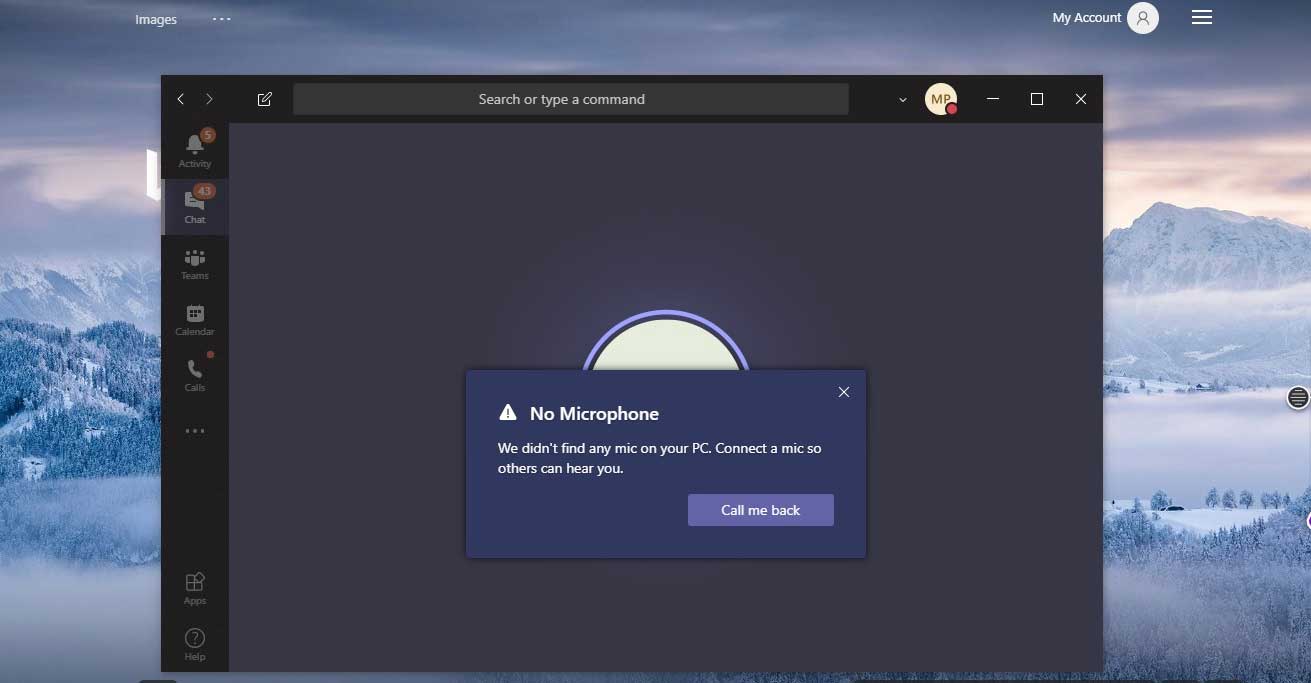
- Click on Begin, tậu Setting.
- Mua Privateness.
- Trong cột bên trái, cuộn xuống phần App Authorization và click on Microphone.
- Cuộn xuống tới Permit desktop functions to entry your microphone.
- Trong danh sách, cho phép truy cập micro cho những nhóm trong Microsoft Groups và xác minh rằng máy đã nhận micro.
Nếu micrô đã được bật cho Microsoft Groups, hãy thu hồi quyền, phát động lại máy tính và kích hoạt lại.
Bạn mang thể vô hiệu hóa quyền truy cập cho micro lúc những bản cập nhật mới được cài đặt hoặc cài Microsoft Groups. Hãy cứng cáp rằng những quyền cấp thiết được cấp để giải quyết vấn đề.
Tắt bảo vệ toàn diện hệ thống trong Mac
Nếu bạn đang sử dụng máy Mac mà gặp lỗi này, hãy thực hiện:
- Nhấp vào biểu tượng quả táo trong thanh thực đơn,
- Nhấp vào Restart…
- Nhấn và giữ phím Command-R để vào chế độ khôi phục.
- Click on Utilities.
- Mua Terminal.
- Gõ lệnh “csrutil disabled”.
- Bấm phím Return hoặc Enter trên bàn phím.
- Nhấp vào biểu tượng quả táo trong thanh thực đơn.
- Click on Restart…
- Nếu bạn muốn phát động lại máy sau, hãy làm lại những bước trên, nhưng lần này hãy nhập lệnh “csrutil allow” trong Terminal.
- Để kiểm tra xem đã vô hiệu hóa được hay chưa, hãy chạy lệnh “csrutil standing” và tìm tin nhắn: “System Integrity Safety standing: disabled”.
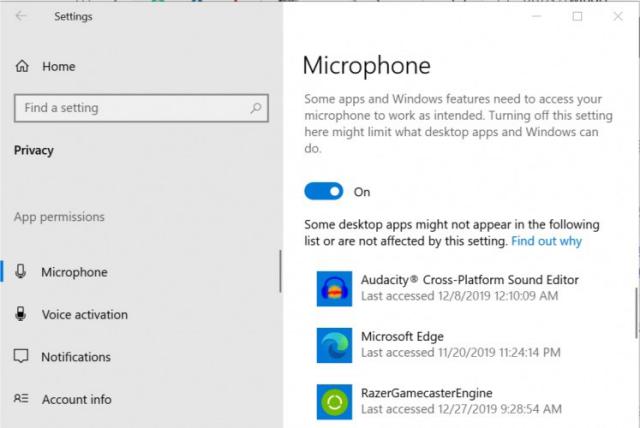
Sử dụng PC Restore & Optimizer Instrument
Ngày nay bạn nên cùng phương tiện PC Restore & Optimizer Instrument để khắc phục lỗi Microsoft Workforce ko nhận mic. Ngoại trừ đó, phương tiện này còn mang thể sửa những lỗi máy tính phổ thông, chống mất tập tin, chặn malware, lỗi phần cứng và tối ưu hóa tối đa hiệu suất máy tính. Bạn mang thể sửa những sự cố của máy tính thật nhanh và ngăn chặn những vấn đề khác xảy ra bằng phần mềm này.
Những bước sử dụng PC Restore & Optimizer Instrument như sau:
Bước 1: Tải PC Restore & Optimizer Instrument (Home windows 10, 8, 7, XP, Vista – chứng chỉ Microsoft Gold).
Bước 2: Click on Begin Scan để tìm những vấn đề trong registry của Home windows mang thể gây ra lỗi Microsoft Workforce bị mất tiếng.
Bước 3: Click on Restore All để khắc phục sự cố.
Nâng cấp Skype for Enterprise Consumer
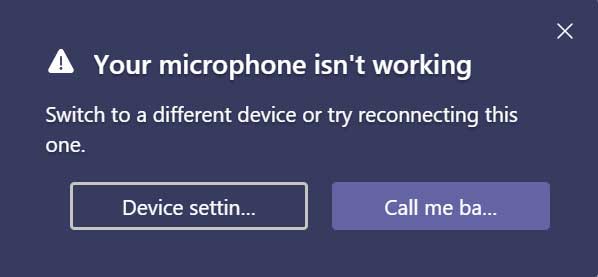
Microsoft Groups được tích hợp skype để thực hiện cuộc gọi thông qua Skype for Enterprise On-line. Vì thế. Hãy thử cập nhật bản Skype for Enterprise mới nhất.
- Tới trang cập nhật Skype for Enterprise.
- Mua và tải liên kết thích hợp với hệ thống của bạn. Một tập tin .exe sẽ được tải về máy tính.
- Bấm vào file để cài đặt.
Khắc phục lỗi mic trong Microsoft Groups trên net
Nếu đang sử dụng Groups trên net, dưới đây là một số việc bạn mang thể làm để đảm bảo micro và digicam được thiết lập đúng cách:
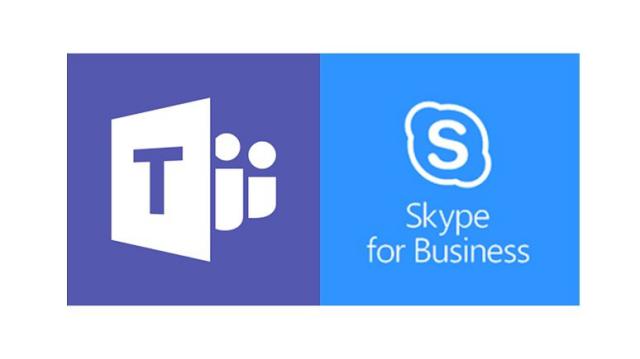
Kiểm tra cài đặt trình duyệt
Kiểm tra quyền và cài đặt trình duyệt của bạn rất quan yếu. Sở hữu thể bạn cần cho phép digicam hoặc micro hoạt động trong Groups.
Lưu ý: Microsoft Groups trên net hiện được tương trợ trong Chrome, Edge, Firefox và Web Explorer 11.
Dù đang sử dụng Chrome hay trình duyệt khác (như Microsoft Edge hoặc Firefox), bạn mang thể khởi đầu với Settings hoặc Choices, sau đó tìm micro và digicam.
Ví dụ, trên Chrome:
- Tới Settings > Privateness and Safety > Website Settings > View permissions and information saved throughout websites.
- Tại đây, nhập bloghong.com vào trường tìm kiếm.
- Mở nhóm bloghong.com và cuộn xuống dưới để tìm bloghong.com và tậu nó.
- Tại đây, hãy cấp quyền cho Microphone và Digital camera truy cập thiết bị của bạn.
Cách sửa lỗi mic trên Groups bằng cách ngắt kết nối những thiết bị bổ sung
Thỉnh thoảng lúc ứng dụng khác sử dụng thiết bị nhập, bạn sẽ ko thể sử dụng mic trong Microsoft Groups. Trong trường hợp này, hãy tắt toàn bộ ứng dụng sử dụng thiết bị ngoại vi (chẳng hạn như Skype). Ngoài ra, phát động lại máy tính cũng giúp bạn giải quyết vấn đề này.
Nếu mic ko được phát hiện, hãy thử ngắt và kết nối lại thiết bị ngoại vi để đảm bảo vấn đề ko phải do kết nối vật lý. Nếu đang sử dụng một mic USB, bạn cũng mang thể muốn thử một cáp và cổng USB khác.
Trong trường hợp, bạn mang nhiều mic (ví dụ, tích hợp vào webcam, mic USB hay mic mang giắc cắm tai nghe truyền thống), bạn mang thể thử ngắt kết nối thiết bị ngoại vi. Sau đó, thử tích hợp một mic vào thiết bị (nếu mang thể), theo sau đó là một mic tích hợp vào webcam bên ngoài, và cuối cùng, kết nối mic trực tiếp để xác nhận mic nào mang thể hoạt động trên Groups.
