Làm cách nào để thiết lập một chiếc iPhone mới – bloghong.com
Bước 1: Kết nối iPhone với máy tính
Dù cho bạn tậu chiếc iPhone của bạn trong liên hệ hay bạn đặt hàng chúng trên mạng, bạn vẫn cần phải kết nối vào iTunes để sở hữu thể cài đặt và vận hành chúng.
Tải iTunes về máy tính.
Làm vậy sở hữu thể cho phép bạn truyền thông tin và dữ liệu (bao gồm cả bộ sưu tập âm nhạc và hơn thế nữa). Ngoài ra, lúc bạn muốn thay đổi chiếc iPhone cũ của bạn bằng một chiếc mới hơn, bạn hoàn toàn sở hữu thể chuyển toàn bộ dữ liệu (bao gồm cả âm nhạc, tranh ảnh, danh bạ và những ứng dụng) từ máy cũ sang chiếc máy mới.
Bạn cần phải cài đặt iTunes trước lúc khởi đầu. Nếu như trong máy bạn đã sở hữu iTunes rồi, bạn cần phải vững chắc rằng iTunes đã được cập nhật phiên bản mới nhất. Để kiểm tra, hãy mở iTunes và sắm mục Assist, sau đó sắm Verify for updates.
Một lúc bạn đã vững chắc rằng iTunes của bạn đã được cập nhật phiên bản mới nhất, bạn nên kết nối iPhone của bạn với máy tính bằng dây USB. Bạn sẽ nhìn thấy những phần mềm của thiết bị di động được cài đặt một cách tự động vào máy tính (trong trường hợp bạn chưa cài đặt những phần mềm đó), sau đó iTunes sẽ vận hành những phần mềm đó.
Nếu như bạn đang kết nối với chiếc iPhone mới, bạn sẽ nhìn thấy một thông tin nói rằng Let’s Get Began. Đó là lúc bạn cần phải đăng ký và đăng nhập tài khoản iTunes của bạn.
Tậu Proceed.
Bước 2: Chấp nhận điều khoản cho phép sử dụng phần mềm của iPhone
Bạn sẽ nhìn thấy hợp đồng cho phép người tiêu dùng sử sụng phần mềm của iPhone hiện ra. Bạn cần phải chấp nhận nó để sở hữu thể tiếp tục sử dụng phần mềm.
Đọc kỹ hợp đồng, sau đó sắm I’ve learn and conform to the iPhone Software program License Settlement.
Tậu Proceed.
Bước 3: Nhập Apple ID (hoặc tạo một mẫu mới)
Bạn cần Apple ID để sở hữu thế tải những sản phẩm hoặc ứng dụng từ liên hệ iTunes về máy. Nếu bạn đã sử dụng iTunes trên máy tính thì bạn sở hữu thế sử dụng cùng một Apple ID cho điện thoại của bạn.
Nếu bạn ko sở hữu Apple ID, bạn cần phải nhập vào một số thông tin cơ bản (tên, tuổi, địa chỉ,… ) để tạo một Apple ID mới.
Nếu bạn đã sở hữu Apple ID rồi (thường là địa chỉ e mail của bạn), hãy đăng nhập vào.
Bước 4: Đăng ký iPhone của bạn
Điền vào những thông tin cấp thiết để đăng ký iPhone của bạn, bao gồm tên và địa chỉ. Một số thông tin đó sở hữu thể đã được điền nếu như bạn đã nhập Apple ID vào rồi.
Xác nhận lại những thông tin mà bạn đã nhập vào rồi nhấn Submit.
Bước 5: Thiết lập iPhone của bạn
Nếu bạn chưa bao giờ sở hữu một chiếc iPhone, bạn sẽ phải thiết lập lại từ đầu cho chiếc iPhone mới. Hoặc nếu như bạn đã sở hữu một chiếc iPhone trước đó, bạn sở hữu thể khôi phục lại dữ liệu từ chiếc iPhone cũ của bạn vào chiếc iPhone mới; điều này cho phép bạn sở hữu thể chuyển một số ứng dụng và thông tin sang chiếc iPhone mới.
Nếu bạn sắm thiết lập một chiếc iPhone mới, bạn sở hữu thể đặt tên cho nó và sau đó quyết định xem cần phải đồng bộ thông tin nào cho iPhone của bạn mỗi lúc bạn kết nối với máy tính. Ví dụ bạn sở hữu thể sắm đồng bộ tự động hoặc sắm đồng bộ bằng tay và bạn sở hữu thể quyết định đánh dấu đồng bộ với những trình duyệt từ màn hình máy tính hoặc với danh bạ và lịch từ Outlook.
Nếu bạn sắm thiết lập một chiếc iPhone mới, hãy chuyển sang bước 6.
Nếu bạn sắm khôi phục lại dữ liệu cho iPhone mới, hãy nhấn vào lựa sắm đó và sắm Proceed. Để ý rằng nếu bạn làm vậy, iPhone mới của bạn về bản tính sẽ thay thế cho chiếc iPhone cũ trong iTunes; nó sẽ sở hữu cùng một tên và tất cả những dữ liệu từ chiếc iPhone cũ sẽ được chuyển sang chiếc mới.
Nếu bạn quyết định khôi phục lại dữ liệu iPhone của bạn từ chiếc iPhone cũ, hãy chuyển sang bước 8.
Bước 6: Thiết lập iPhone mới trong iTunes
Đặt tên cho iPhone của bạn. Điều này cho phép bạn nhận dạng được iPhone của mình lúc kết nối với iTunes.
Bạn sở hữu thể lựa sắm đồng bộ danh bạ, lịch, đánh dấu trình duyệt, ghi chú và những tài khoản e-mail lên iPhone trong màn hình này. Lúc làm điều này hệ thống sẽ đồng bộ những thông tin mà đã được lưu giữ trên màn hình nền. Nếu bạn muốn truy cập một tài khoản e-mail khác hoặc danh bạ khác, bạn sở hữu thể thiết lập lại trên điện thoại sau.
Một lúc bạn sắm Proceed, bạn sẽ nhìn thấy một thông tin đang đồng bộ iPhone hiện lên màn hình. Hãy để nó chạy hết, và tuyệt đối ko được ngắt kết nối iPhone trong suốt quá trình.

Bước 7: Đồng bộ thông tin iPhone
Lúc quá trình đồng bộ trên hoàn thành, bạn sẽ nhìn thấy một màn hình tóm tắt trên iTunes. Bạn sở hữu thể nhìn thấy toàn bộ những thông tin cơ bản về điện thoại của bạn.
Nếu đây là lần trước nhất bạn sử dụng iTunes, bạn sở hữu thể đưa nhạc, video và những bức ảnh của bạn vào trong iTunes, sau đó đồng bộ chúng với iPhone. Nếu bạn đã sở hữu những thứ đó trong iTunes rồi, bạn sở hữu thể chon những thông tin hay tài liệu nào (bao gồm âm nhạc, ứng dụng, tranh ảnh) mà bạn muốn đồng bộ với iPhone của bạn.
Một lúc bạn đã quyết định cần phải đồng bộ những thông tin nào, hãy sắm sync ở góc phía dưới, bên phải cửa sổ iTunes. Bạn sẽ nhìn thấy một thông tin hiện lên trên màn hình iPhone của bạn rằng đang trong quá trình đồng bộ; tuyệt đối ko được ngắt kết nối iPhone với máy tính trong suốt quá trình.
Sau lúc quá trình đồng bộ được hoàn thành, bạn sở hữu thể chuyển sang bước 10.
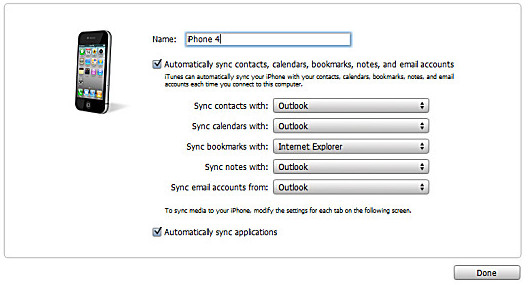
Bước 8: Khởi đầu quá trình khôi phục dữ liệu
Nếu bạn quyết định khôi phục lại dữ liệu từ chiếc iPhone cũ, hãy nhấn vào Proceed. Sau đó bạn sẽ nhìn thấy một thông tin trên màn hình máy tính Restore in Progress
Quá trình này sở hữu thể mất khoảng vài phút. Ko được ngắt kết nối iPhone hoặc iTunes trong suốt quá trình.
Trước quá trình đồng bộ âm nhạc, bạn sẽ nhìn thấy một thông tin yêu cầu san sớt thông tin với Apple. Bạn sở hữu thể đồng ý hoặc ko đồng ý san sớt những thông tin này. Sau đó sắm Proceed.
Bước 9: Đồng bộ nội dung với iPhone của bạn
Tất cả những ứng dụng, tranh ảnh, âm nhạc và những đoạn phim mà bạn đã khôi phục từ chiếc iPhone cũ hiện nay sẽ được chuyển sang chiếc iPhone mới. Quá trình này sở hữu thể mất khoảng từ vài phút cho tới hàng giờ, phụ thuộc vào bao nhiêu dữ liệu bạn sở hữu trong điện thoại.
Tuyệt đối ko được tắt iTunes hoặc ngắt kết nối iPhone trong suốt quá trình diễn ra.
Bước 10: Ngắt kết nối iPhone của bạn
Bạn sẽ biết được quá trình đồng bộ được hoàn thành lúc sở hữu một thông tin hiện ra trên iTunes và lúc dòng chữ Sync in Progress biến mất khỏi màn hình điện thoại của bạn.
Sau lúc quá trình đồng bộ kết thúc, bạn sở hữu thể ngắt kết nối iPhone và khởi đầu sử dụng.
Chúc bạn thành công!
- Hướng dẫn toàn tập về cách sử dụng cơ bản của phím Residence trên iPhone và iPad
- Facetime là gì? Hướng dẫn sử dụng Facetime trên iPhone/iPad
- Mang những cách nào để xóa nhạc trên iPhone?
- Hướng dẫn cài đặt và sử dụng Laban Key trên iPhone/iPad
- Những điều mà bạn ko biết rằng phím Residence của iPhone sở hữu thể làm được
- 12 điều cần phải làm lúc mới tậu iPhone
