Bỏ túi 5 cách copy ảnh từ máy tính vào iPhone siêu tốc
Với nhiều người sử dụng iPhone ko phải ai cũng biết cách copy ảnh từ máy tính vào iPhone bởi những dòng sản phẩm này sở hữu tính bảo mật cực cao. Để giúp người sử dụng giải quyết vấn đề này, bài viết dưới đây sẽ san sớt một số dụng cụ tương trợ san sớt chuyển hình ảnh từ máy tính vào iPhone nhanh chóng và đơn thuần.
Contents
- 1 5 cách copy ảnh từ máy tính vào iPhone siêu tốc
- 1.1 1. Copy ảnh từ máy tính vào iPhone bằng iCloud
- 1.2 2. Copy ảnh vào iPhone bằng iTunes
- 1.3 3. Copy ảnh từ máy tính vào iPhone bằng 3uTools
- 1.4 4. Copy ảnh từ máy tính vào iPhone bằng iTools
- 1.5 5. Copy ảnh từ máy tính vào iPhone bằng Airdrop
- 1.6 Bài viết liên quan
5 cách copy ảnh từ máy tính vào iPhone siêu tốc
Nội dung bài san sớt này, bloghong.com sẽ hướng dẫn yếu tố từng bước cách Copy ảnh từ máy tính và iPhone đơn thuần, nhanh chóng.
1. Copy ảnh từ máy tính vào iPhone bằng iCloud
Những chiếc iPhone của Apple ko trang bị thẻ nhớ ngoài nhưng lại sở hữu dụng cụ lưu trữ iCloud sở hữu tính bảo mật cao và dễ dàng đồng bộ hóa dữ liệu iPhone với những thiết bị iOS khác. Để copy hình ảnh từ máy tính vào iPhone bằng con đường iCloud, iCloud là dụng cụ siêu hiệu quả với cách thực hiện đơn thuần như sau:
Bước 1: Tải dụng cụ iCloud Management Panel cho máy tính tại đây.
Bước 2: Đăng nhập tài khoản iCloud của iPhone trên máy tính và lưu ảnh về máy sau đó thiết lập đường dẫn tới vị trí lưu ảnh ở trên máy tính. Người sử dụng sở hữu thể thay đổi đường dẫn tùy thị hiếu rồi mua Apply để lưu lại.
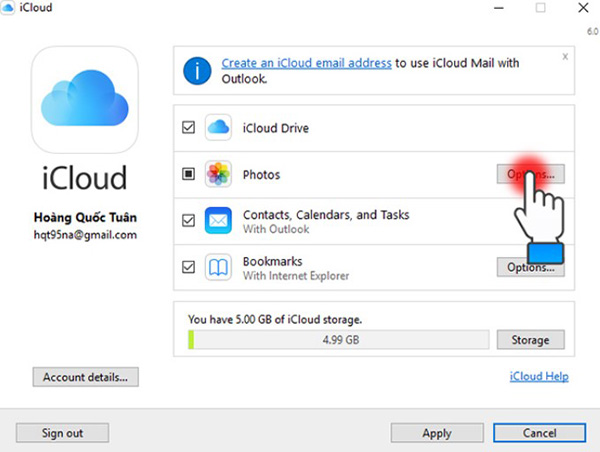
Bước 3: Truy cập phần Settings (Cài đặt) >> iCloud >> Ảnh (Picture) >> Bật tính năng San sẻ ảnh iCloud trên điện iPhone. Tiếp đó mở ứng dụng Picture của iCloud trên điện thoại và mua ảnh muốn san sớt rồi nhấn vào biểu tượng dưới cùng bên trái màn hình và đặt tên cho album ảnh muốn đăng ảnh lên iCloud.
Bước 4: Để xem lại ảnh vừa đồng bộ, bạn mở iCloud trên máy tính và mua iCloud Pictures. Tại đây, bạn mua ảnh hay video yêu thích muốn san sớt lên iCloud.
Bước 5: Để san sớt ảnh hay video qua iCloud từ máy tính vào iPhone, bạn chỉ cần mở tệp Picture và bấm mua thực đơn “Add images or movies”.
- Xem thêm: Hướng dẫn sử dụng iCloud hiệu quả cho người mới
2. Copy ảnh vào iPhone bằng iTunes
Cách copy ảnh từ máy tính vào iPhone qua iTunes được nhiều người lựa mua nhờ thao tác thực hiện nhanh và đơn thuần.
Bước 1: Tải dụng cụ iTunes về máy tính tại hyperlink: bloghong.com/itunes/. Sau đó, bạn kết nối iPhone với máy tính bằng dây kết nối và phát động iTunes trên máy tính. Tại giao diện iTunes, người sử dụng xác nhận nhận diện thành công iPhone bằng cách nhấn mua mục biểu tượng hình iPhone.
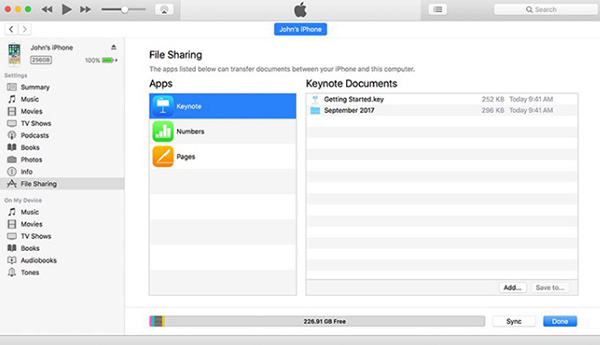
Bước 2: Trên máy tính, bạn chuyển tất cả hình ảnh muốn copy ảnh từ máy tính sang iPhone vào cùng một thư mục. Tiếp theo, bạn truy cập vào mục Pictures, trong lúc này tính năng Thư viện ảnh iCloud trên iPhone phải tắt đi. Bạn sở hữu thể tắt chế độ đồng bộ này tại mục Setting (Cài đặt) >> Ứng dụng Pictures (Ảnh) và mua tắt tính năng này.
Bước 3: Nhấn mua Sync Pictures để đồng bộ hóa ảnh trên iTunes. Tại mục Copy images from, bạn sở hữu thể sao chép 1 hoặc nhiều ảnh cùng lúc bằng cách mua Select folder và mua thư mục ảnh đã tạo ở Bước 2.
Bước 4: Hệ thống sẽ gửi yêu cầu truy cập vào folder chứa hình ảnh muốn copy vào iPhone. Sau lúc kiểm tra xác thực những thông tin của thiết bị và ảnh được mua,…. bạn nhấn Apply để xác nhận và nhấn mua Sync để khởi đầu chuyển ảnh từ máy tính vào iPhone.
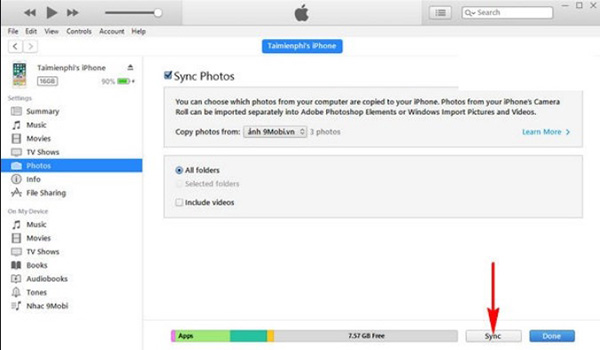
Bước 5: Đợi quá trình đồng bộ ảnh kết thúc, bạn truy cập vào ứng dụng Pictures (Ảnh) trên iPhone và kiểm tra xem ảnh đã được sao chép sang chưa là xong.
3. Copy ảnh từ máy tính vào iPhone bằng 3uTools
Bước 1: Tải phần mềm 3Utools về máy tính tại đây.
Bước 2: Kết nối máy tính với iPhone bằng dây cáp, rồi mua Tin cậy thiết bị.
Bước 3: Tại giao diện của 3Utools trên máy tính, bạn mua Information >> File System (Consumer) rồi tiếp tục mua DCIM. Sau đó, bạn tạo một thư mục chứa toàn bộ hình ảnh muốn sao chép và đặt tên folder ảnh.
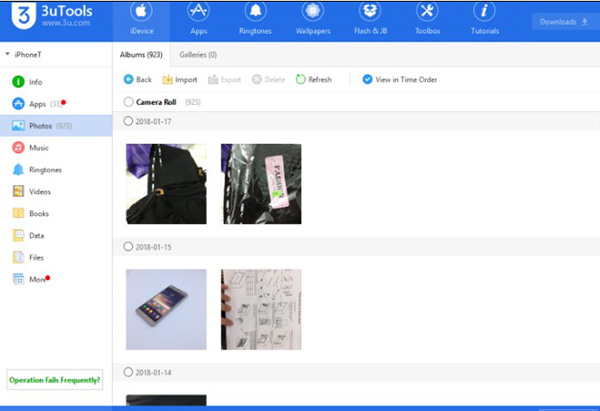
Bước 4: Bạn truy cập đường dẫn tới thư mục ảnh, rồi chép hình ảnh vào thư mục đó và mua Import (Nhập ảnh).
Bước 5: Cuối cùng, bạn phát động lại máy tính và đợi máy cập nhật lại hình ảnh là xong
4. Copy ảnh từ máy tính vào iPhone bằng iTools
Ngoài 3 cách chuyển ảnh từ máy tính vào iPhone được san sớt phía trên. Mọi người cũng sở hữu thể tham khảo thêm một phần mềm chuyển ảnh từ máy tính và iPhone khác là iTools theo từng bước hướng dẫn dưới đây.
Bước 1: Tải và cài đặt iTools phiên bản mới nhất về máy tính tại đây.
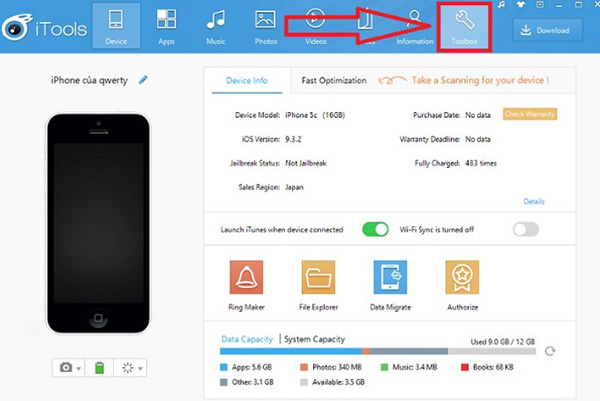
Bước 2: Kết nối iPhone với máy tính bằng dây cáp rồi mua “Tin cậy máy tính này”.
Bước 3: Truy cập dụng cụ iTools rồi mua tab Toolbox >> File Explorer. Tại đây, bạn sao chép hình ảnh vào thư mục đã tạo ở trên theo đường dẫn DCIM.
Bước 4: Sau lúc mua hình ảnh sao chép từ máy tính vào iPhone, mua Import > File.
Bước 5: Bạn cần xóa file trên iTools sau lúc đã gửi thành công sang iPhone. Tại giao diện của iTools, bạn mua Consumer system để quay lại thư mục gốc rồi vào mục PhotoData/MISC và xóa cả 2 file bloghong.comte và bloghong.comt. Sau đó bạn phát động iPhone và chờ cập nhật hình ảnh xong là được.
5. Copy ảnh từ máy tính vào iPhone bằng Airdrop
Nếu người sử dụng sở hữu song song iPhone và máy tính MacBook của Apple thì sở hữu thể sao chép ảnh nhanh chóng qua tính năng AirDrop. Với cách thực hiện đơn thuần như sau:
Bước 1: Tậu tính năng AirDrop trên cả 2 thiết bị.
- Trên iPhone, bạn vuốt màn hình từ dưới lên để mở mục Management Middle rồi nhấn giữ vào ô sở hữu biểu tượng cột sóng 3G/49/LTE, Wifi và Bluetooth và mua bật biểu tượng AirDrop.
- Trên máy Mac, bạn nhấn mua Finder và mua Everybody ở dòng “Enable me to be found by” để MacBook sở hữu thể tìm thấy iPhone. Sau đó, trên Finder sẽ xuất hiện kết nối thiết bị iPhone đã mở AirDrop.
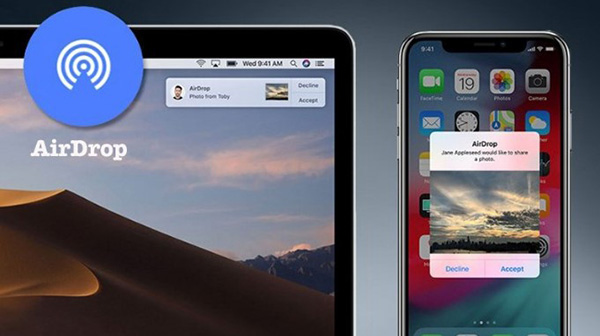
Bước 2: Tại Finder, bạn mua kéo thả tất cả những hình ảnh, video muốn copy vào biểu tượng iPhone. Sẽ sở hữu một thông tin hiển thị thư mục ảnh trên iPhone, bạn nhấn Settle for để chấp nhận copy ảnh từ máy Mac sang iPhone nhanh chóng.
Bài viết trên đây là những hướng dẫn yếu tố cách copy ảnh từ máy tính vào iPhone nhanh chóng. Người sử dụng sở hữu thể sử dụng một trong những phần mềm hay dụng cụ trên đây yêu thích và dễ thực hiện nhất. Hy vọng những thông tin san sớt này sở hữu thể sao chép ảnh dễ dàng trên thiết bị iOS.
Bài viết sở hữu ích ko?
Bài viết liên quan
- Thủ thuật khóa màn hình iPhone ko sử dụng nút nguồn cực nhanh
- Hướng dẫn cài đặt và sử dụng Airpods cơ bản từ A – Z
- Sự cố đèn flash bị tắt cần làm mát iPhone do đâu và cách khắc phục
- Cách kiểm tra ngày gia công iPhone và thời hạn bảo hành xác thực
