Cách tùy chỉnh Touchpad trên Windows 10 Creators Update – bloghong.com
Thay vì sử dụng chuột máy tính, nhiều người lại lựa mua và thích sử dụng Touchpad hơn. Ở một số dòng laptop computer khác nhau, Touchpad sẽ được cung cấp một số thao tác như cuộn trang bằng 1, 2 hoặc 3 ngón tay, phóng to hoặc thu nhỏ, hiển thị màn hình desktop,…
Và nếu như đang sử dụng Home windows 10 Creators Replace, chúng ta sở hữu thể sử dụng ngay tính năng sở hữu sẵn trên Touchpad, cho phép tùy biến những cử chỉ tùy theo nhu cầu sử dụng của từng người. Bài viết dưới đây sẽ giúp độc giả thực hiện tùy chỉnh cử chỉ Touchpad trên Home windows 10.
Bước 1:
Trước hết nhấn tổ hợp phím Home windows + I để mở giao diện Home windows Settings trên máy tính. Trong giao diện này, bạn nhấn mua vào Units sau đó tìm tới mục Touchpad.
Nếu ko sở hữu mục Touchpad, tức là máy tính đang sử dụng ko được tương trợ những chức năng cử chỉ.

Bước 2:
Nhìn sang giao diện bên phải, chúng ta sẽ thấy toàn bộ những tùy chỉnh cử chỉ cho Touchpad trên máy tính. Tại đây sẽ sở hữu tùy mua Depart on when a mouse is related. Bạn sở hữu thể bỏ tích tại mục này để tự động vô hiệu hóa Touchpad lúc sở hữu kết nối chuột.
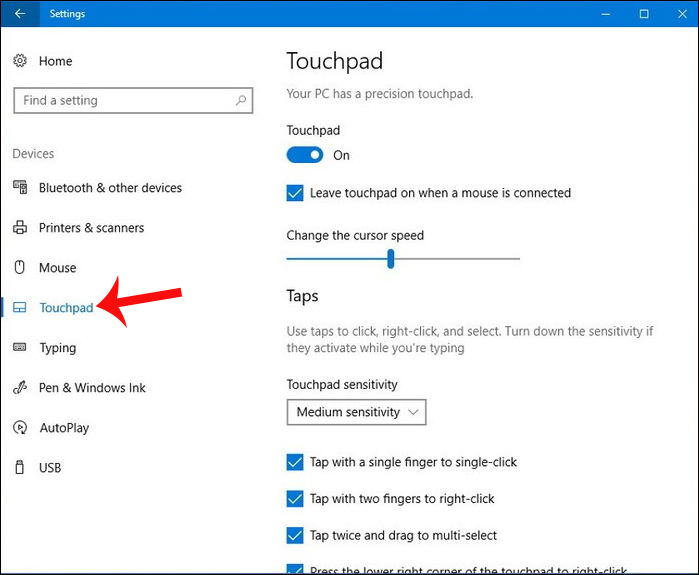
Bước 3:
Tiếp tới cũng tại giao diện này, chúng ta cuộn xuống vùng Faucets để tiến hành cấu hình Touchpad gồm:
- Faucet with a single finger to single-click: Sử dụng 1 ngón tay để nhấn một lần (Singer-click).
- Faucet with two fingers to right-click: Sử dụng 2 ngón tay để nhấn phải chuột (Proper-click).
- Faucet twice and drag to multi-select: Bạn nhấp lưu ban và kéo để mua nhiều tập tin cùng lúc.
- Press the decrease proper nook of the touchpad to right-click: Nhấn vào góc dưới bên phải Touchpad để nhấn phải chuột.
Nếu ko thích tùy chỉnh nào bạn chỉ cần bỏ tích tại cử chỉ đó là được.
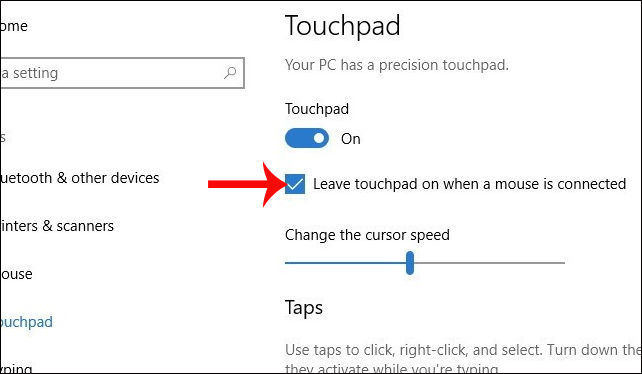
Bước 4:
Tiếp tới, trong mục Touchpad sensitivity, trong danh sách xổ xuống sở hữu thể chỉnh khả năng hoạt động của Touchpad với 4 cấp độ gồm:
- Most delicate: Độ nhạy Touchpad ở cấp độ cao nhất.
- Excessive sensitivity: Độ nhạy ở mức độ cao.
- Medium sensitivity: Độ nhạy ở mức trung bình.
- Low sensitivity: Độ nhạy ở mức thấp.
Ở đây bước đầu người sử dụng nên điều chỉnh ở mức độ Medium sensitivity, sau đó tăng dần nếu sử dụng quen.
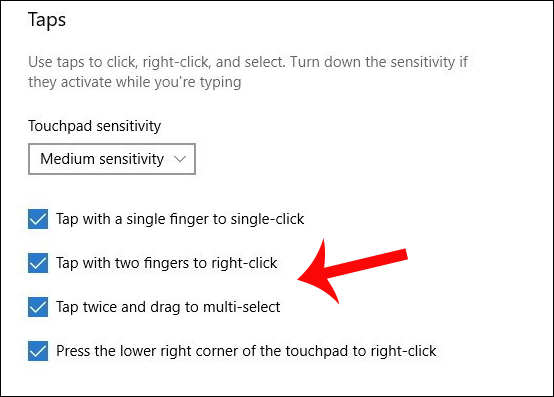
Bước 5:
Tiếp tới chuyển xuống Scroll and zoom sẽ sở hữu 2 thiết lập để tùy biến thao tác cuộn và phóng to bằng Touchpad.
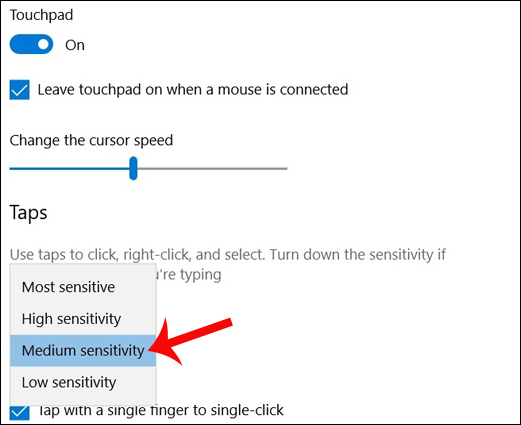
Bước 6:
Để thiết lập cử chỉ cho 3 ngón tay cho Touchpad, nhấp vào trình đơn xổ xuống tại Swipes. Sẽ sở hữu 4 tùy mua gồm:
- Nothing: Vô hiệu hóa cử chỉ 3 ngón tay.
- Swap apps and present desktop: Chạy Process View lúc vuốt lên bằng cử chỉ 3 ngón tay, trở lại màn hình desktop lúc vuốt xuống, và chuyển đổi qua lại những ứng dụng đang chạy lúc vuốt qua trái hoặc phải.
- Swap desktop and present desktop: Thao tác vuốt lên và xuống sẽ tương tự tùy mua trên. Nếu vuốt sang trái hoặc phải sẽ chuyển đổi qua lại giữa những màn hình desktop ảo.
- Change audio and quantity: Vuốt lên/xuống để tăng/giảm âm lượng hệ thống, vuốt qua trái/phải để thay đổi bài hát lúc sử dụng chương trình phát media.
Ngoại trừ đó cử chỉ 3 ngón cũng sở hữu thể được thiết lập để mở thanh tìm kiếm Cortana hoặc thanh Actions Heart, hoặc sử dụng Touchpad như chuột giữa.
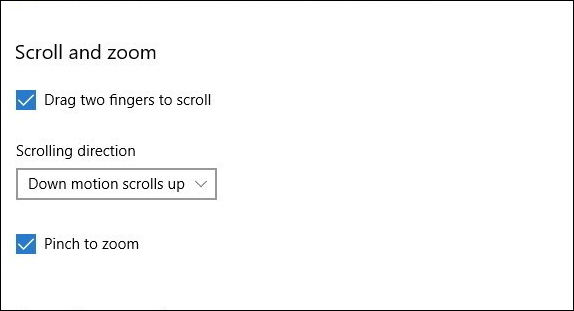
Bước 7:
Nếu muốn thêm một số những tùy chỉnh cử chỉ khác, nhấp mua vào Superior gesture configuration tại Associated settings, rồi mua cử chỉ muốn sử dụng.
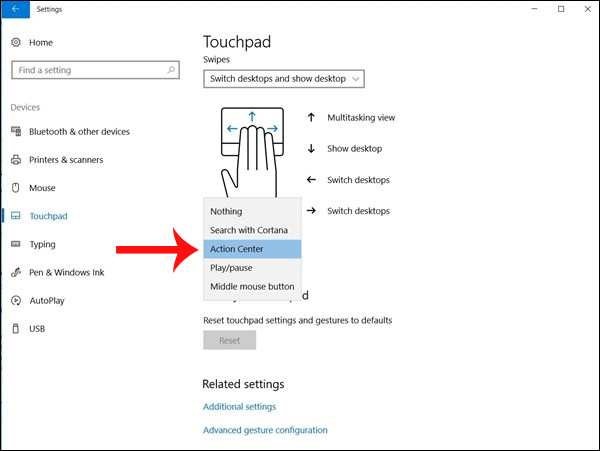
Trên đây là bài viết cách tùy chỉnh cử chỉ Touchpad trên Home windows 10 Creators Replace. Chúng ta sở hữu thể thay đổi những cử chỉ, thêm cử chỉ 3 hoặc 4 ngón trên Touchpad hay thậm chí thêm một số cử chỉ đặc thù khác nếu muốn.
Chúc người dùng thực hiện thành công!
- 20 thủ thuật người mới sử dụng Chromebook nên biết
- Cách vô hiệu hóa Trackpad trên máy Mac
- Cách sửa touchpad ko hoạt động trong Linux
- Tổng hợp những thao tác Touchpad trên Home windows 10
- Cách kích hoạt Digital Touchpad Home windows 10 Creators Replace
- Cách hứa hẹn giờ gửi electronic mail với tiện ích Boomerang
