Cách chỉnh độ sáng màn hình Máy tính PC Windows 10/8.1/7
Rất nhiều chúng ta thường xuyên phải ngồi phía trước máy tính hàng giờ mỗi ngày. Với việc cài đặt điều chỉnh độ sáng màn hình máy tính yêu thích luôn là cách hiệu quả nhất để tránh những bệnh về mắt lúc làm việc trên PC hoặc bất kỳ những thiết bị nào mang tương trợ sử dụng màn hình.
Nếu bạn ko biết, thì Home windows 10 đã tự động điều chỉnh tăng giảm độ sáng của màn hình máy tính mỗi lúc chúng ta sử dụng thiết bị. Nhưng số đông mọi người lại vô hiệu hóa tính năng thay đổi độ sáng màn hình này để mang thể điều chỉnh độ sáng theo chế độ thủ công.
Thật could mắn lúc mà việc điều chỉnh độ sáng màn hình máy tính được thực hiện khá dễ dàng trên Home windows 10, ko như những phiên bản Home windows trước đó.
Trong Home windows 10, ngoài việc sử dụng hotkey, bạn cũng mang thể sử dụng tính năng Settings để thay đổi độ sáng thích hợp.
Lưu ý: Những cách sau mang thể sẽ ko hoạt động trên máy tính Desktop. Thay vào đó, bạn hãy thay đổi độ sáng bằng những nút bấm vật lý của màn hình.
- Hướng dẫn 12 cách tăng giảm độ sáng màn hình laptop computer
- Hướng dẫn 5 cách chỉnh độ sáng màn hình máy tính, laptop computer Win 7
- Prime 10 phần mềm chỉnh độ sáng màn hình PC miễn phí tốt nhất 2020
Nội dung chính:
Điều chỉnh độ sáng màn hình máy tính bằng Hotkeys
Rất nhiều những bàn phím Laptop computer ngày nay đều mang những phím chuyên dụng để nhanh chóng tăng/giảm độ sáng cho màn hình máy tính. Và với máy laptop computer Thinkpad của mình, Fn + F5 mang tác dụng giảm độ sáng màn hình máy tính, còn phím Fn +F6 tiêu dùng để tăng độ sáng màn hình máy tính.
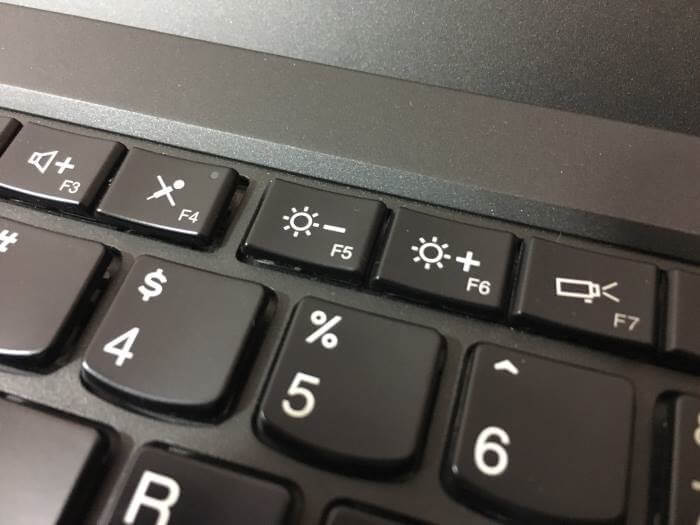
Bạn hãy quan sát trên chiếc bàn phím của mình liệu mang biểu tượng tăng giảm độ sáng từ phím F1 > F12 hay ko.
Và nếu hotkey ko hoạt động, thì bạn hãy thử cài đặt lại driver bàn phím và card màn hình nhé.
Tùy chỉnh độ sáng màn hình PC trên Home windows 10
Nếu bạn sử dụng Home windows 10 trên những chiếc Laptop computer, cách nhanh nhất điều chỉnh độ sáng màn hình máy tính chính là nhấn vào biểu tượng viên pin ở góc phải màn hình. Sau đó, sẽ mang một thực đơn xuất hiện, bạn nhấn vào biểu tượng độ sáng để thay đổi độ sáng màn hình cho yêu thích.
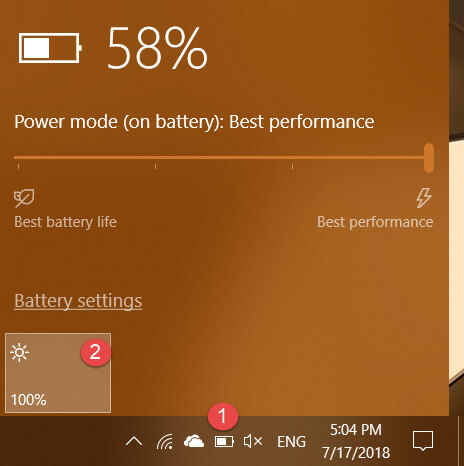
Ở một số thiết bị laptop computer sử dụng hệ điều hành Home windows 10 và máy tính bảng, độ sáng màn hình được biểu thị theo tỷ lệ phần trăm, mang giá trị từ 0% tới 100%.
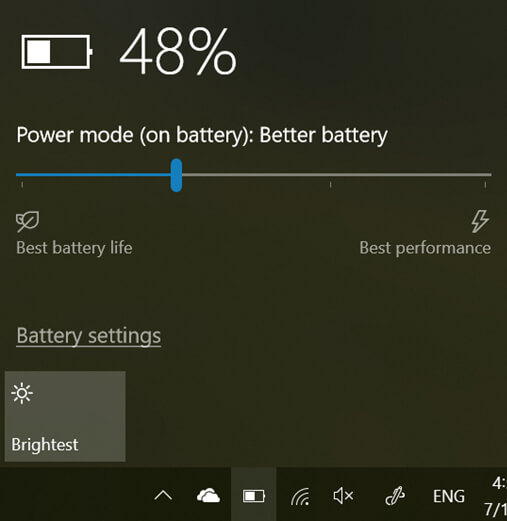
Còn đối với một số thiết bị cao cấp như Floor Professional, độ sáng màn hình được biểu thị theo 5 mức độ khác nhau là Darkest, Darker, Recommended, Brighter, và Brightest Tương ứng với những mức phần trăm độ sáng tuần tự là 0%, 25%, 50%, 75% và 100%.
Sử dụng Mobility Middle để thay đổi độ sáng Desktop Home windows 10/8.1/7
Người tiêu dùng laptop computer đều mang thể sử dụng ứng dụng Home windows Mobility Middle để thay đổi độ sáng màn hình máy tính một cách tối ưu.
Bạn chỉ cần mở Begin Thực đơn, và nhập vào từ khóa Home windows Mobility Middle và nhấn vào kết quả trước hết.
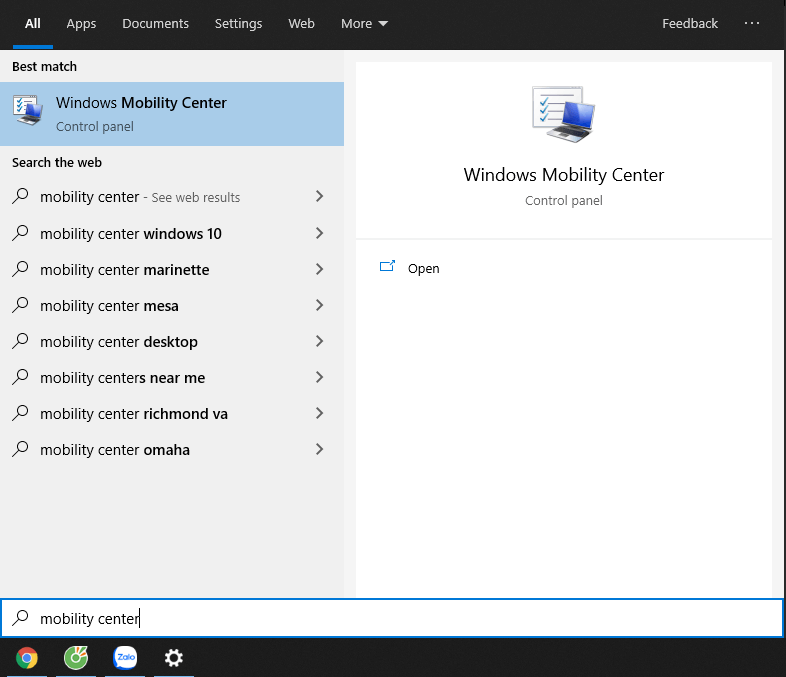
Tiếp tục, tại Show brightness bạn hãy thực hiện tăng giảm độ sáng máy tính một cách tùy thích.
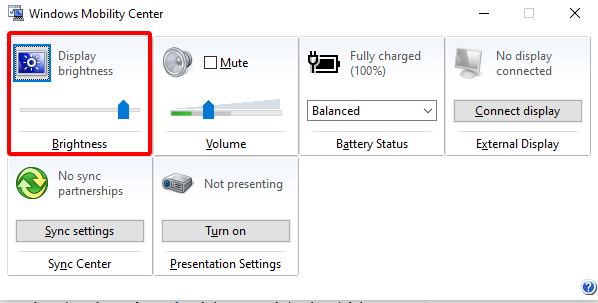
Thay đổi độ sáng bằng cửa sổ Settings trên Home windows 8.1
Nếu đang sử dụng hệ hiều hành Microsoft Home windows 8 hay Home windows 8.1, bạn hãy sử dụng tổ hợp phím tắt Home windows + I để mở Home windows Settings.
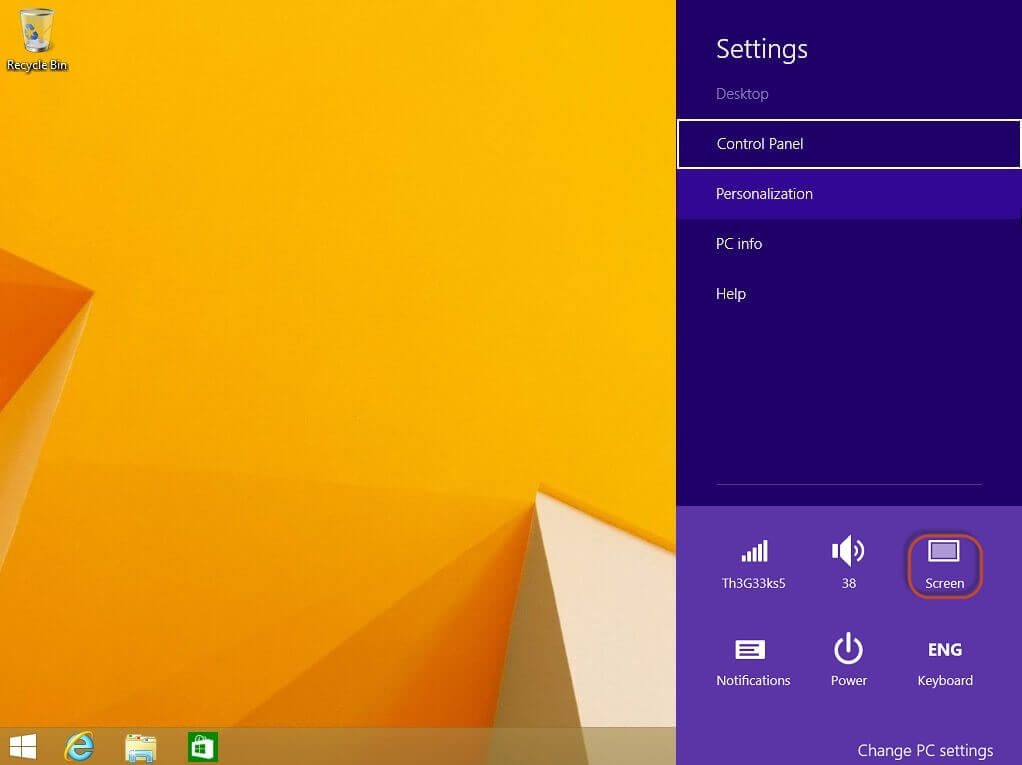
Ở phía dưới của Home windows Settings, mang khá nhiều tính năng, bao gồm Display và bạn nhấn vào đấy.
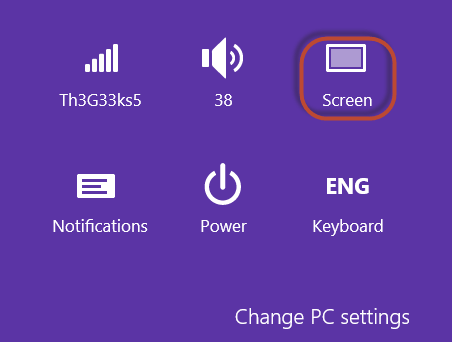
Di chuyển thanh trượt lên xuống, phụ thuộc vào mức độ sáng màn hình mà bạn muốn. Sau lúc hoàn thành, nhấn vào màn hình Desktop để cửa sổ Settings biến mất.
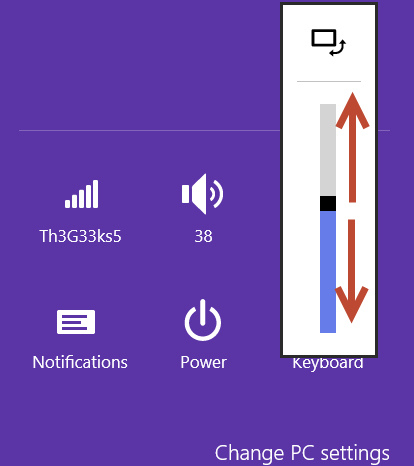
Tăng giảm độ sáng màn hình bằng Home windows Settings
Đây chính là cách tốt nhất để thay đổi độ sáng màn hình máy tính vô cùng chuẩn xác cũng như tăng/giảm độ sáng màn hình PC.
Bước 1: Mở Begin Thực đơn và nhập vào từ khóa Show settings. Sau đó nhấn vào kết quả hiển thị trước hết.
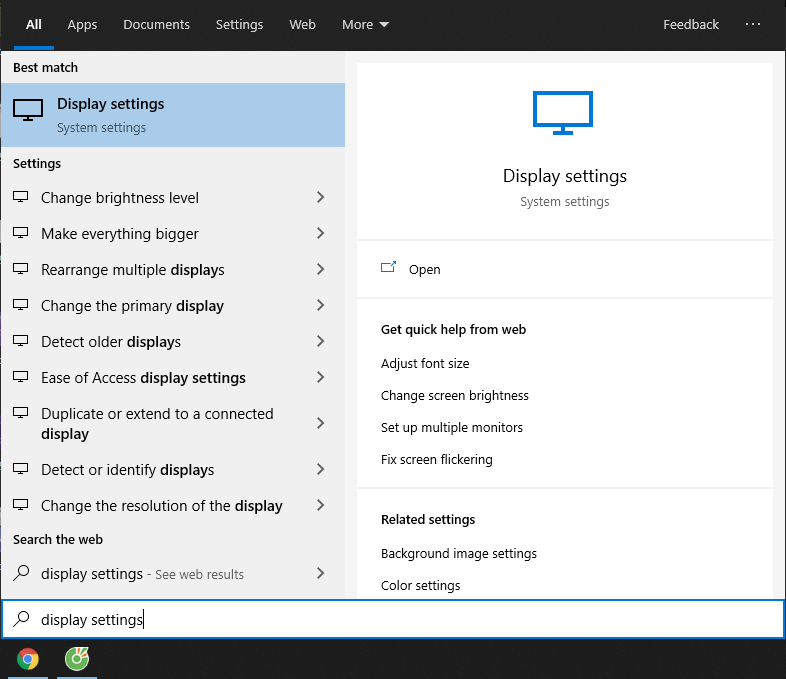
Bước 2: Vững chắc bạn sẽ thấy tùy sắm Regulate brightness degree (hoặc Change brightness for the built-in show) với một thanh trượt thay đổi độ sáng phía dưới. Để tăng độ sáng màn hình máy tính thì bạn kéo thanh trượt sang phải và trái lại.
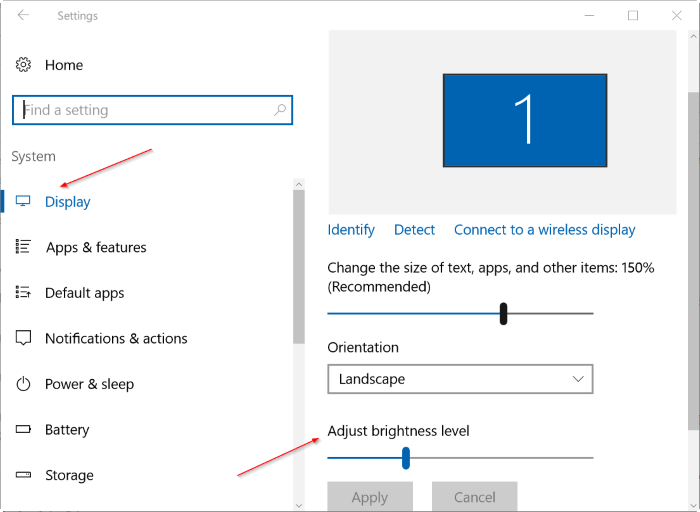
Thiết lập độ sáng màn hình bằng Management Panel
Đây là cách thủ công nhất để mang thể thiết lập độ sáng màn hình PC.
Bước 1: Chuột phải vào biểu tượng pin trên thanh Taskbar và sắm Regulate display screen brightness để mở cửa sổ của Energy Choices.
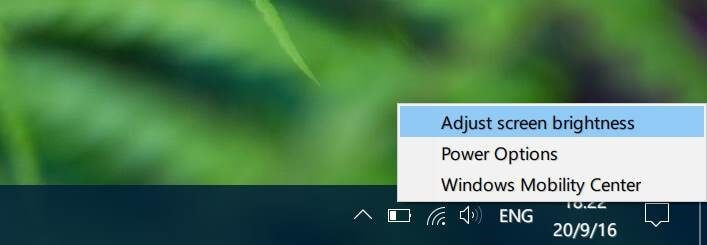
Bước 2: Ở phía dưới cửa sổ, bạn sẽ thấy một tùy sắm là Display birghtness với một thanh trượt. Cũng như cách trên thì bạn mang thể kéo than trượt sang trái để giảm độ sáng màn hình và kéo thanh trượt sang phải để tăng độ sáng màn hình máy tính.

Và đó là 5 cách khác nhau chuyên tiêu dùng để điều chỉnh độ sáng màn hình máy tính, laptop computer đơn thuần nhưng vô cùng hiệu quả. Còn bạn, bạn yêu thích cách thực hiện nào nhất, hãy để lại lời nhắn cho chúng tôi ở phần bình luận bên dưới bài viết này nhé.
Sở hữu thể bạn sử dụng rộng rãi:
- Hướng dẫn 15 cách làm cho máy tính chạy nhanh và mượt mà hơn
- Hướng dẫn 6 cách chiếu màn hình điện thoại Android lên máy tính
- Hướng dẫn cách sử dụng phần mềm Snipping Software Home windows 10
5 / 5 ( 1 bình sắm )
