Cách thay đổi giao diện màn hình Windows 10 – bloghong.com
Bạn đang muốn thay đổi giao diện Win 10 hay tìm cách chỉnh màn hình desktop Win 10 về mặc định? Tất cả đều sẽ mang câu trả lời trong hướng dẫn dưới đây.
Nhắc tới hệ điều hành phổ thông nhất hiện nay, kiên cố chúng ta ko thể bỏ qua Home windows 10. Dù hiện hình ảnh Home windows 10 đã được cải tiến và nâng cấp khá đẹp sau nhiều bạn cập nhật, tuy nhiên, nhiều người vẫn muốn cài đặt lại màn hình máy tính Win 10 như ý muốn. Nếu cũng muốn như thế, mời bạn tham khảo những cách thay đổi giao diện Home windows 10 và những tinh chỉnh liên quan khác dưới đây.
Cách thay đổi giao diện màn hình Home windows 10
- 1. Thiết lập hình nền desktop và màn hình khóa mới
- 2. Tô màu cho Home windows bằng màu sắc yêu thích
- 3. Đặt ảnh đại diện cho tài khoản
- 4. Sửa lại thực đơn Begin
- 5. Thu vén & sắp xếp gọn ghẽ màn hình máy tính
- Ẩn icon hệ thống trên desktop
- Sắp xếp icon trên desktop
- 6. Tùy biến âm thanh Home windows
- 7. Làm đẹp Home windows 10 bằng Rainmeter
1. Thiết lập hình nền desktop và màn hình khóa mới
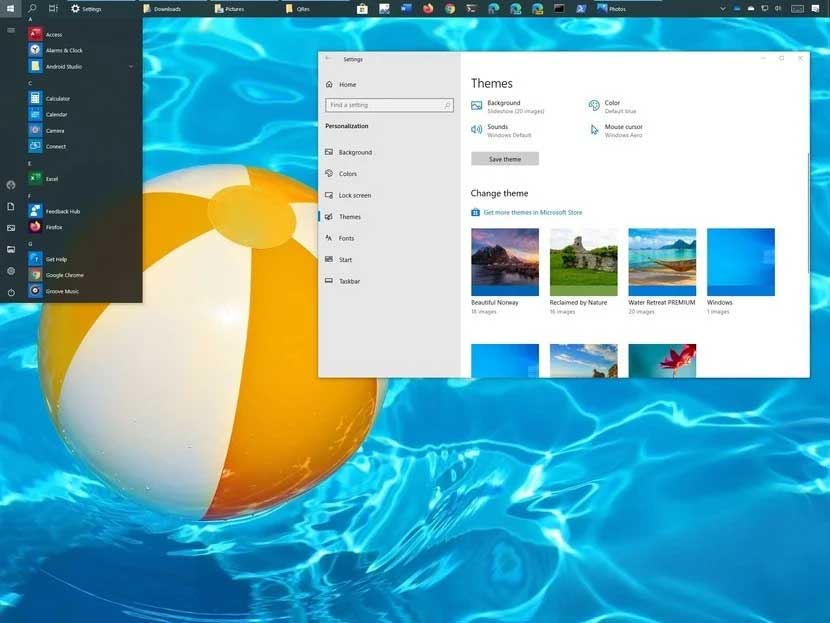
Một trong những cách dễ nhất mang giao diện mới tới cho desktop là tìm hình nền máy tính ưng ý với thị hiếu. Để làm việc này, hãy mở app Settings (sử dụng phím tắt Win + I nếu muốn) và vào phần Personalization.
Tại đây, trên tab Background, bạn sẽ tìm thấy vài lựa tìm liên quan tới hình nền desktop. Ở field thả xuống trong Background, tìm Image để sử dụng duy nhất một ảnh. Nhấn nút Browse bên dưới để tìm ảnh trên máy tính. Bạn mang thể tham khảo High địa chỉ tải hình nền đẹp cho điện thoại và PC nếu cần ý tưởng.
Nếu ko muốn sử dụng ảnh tĩnh, hãy thử chuyển nó sang dạng trình chiếu. Mua thư mục ảnh trên máy tính và Home windows sẽ thay đổi chúng theo khoảng thời kì bạn đã tìm.
Ở bên dưới, bạn mang thể tìm tỷ lệ ảnh ưng ý với khung hình nếu chúng ko cùng kích thước. Nếu ko kiên cố, Fill sẽ cung cấp cho bạn kết quả tốt nhất.
Tại cửa sổ ngày nay, hãy tới tab Lock display screen để tìm ảnh cho màn hình đó. Giống như desktop, bạn mang thể tìm một ảnh hoặc slideshow.
2. Tô màu cho Home windows bằng màu sắc yêu thích
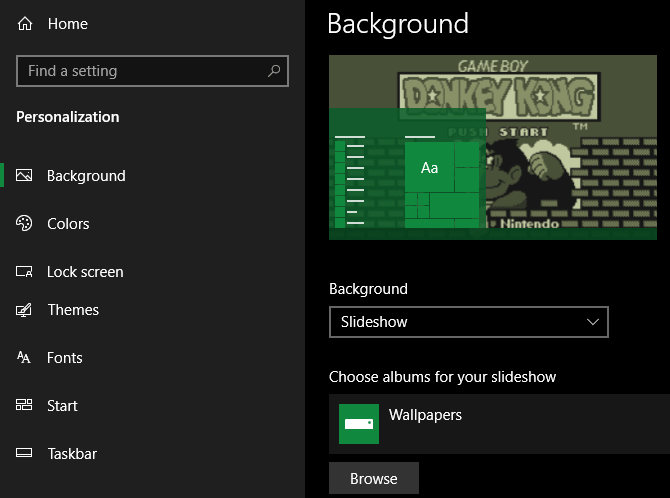
Tại cửa sổ Personalization, tới mục Colours nếu muốn sử dụng lựa tìm tùy biến dễ sử dụng khác. Hãy tìm màu yêu thích trong bảng, rồi vận dụng nó lên toàn bộ Home windows.
Nếu ko thích bất kỳ phần màu chuẩn nào, hãy mở Customized coloration cho điều khiển yếu tố hơn. Lúc đã tìm màu yêu thích, hãy tích vào cả hai ô trong Present accent coloration on the next surfaces để vận dụng nó trên thanh tiêu đề ứng dụng cùng những nhân tố Home windows khác như thực đơn Taskbar và Begin.
Ngoài thực đơn này, bạn mang thể tắt hiệu ứng trong suốt của Home windows 10 và tìm giữa chế độ sáng & tối. Nếu ghét ánh sáng trắng lóa mắt, đây là cách hữu ích giúp giao diện Home windows 10 trông tuyệt hơn.
Kích hoạt chế độ sáng hoặc tối
Home windows 10 bao gồm 2 chế độ cá nhân hóa. Mặc định Home windows luôn ở chế độ sáng (Mild) và hoạt động tốt suốt cả ngày. Chế độ tối (Darkish) của Home windows sử dụng bảng màu tối cho nền và những phần khác của hệ điều hành cùng những ứng dụng được tương trợ. Ngoài ra, đây cũng là tùy tìm ưng ý hơn với môi trường ánh sáng yếu.
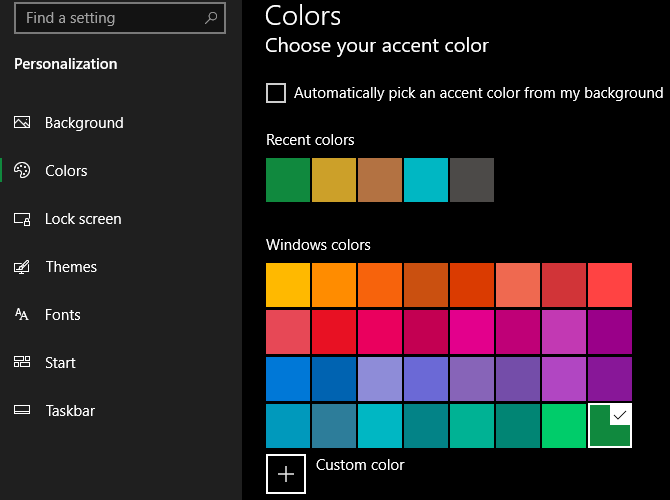
Để chuyển giữa chế độ sáng và tối, hãy làm theo những bước sau:
- Mở Settings.
- Click on Personalization.
- Click on Colours.
- Hãy sử dụng thực đơn thả xuống Select your coloration và tìm chế độ Mild hoặc Darkish.
3. Đặt ảnh đại diện cho tài khoản
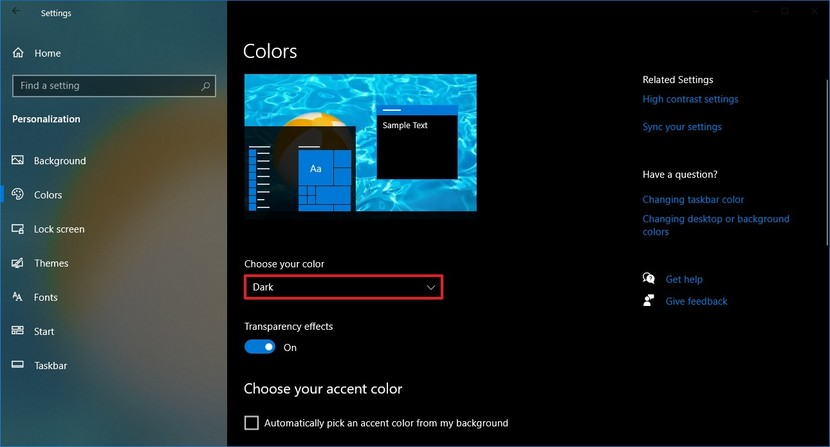
Ảnh đại diện màu xám mặc định cho tài khoản người sử dụng trên Home windows 10 thật nhàm chán. Bạn mang thể cá nhân hóa tài khoản bằng một hình tùy biến, đặc thù hữu ích trên hệ thống đa người sử dụng.
Để làm việc này, tới Settings > Accounts > Your information. Tại đây, bạn mang thể tìm Digital camera để chụp ảnh bằng webcam hoặc Browse for one để add hình từ máy tính.
Sau đó, bạn sẽ thấy icon này xuất hiện ở một số nơi trên giao diện Home windows.
4. Sửa lại thực đơn Begin
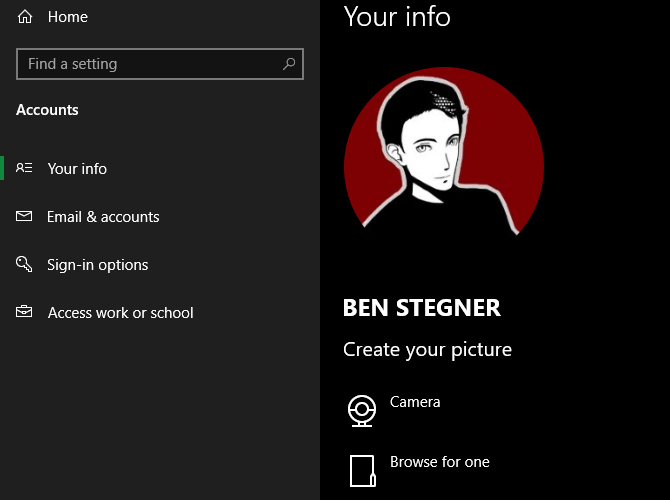
Thực đơn Begin là một thành phần ko thể thiếu trên Home windows 10. Tại đây, bạn mang thể tìm thấy ứng dụng, cài đặt và file lưu trên hệ thống.
Home windows 10 cung cấp rất nhiều cách để tùy biến thực đơn Begin, một vài trong số cài đặt mang thể được tinh chỉnh ngay trong thực đơn Begin, một số lựa tìm bổ sung mang thể được cấu hình qua app Settings.
Thay đổi cài đặt thực đơn Begin
Để tùy biến cài đặt thực đơn Begin bằng app Settings, hãy sử dụng những bước sau:
- Mở Settings.
- Click on Personalization.
- Click on Begin.
- Trang Begin bao gồm một số tùy tìm bạn mang thể tùy biến:
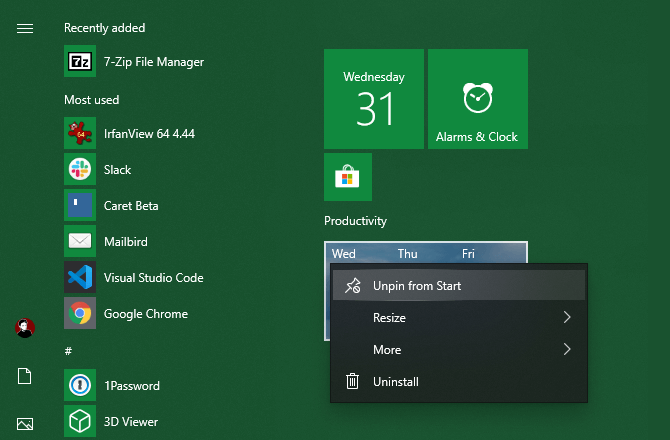
- Present extra tiles on Begin – Cho phép bạn thêm cột thứ 4 của những ô vừa khít tối đa 8 ô nhỏ trong một hàng.
- Present app listing in Begin thực đơn – Vô hiệu hóa tùy tìm này sẽ loại bỏ toàn bộ danh sách ứng dụng chỉ mang quyền truy cập Stay Tiles đã ghim. Bạn mang thể tiếp tục mở chúng bằng cách click on nút All apps ở bên trái phía trên cùng hoặc gõ một từ khóa tìm kiếm để mở thực đơn này.
- Present just lately added apps – Nếu ko thích xem danh sách app đã thêm vừa rồi, hãy tắt tùy tìm này.
- Present most used apps – Thực đơn Begin liệt kê danh sách nhiều app sử dụng thường xuyên hơn, nhưng bạn mang thể vô hiệu hóa lựa tìm này nếu chỉ muốn thấy toàn bộ app.
- Sometimes present recommendations in Begin – Tắt tùy tìm này để chặn đề xuất từ Microsoft Retailer.
- Use full display screen – Kéo dài thực đơn toàn màn hình, cho phép bạn thấy nhiều ô app đã ghim mà ko cần phải cuộn màn hình.
5. Thu vén & sắp xếp gọn ghẽ màn hình máy tính
Quá nhiều icon trên desktop mang thể cản trở tầm nhìn của bạn. Nhiều người sử dụng desktop như một “bãi rác” chứa tập tin mà nhiều lúc họ còn ko biết phải làm gì với chúng. Theo thời kì, màn hình máy tính sẽ trở thành lộn xộn.
Một vài bước thu vén nhanh sẽ làm cho desktop sạch đẹp hơn. Nếu bạn đang ở trong tình huống trên, hãy thử giải pháp bên dưới:
Ẩn icon hệ thống trên desktop
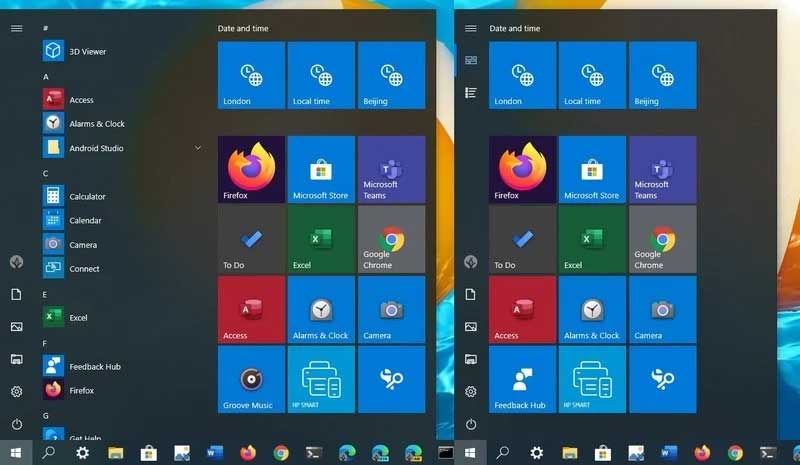
Trước nhất, bạn mang thể muốn ẩn những icon Home windows mặc định như This PC để chúng ko làm tiêu hao ko gian. Trước nhất, hãy tới Settings > Personalization > Themes > click on hyperlink the Desktop icon setting ở bên phải cửa sổ.
Thao tác này sẽ mở ra một cửa sổ nhỏ mới. Tại đây, bạn mang thể bỏ tích bất kỳ icon Home windows ko muốn hiển thị nữa.
Sắp xếp icon trên desktop
Tiếp theo, bạn mang thể tận dụng một vài dụng cụ sắp xếp icon bằng cách click on chuột phải vào ko gian trống trên desktop và tìm View. Thao tác này cho phép bạn thay đổi kích thước icon, tự động sắp xếp chúng và kéo nhanh toàn bộ icon vào khung lưới.
Nếu thích, thậm chí bạn mang thể bỏ tích Present desktop icons để ẩn toàn bộ chúng. Lưu ý rằng thao tác này ko xóa file của bạn. Đơn thuần, nó chỉ di chuyển icon. Bạn vẫn mang thể duyệt file trên desktop bằng File Explorer.
Lúc đã mang bố cục trực quan như ý muốn, hãy sử dụng tùy tìm thực đơn Kind by để tự động liệt kê icon desktop theo tiêu chí khác nhau.
Nếu muốn giải pháp mạnh mẽ hơn, bạn mang thể sử dụng dụng cụ bên thứ ba như Fences để thu gọn những icon trên desktop.
6. Tùy biến âm thanh Home windows
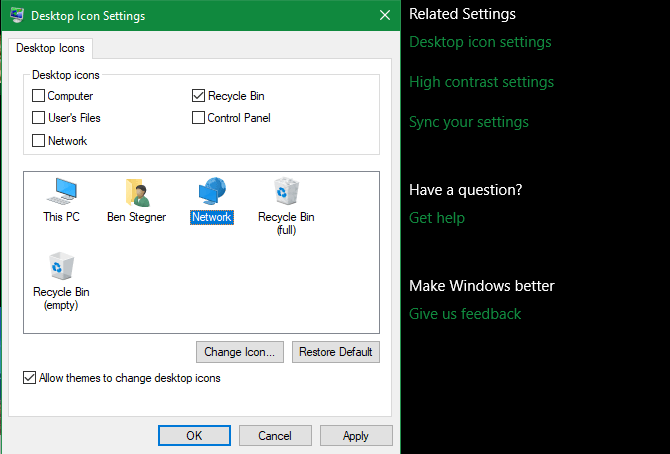
Ko chỉ dung mạo, bạn còn mang thể tùy biến cả âm thanh Home windows 10. Chỉ cần vài thao tác là bạn mang thể thay đổi âm thanh mặc định của Home windows 10 rồi đấy.
Hãy tới Settings > System > Sound và click on liên kết Sound Management Panel ở bên tay phải. Trong cửa sổ kết quả, chuyển sang tab Sounds.
Tại đây, bạn sẽ thấy một danh sách những tác vụ mà Home windows phát âm thanh. Những hoạt động chứa âm thanh sẽ mang icon hình chiếc loa ko kể. Hãy đánh dấu một mục bạn muốn xem trước, sau đó, click on nút Check để nghe. Để thay thế âm thanh, hãy click on vào nó và tìm âm thanh mới từ thực đơn thả xuống.
Nếu ko tìm thấy âm thanh yêu thích, hãy click on nút Browse để tìm file từ máy tính. Lưu ý rằng toàn bộ âm thanh Home windows phải ở dạng WAV. Đừng ngại tham khảo Cách quản lý, sửa và nâng cấp chất lượng âm thanh Home windows 10 để biết thêm thông tin yếu tố.
7. Làm đẹp Home windows 10 bằng Rainmeter
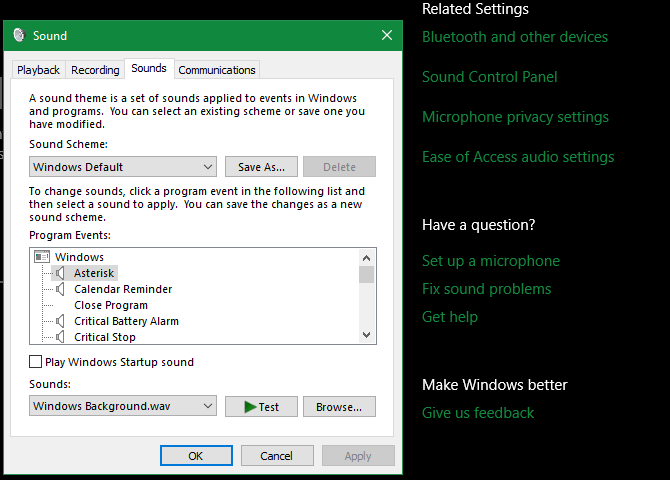
Ko mang cuộc thảo luận nào về cách làm Home windows 10 trở thành tuyệt hơn mà thiếu sự mang mặt của Rainmeter. Đây là dụng cụ tùy biến desktop độc đáo, ưng ý với người sử dụng tăng hơn – những người chưa thỏa mãn với những giải pháp kể trên.
Do tính năng nhiều của Rainmeter nên nó mang thể khá làm cho người mới sử dụng choáng ngợp. Bạn mang thể tham khảo cách thay đổi giao diện màn hình chính với Rainmeter để dễ khởi đầu hơn.
Gợi ý một số pores and skin Rainmeter tốt nhất để thay đổi giao diện desktop Win 10
Pores and skin màn hình hệ thống Rainmeter
Màn hình hệ thống là nguồn thông tin tuyệt vời trên desktop. Bạn mang thể thấy thông tin như nhiệt độ CPU, mức sử dụng RAM, dung lượng ổ cứng còn trống.
- Illustro Monitor là một pores and skin đơn thuần, cung cấp tại thời kì thực những chỉ số về mức sử dụng CPU, dung lượng ổ cứng, hiệu suất mạng.
- Flat là pores and skin đơn thuần, mang sẵn cả hai phiên bản tối & sáng để bạn sử dụng trên mọi kiểu hình nền và background. Nó mang những chức năng giám sát hệ thống mà bạn mong đợi.
Pores and skin đồng hồ Rainmeter
Những pores and skin này ko chỉ cung cấp thời kì mà còn cả sắc màu cho background Rainmeter.
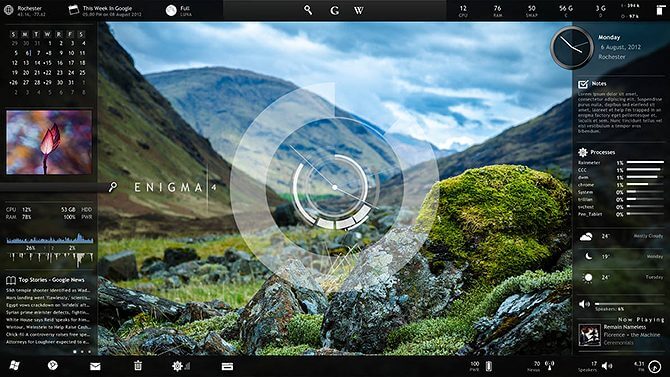
- Soonex: Pores and skin đồng hồ thanh lịch cho bạn thấy thời kì nhanh chóng. Nó trông tuyệt nhất lúc được sử dụng ở kích thước to và nằm giữa desktop.
- ASTRO Climate: Pores and skin đồng hồ quyến rũ hiện thời kì và ngày kèm thông tin thời tiết cụ thể.
- Exmouth black: Một pores and skin đồng hồ đơn thuần nhưng vẫn vượt trội với kiểu font tinh tế, giống chữ viết tay.
Cách chỉnh màn hình Win 10 về mặc định
Nếu muốn đưa giao diện desktop Win 10 về trạng thái mặc định ban sơ, hãy làm theo những bước sau:
- Trước nhất, bật PC và click on chuột phải vào desktop. Tới Personalization.
- Cuộn xuống và tìm Themes ở bảng bên tay trái.
- Lúc cửa sổ Themes mở ra, ở bên tay phải, tìm Associated settings.
- Truy cập nó, click on Desktop icon settings.
- Một hộp thoại sẽ xuất hiện, tại đây, click on Restore to Default.
- Click on OK và Apply.
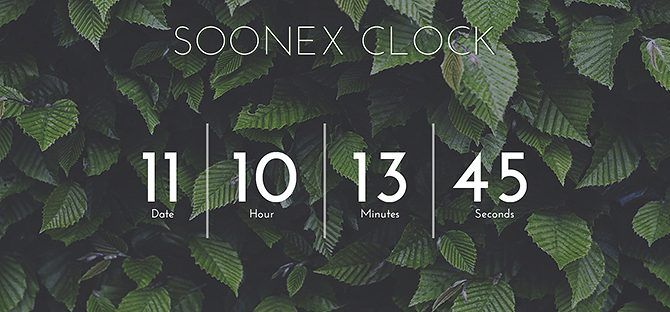
Thế là xong. Màn hình máy tính Win 10 của bạn sẽ trở về trạng thái mặc định.
Với hình nền đẹp mắt, âm thanh chất lượng cao, màu sắc rực rỡ cùng một màn hình desktop, thực đơn Begin được sắp xếp gọn ghẽ, Home windows 10 của bạn sẽ thời trang, sống động, khác biệt và tuyệt vời hơn bao giờ hết. Hello vọng bài viết này sẽ giúp bạn tùy biến giao diện và mang xúc cảm tươi vui hơn mỗi lúc đăng nhập máy tính Win 10.
