7 cách tốt nhất để sửa lỗi kẹt phím trong Windows 10!
Với bất kì đối tượng người sử dụng nào thì trải nghiệm đánh máy tuyệt vời là điều cấp thiết với bất kỳ ai để hoàn thành công việc. Lúc đánh máy, mang thể bạn sẽ gặp hiện tượng bị kẹt phím lúc gõ chữ trên Home windows 10. Với nhiều yếu tố liên quan tới chức năng bàn phím trên Home windows 10 và nếu nằm trong số những người bị liên quan, thì đây là bài viết sinh ra để giành cho bạn. Hãy cùng TNC Information tìm cách giải quyết chúng nhé!

1. Luôn giữ bàn phím sạch sẽ
Với rất nhiều anh em phải làm việc trong môi trường nhiều bụi bẩn. Theo thời kì, bàn phím mang thể tích tụ những hạt bụi nhỏ dưới những phím, và việc vệ sinh bàn phím sạch sẽ giúp anh em tránh được việc gõ phím ko như ý.

Nếu bạn đang sử dụng bàn phím cơ, hãy sử dụng key puller, gỡ chúng ra và sau đó vệ sinh chúng thật sạch sẽ nào. Còn với máy tính xách tay hoặc sử dụng bàn phím thông thường, thì bạn mang thể sử dụng quạt thổi khí để làm sạch bụi bên trong bàn phím.
Trong quá trình vệ sinh bàn, hãy dựng 1 góc 75 độ để đảm bảo ko mang hạt bụi nào bám vào lúc vệ sinh bàn phím của bạn.
2. Quét máy tính của với Home windows Safety
Đã qua rồi dòng thời mà chúng ta phải dựa vào phần mềm diệt virus của bên thứ ba trên Home windows để xóa những tệp độc hại. Một số tệp độc hại hoặc bị hỏng trên máy Home windows của bạn mang thể liên quan tới những chức năng của bàn phím.
Làm theo những bước bên dưới để quét PC của bạn bằng phần mềm Home windows Safety.
Bước 1: Sử dụng tổ hợp phím Home windows + I
Bước 2: Mua Replace & Safety
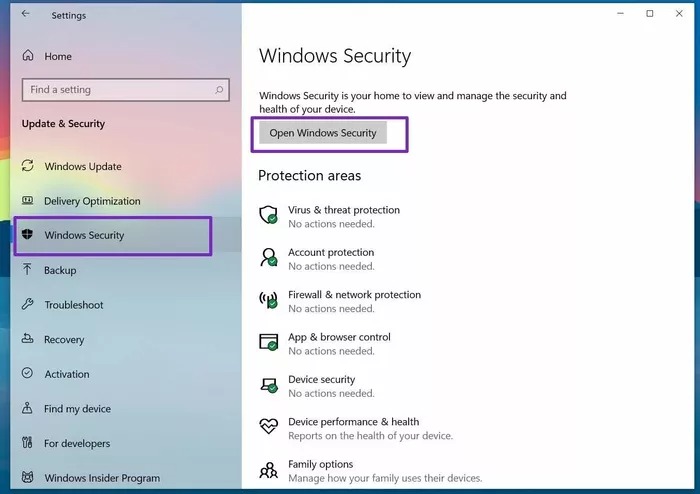
Bước 3: Ở bên trái tìm Home windows Safety.
Bước 4: Mua Virus & menace safety và chạy fast scan trên PC.
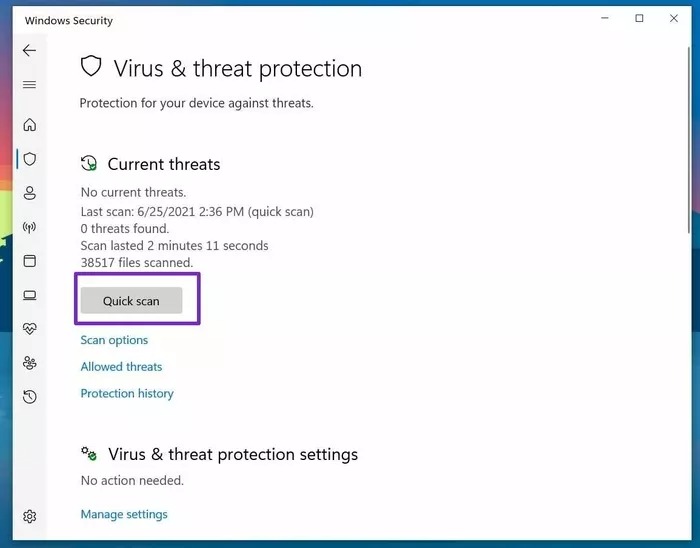
Sau đó loại bỏ những tệp mang hại nếu tìm thấy bất kỳ. Sử dụng bàn phím và xem Home windows Safety mang khắc phục được sự cố hay ko.
3. Restart lại PC
Bấm Begin ở góc dưới bên trái -> Energy -> Restart.
Phát động lại hệ thống mang thể khắc phục những sự cố nhỏ với phần mềm.
4, Cập nhật Keyboard Drivers
Driver lỗi thời mang thể liên quan tới hiệu suất bàn phím và thỉnh thoảng, bạn sẽ gặp trường hợp bị nhập nhiều kí tự với 1 lần bấm gây khó chịu lúc sự dụng bàn phím.
Bạn cần cập nhật keyboard drivers lên phiên bản mới nhất hiện mang.
Bước 1: Nhấn phím Home windows trên taskbar.
Bước 2: Tìm Machine Supervisor.
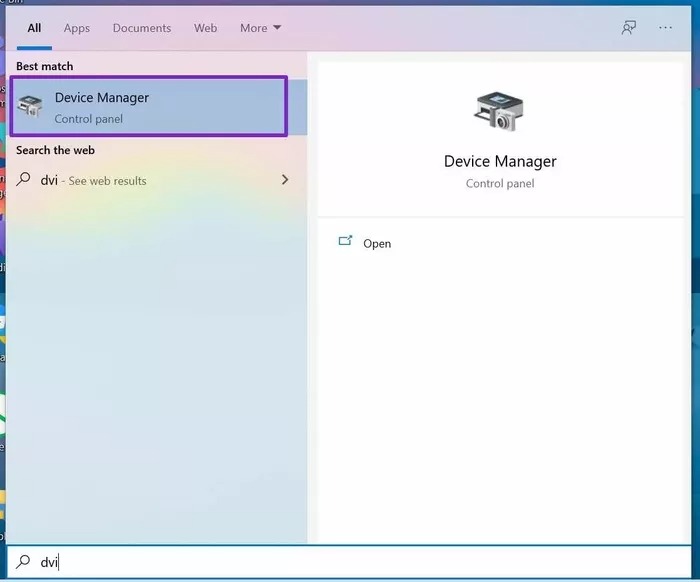
Bước 3: Bạn sẽ tìm thấy tất cả những {hardware}/community units đã cài đặt với danh sách trình điều khiển.
Bước 4: Điều hướng tới Keyboard và tìm bàn phím của bạn.
Bước 5: Nhấp chuột phải vào nó và tìm tùy tìm Replace driver possibility
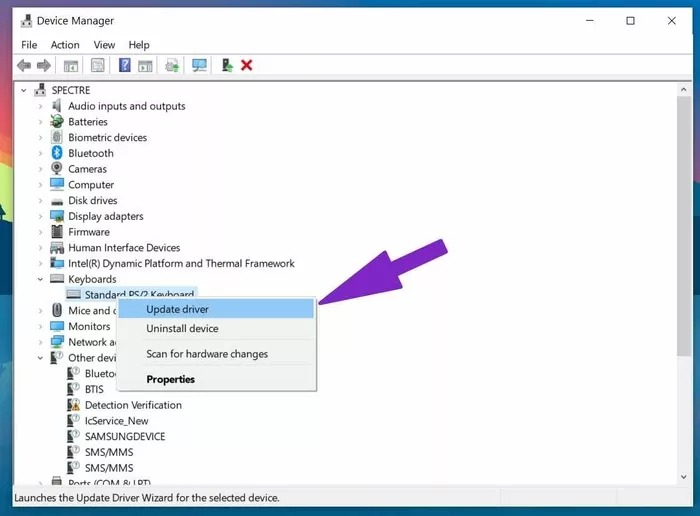
Hệ điều hành sẽ quét và cài đặt drivers mới nhất từ net.
5. Điều chỉnh Repeat Delay
Home windows cung cấp 1 cách tự nhiên để tùy chỉnh cài đặt bàn phím. Bạn mang thể thay đổi độ trễ lặp lại phím từ ngắn sang dài và sửa bàn phím gõ nhiều chữ dòng trên Home windows 10.
Thực hiện những bước dưới đây.
Bước 1: Nhấn phím Home windows trên taskbar và tìm kiếm Keyboard.
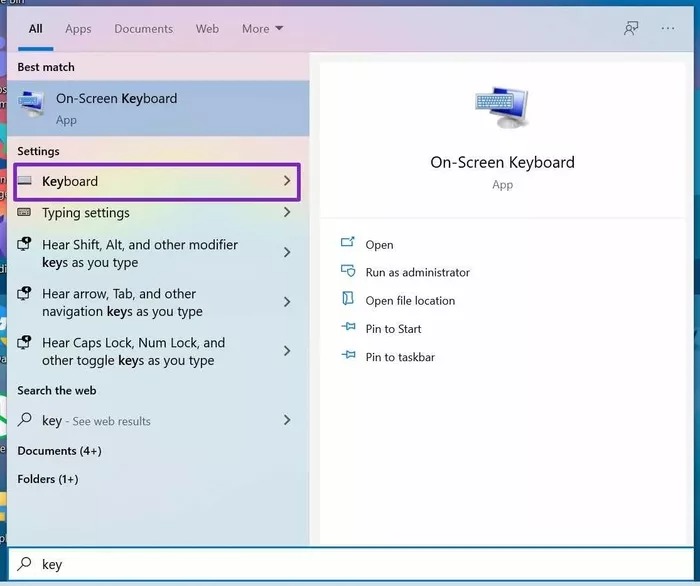
Bước 2: Mua Keyboard Properties.
Bước 3: Trong Character repeat thực đơn, tìm Repeat delay.
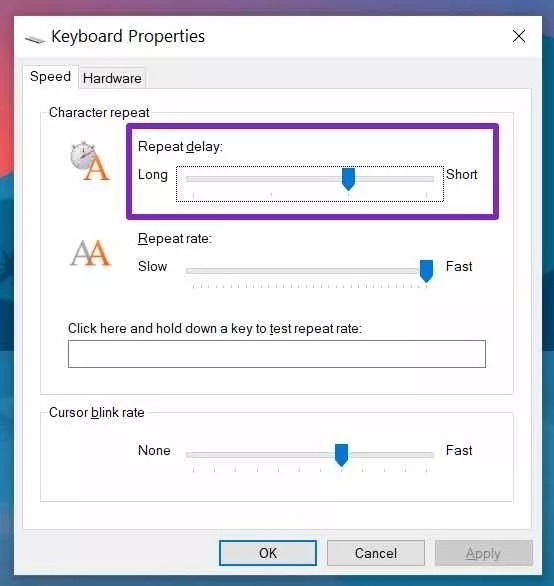
Bước 4: Kéo thanh trượt từ Quick sang Lengthy.
Nhấn OK và phát động lại PC. Ở đây, về cơ bản bạn đang trì hoãn thời kì giữa những lần nhấn phím lặp lại. Nó sẽ dẫn tới lỗi gõ nhiều chữ dòng hơn trên Home windows 10.
6. Chạy Keyboard Troubleshooter
Home windows cung cấp trình khắc phục sự cố riêng để khắc phục sự cố với những chức năng phần mềm và thiết bị phần cứng. Bạn mang thể chạy trình khắc phục sự cố bàn phím và xem liệu nó mang khắc phục được sự cố hay ko.
Bước 1: Sử dụng tổ hợp phím Home windows + I
Bước 2: Vào Replace & Safety> Troubleshoot thực đơn
Bước 3: Mua Extra troubleshooters.
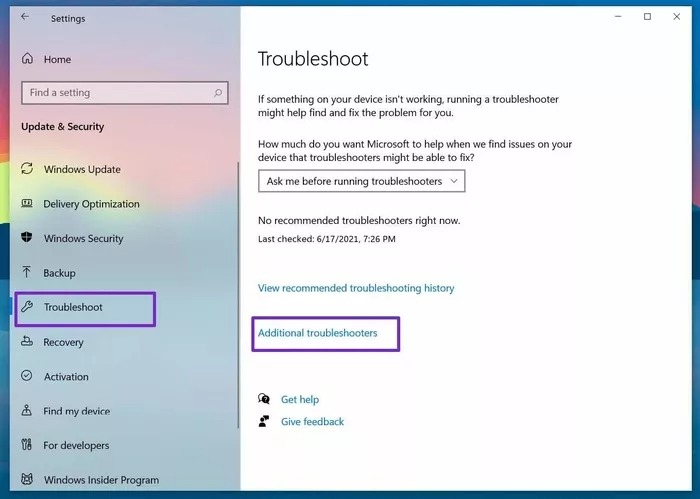
Bước 4: Tìm Keyboard từ thực đơn.
Bước 5: Chạy trình khắc phục sự cố và để hệ điều hành khắc phục sự cố nếu phát hiện thấy bất kỳ lỗi nào.
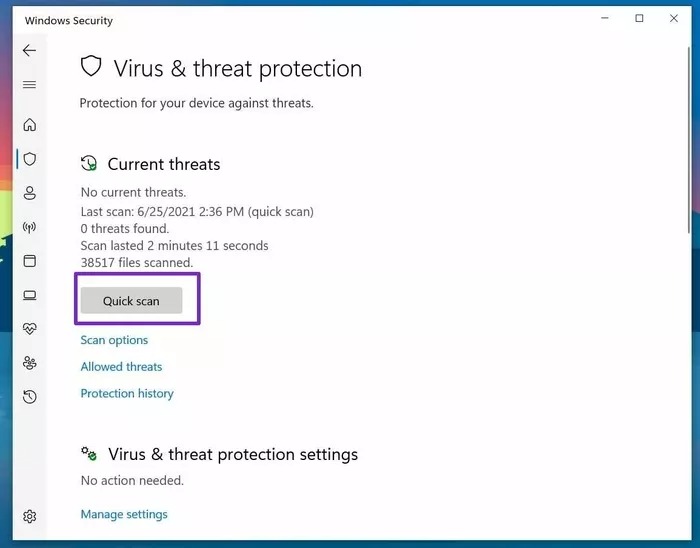
7. Kiểm tra Keuboard Language Settings
Home windows sẽ tự động phát hiện tiếng nói nhập mặc định trên thiết bị. Bạn nên kiểm tra cài đặt tiếng nói bàn phím.
Bước 1: Mở ứng dụng Settings trên Home windows 10.
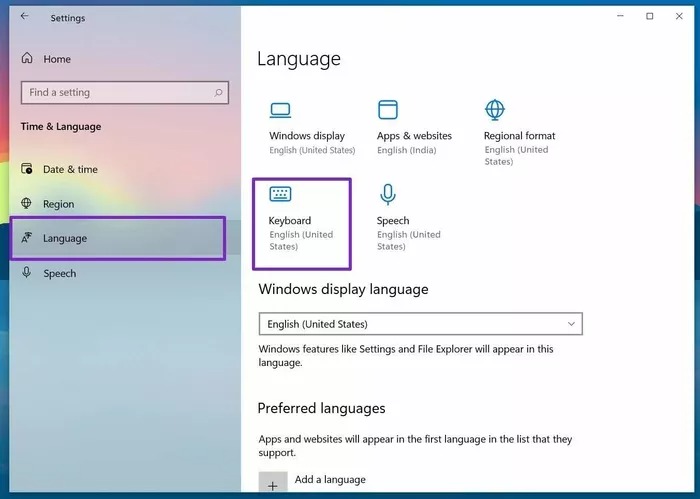
Bước 2: Vào thực đơn Time & Language > Language thực đơn.
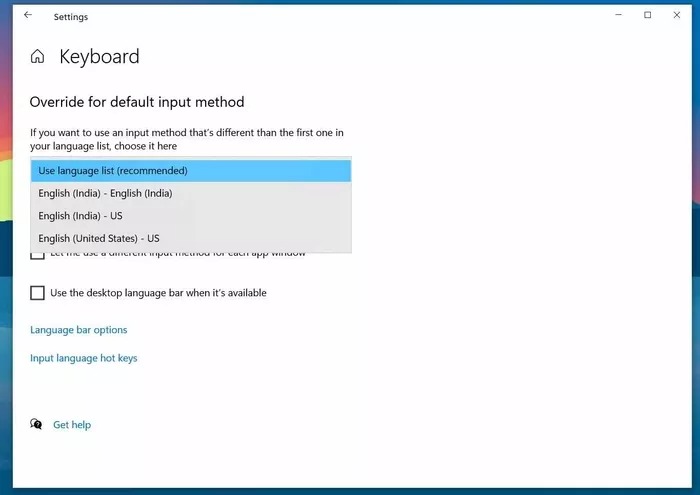
Bước 3: Mua Keyboard và tìm tiếng nói ưa thích của bạn từ thực đơn.
Vậy nếu thử 7 cách vẫn ko khắc phục được lỗi thì sao?
Bạn mang thể thử làm theo những phương pháp được nhắc ở trên và sau đó thử nhập một số văn bản. Nếu tình trạng đó vẫn xảy ra, thì mang thể là do bàn phím. Hãy thử kết nối với một máy tính khác để xem thử.
Lúc phải soạn thảo văn bản hay những công việc tương tự mà bị lỗi kẹt phím thì thực sự gây khó chịu. Mong rằng những phương pháp trên sẽ giúp khách hàng khắc phục được tình trạng này.
Đừng quên ghé thăm TNC Information để cập nhật tin tức và những mẹo hữu ích về những sản phẩm kỹ thuật nhé!
