Hướng dẫn copy dữ liệu từ ổ cứng sang laptop đơn giản
Lúc sắm một chiêc laptop computer mới, dĩ nhiên rằng bạn sẽ ko thể nào bỏ lại những dữ liệu cá nhân, hình ảnh, video,…của mình ở lại. Vì thế hãy để iRecovery hướng dẫn bạn cách copy dữ liệu từ ổ cứng sang laptop computer đơn thuần.
HƯỚNG DẪN COPY DỮ LIỆU TỪ Ổ CỨNG SANG LAPTOP ĐƠN GIẢN
Copy dữ liệu từ ổ cứng sang laptop computer là việc rất cấp thiết trong những trường hợp bạn muốn chuyển dữ liệu sang thiết bị mới sắm hoặc đơn thuần là bạn muốn nâng cấp ổ cứng mới trên thiết bị. Tuy nhiên, lúc chuyển dữ liệu bạn cần lưu ý những điều sau:
- Đảm bảo dung lượng lưu trữ trên laptop computer phải to hơn dưng lượng dữ liệu của ổ cứng để mang thể chứa được dữ liệu cũ của bạn.
- Bạn cần phải kết nối được ổ cứng và laptop computer để mang thể tiến hành sao chép dữ liệu.
Nếu như bạn chỉ cần sao chép những tập tin, file như hình ảnh, phrase, excel,…thì cách này sẽ thích hợp và nhanh nhất đối với bạn. Điều cấp thiết nhất là bạn kết nối ổ cứng và laptop computer lại với nhau, sau đó copy những dữ liệu ban muốn từ ổ cứng sang laptop computer bằng thao tác copy paste đơn thuần. Nếu bạn sử dụng home windows thì mang thể sử dụng phần mềm Home windows Simple Switch để di chuyển hoặc sao chép dữ liệu từ ổ cứng cũ sang ổ cứng mới (ko hổ trợ home windows 10).
Sao chép ổ cứng giống như việc bạn nhân văn hay còn gọi là clone ổ cứng. Cách này thích hợp lúc bạn cần sao chép toàn bộ dữ liệu trong ổ cứng.
Bước 1: Bạn kết nối ổ cứng vào laptop computer baừng sự tương trợ của bộ chuyển đổi hoặc cáp USB-to-SATA-IDE.
Bước 2: Sử dụng phần mềm Macrium Replicate để nhân văn và sao chép ổ cứng sang laptop computer.
Bước 3: Bạn ngắt kết nối ổ cứng và khởi đầu cài đặt trên laptop computer.
Bước 4: Macrium Replicate là phần mềm nhân bảo ổ cứng miễn phí và được rất nhiều người sử dụng. Để thực hiện bạn làm theo cách sau:
- Trước hết, bạn tải phần mềm Macrium Replicate và cài đặt trên laptop computer của bạn.
- Mở file vừa tải về cài đặt và giản nén.
- Mở phần mềm tại giao diện phần mềm bạn tìm Clone this disk…
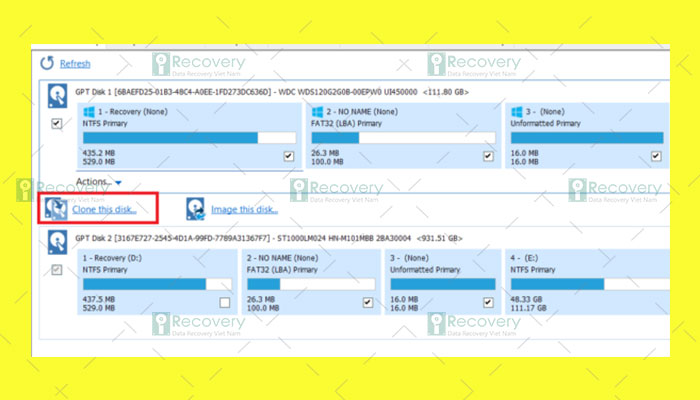
- Bạn tìm ổ cứng cần sao chép dữ liệu ở phần Supply bằng cách verify vào ô vuông trước hết bên trái và tìm ổ cứng latop làm ổ cứng đích cần lưu dữ liệu ở phần Choose a disk to clone to…
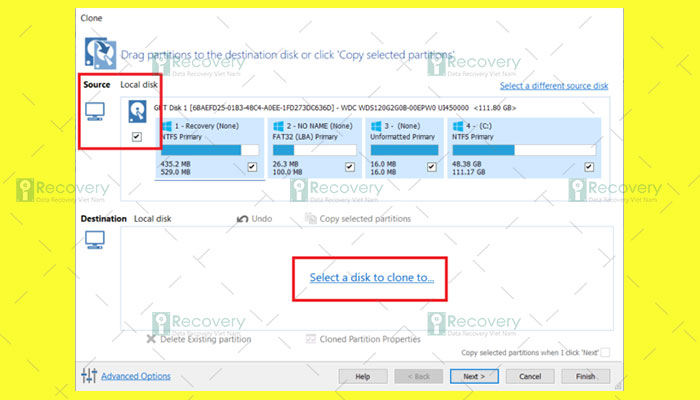
Bước 5: Sau lúc bạn tìm ổ cứng nguồn và ổ cứng đích. Bạn chỉ việc subsequent để khởi đầu quá trình clone và chờ đợi kết quả. Thời kì quá trình này tùy thuộc vào dung lượng và chất lượng của ổ cứng mà mang thể diễn ra nhanh hoặc chậm.
Để đảm bảo quá trình ko phát sinh lỗi bạn hãy format ổ cứng mới trước lúc khởi đầu.
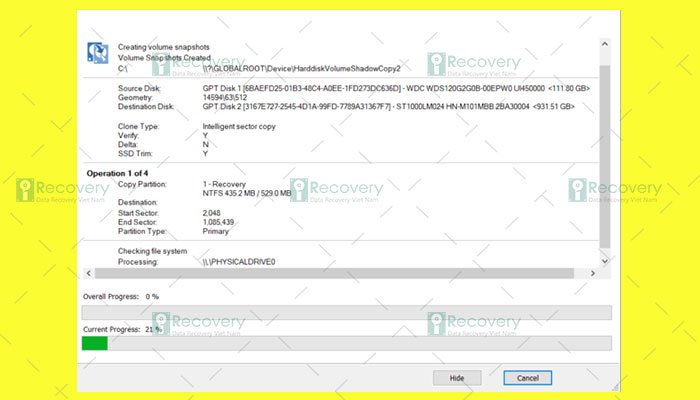
Sau lúc hoàn thành quá trình này bạn cuối cùng là phóng thích dung lượng ổ cứng cũ và tiêu dùng nó để lưu những dữ liệu của bạn.
Hy vọng với hai cách chuyển dữ liệu đơn thuần trên đã giúp bạn mang những trải nghiệm tốt trên thiết bị mới mà vẫn giữ nguyên được những thông tin của bạn. Chúc bạn thực hiện thành công.
