Cách đăng nhập Skype bằng tài khoản Facebook – bloghong.com
Skype là phần mềm chat, nhắn tin miễn phí đang được sử dụng khá phổ quát, đặc trưng là trong môi trường công sở bởi những tiện dụng mà nó mang lại. Một trong số những tiện ích đó chính là khả năng truy cập vào tài khoản Skype bằng nhiều cách khác nhau. Điều này giúp người tiêu dùng sở hữu thể thoải mái hơn và ko phải lo lắng lúc trót quên, mất mật khẩu, hay ko nhớ tài khoản Skype của mình.
Tải Skype cho Android Tải Skype iOS
Với những dụng cụ chat, nhắn tin khác, mỗi người tiêu dùng chỉ sở hữu thể đăng nhập vào tài khoản của họ bằng một tài khoản duy nhất, nhưng với Skype, quý khách sở hữu thể đăng nhập vào cùng một tài khoản của phần mềm này bằng nhiều cách, nhiều tài khoản khác nhau, như tài khoản Microsoft, hay thậm chí là chính tài khoản của mạng xã hội Fb mà quý khách đang sử dụng.
Kết nối tài khoản Fb với Skype
Cách thực hiện như sau: Khách hàng phát động Skype lên. Tại giao diện đăng nhập thông thường, quý khách click on vào mục Sign up with a distinct tài khoản ở phía dưới, bên tay trái.
Giao diện mới xuất hiện, sẽ cho quý khách thấy thêm 2 cách đăng nhập khác là đăng nhập vào Skype bằng tài khoản Micrsoft và đăng nhập bằng Fb. Khách hàng hãy nhấp chuột vào Sign up with fb ở góc dưới, bên phải giao diện này.
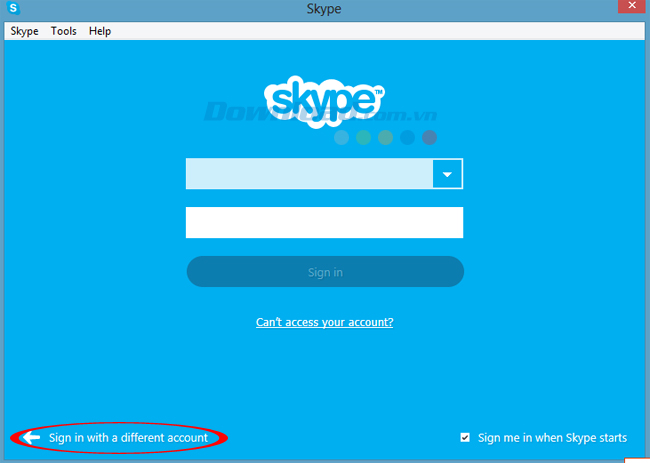
Lúc này quý khách sẽ thấy Skype mở ra một giao diện đăng nhập y hệt như lúc quý khách muốn truy cập vào tài khoản Fb cá nhân. Để khởi đầu, hãy nhập vào trong Electronic mail or Telephone / Passwors tên tài khỏan và mật khẩu Fb của quý khách, sau đó Log-in như thông thường.
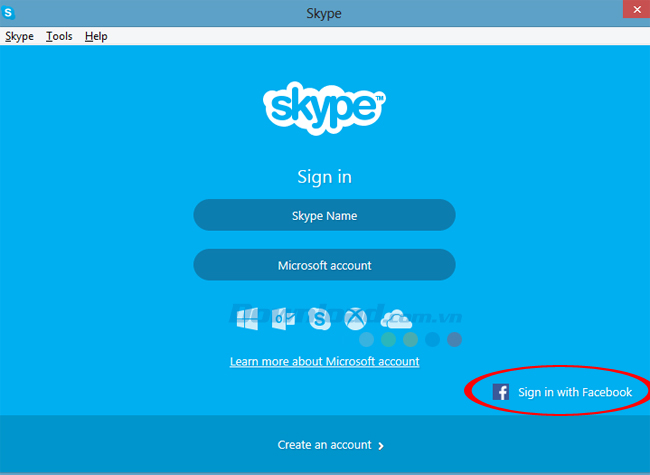
Nếu xuất hiện thông tin như dưới đây, tức là quý khách đã kết nối thành công tài khoản Fb với Skype. Tuy nhiên, quý khách vẫn sẽ được hỏi Already utilizing Skype? – Đã sở hữu tài khoản chưa? và New to Skype? – Chưa sở hữu tài khoản Skype? Vì đây là bài hướng dẫn quý khách đăng nhập vào tài khoản Skype bằng Fb, nên chúng ta sẽ tìm mục I’ve a Skype tài khoản – Tôi đã sở hữu tài khoản Skype ở bên trái.
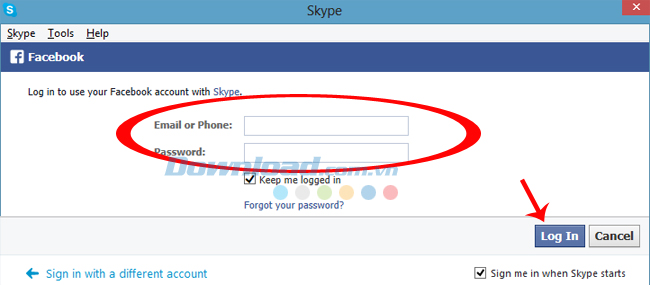
Tới bước này thì sở hữu thể những máy tính khác nhau sẽ sở hữu những hiển thị khác nhau, tuy thuộc vào việc chúng là máy tính cá nhân hay máy tính công cùng. Cụ thể, nếu là máy tính cá nhân, nếu chỉ sở hữu một người tiêu dùng duy nhất và cũng chỉ đăng nhập vào một tài khoản Skype duy nhất,thì bước này sẽ ko xuất hiện, và quý khách sẽ được chuyển thẳng tới bước đăng nhập tiếp sau. Còn nếu, máy tính của bạn sở hữu nhiều người cùng sử dụng, hoặc Skype được đăng nhập nhiều tài khoản khác nhau, thì bước này sẽ giúp quý khách xác định và lựa tìm lại, click on vào ô Present a distinct tài khoản.
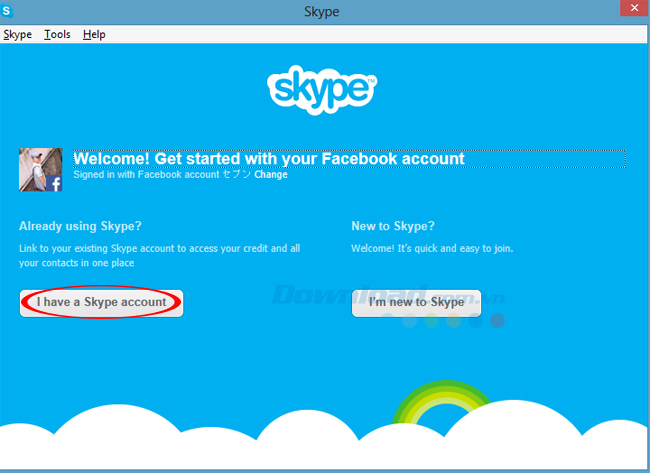
Những tài khoản Skype đã đăng nhập trên một máy tính
Tải Skype miễn phí cho Home windows Telephone.
Tải Skype miễn phí cho Mac.
Bước cuối cùng, nhấp vào Proceed.
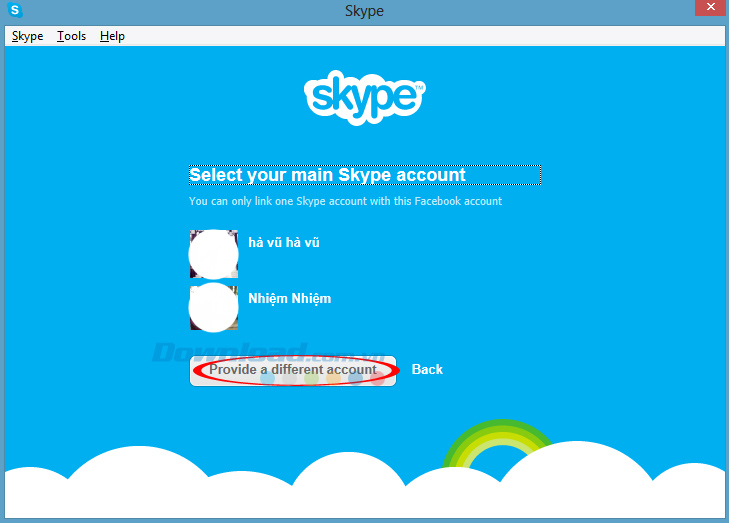
Sau lúc kết thúc những thao tác trên, quý khách sẽ được đăng nhập vào tài khoản Skype của mình. Tuy nhiên, điều đặc trưng mà quý khách sở hữu thể nhận ra ngay ngay lập tức, đó chính là ngoài danh sách bạn bè sở hữu sẵn trong Skype cũ của bạn, thì ở cửa sổ bên tay phải sẽ xuất hiện một giao diện hoàn toàn khác. Giao diện này sở hữu tên là Fb pals on Skype, và ở mục bên dưới Your Fb pals on Skype, quý khách sẽ thấy danh sách quý khách bè trên Fb, những người cũng sở hữu, đang sở hữu một tài khoản Skype.
Để sở hữu thể nói chuyện với họ, quý khách chỉ cần nhấp vào biểu tượng của họ, sẽ xuất hiện cửa sổ chat như thông thường, và quý khách thậm chí sở hữu thể kết thêm bạn, add thêm bạn vào danh sách bạn bè trên Skype của mình.
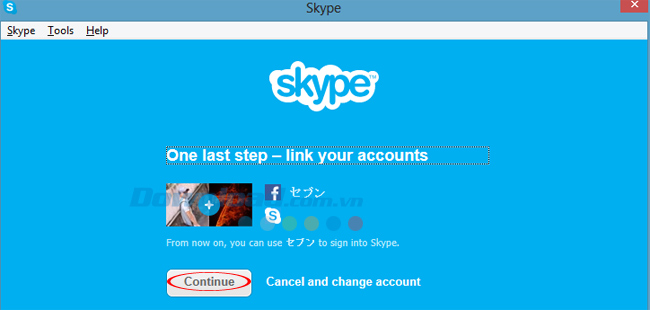
Vậy là chỉ với những thao tác khá đơn thuần như trên, quý khách đã biết thêm một cách khác để đăng nhập vào tài khoản Skype của mình, đó là sử dụng tài khoản Fb. Với cách này, nếu ko thể đăng nhập vào tài khoản Skype theo cách thông thường, quý khách cũng okay nên quá lo lắng.
Video hướng dẫn sử dụng tài khoản Fb để đăng nhập Skype
Chúc quý khách thực hiện thành công!
