Hướng dẫn cách cài đặt mật khẩu máy tính windows đơn giản nhất – Laptop Lê Nghĩa
Contents
- 1 Cách cài đặt mật khẩu máy tính trong Home windows 10
- 2 Đặt mật khẩu trên Home windows 8/8.1
- 3 Đặt mật khẩu trên Home windows 7
- 3.1 Associated posts:
Price this publish
Bạn ko muốn ai tò mò, tinh nghịch vào máy tính của mình. Bạn muốn cài đặt mật khẩu cho máy tính của mình được an toàn. Nội dung bài viết dưới đây, Laptop computer Lê Nghĩa sẽ hướng dẫn khách hàng cách cài đặt mật khẩu dành cho máy tính với hệ điều hành Home windows 7, 8, 8.1, 10.
Việc bảo mật thông tin dữ liệu, hay cài mật khẩu dành cho máy tính của bạn là cách rất đơn thuần. Tuy nhiên lại là phương pháp mang lại hiệu quả tốt nhất cho người tiêu dùng máy. Việc làm này ngày càng được đơn thuần hơn nhằm tạo điều kiện tiện lợi cho mọi người tiêu dùng. Cụ thể cách cài đặt như thế nào cùng khám phá ngay nhé.

Xem thêm: Tải video từ máy tính lên Youtube
Cách cài đặt mật khẩu máy tính trong Home windows 10
Bạn đang tiêu dùng máy tính hệ điều hành Home windows 10. Bạn đang muốn cài đặt mật khẩu bảo mật thông tin dữ liệu máy tính của mình. Hãy cùng tìm hiểu sau đây:
Bước 1: Bạn hãy tiến hành mở biểu tượng cửa sổ, tên máy rồi sắm Change tài khoản settings.
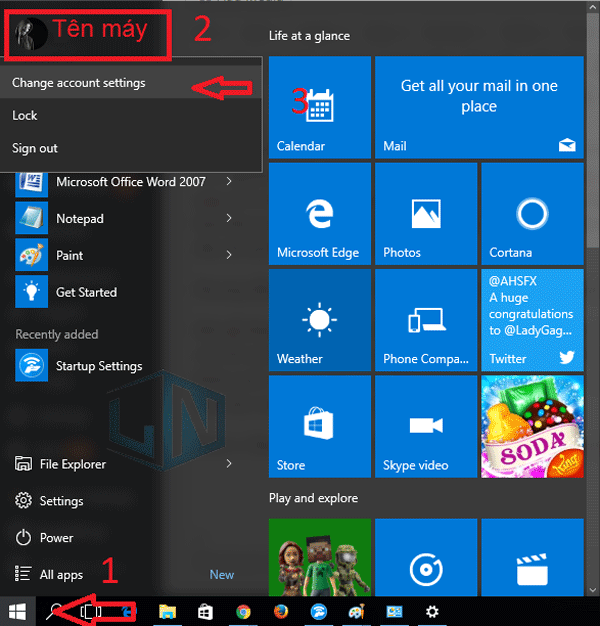
Bước 2: Việc tiếp theo bạn cần làm chính là nhanh tay truy cập vào phần Sing-in Choices. Ở phần này sẽ tương trợ người tiêu dùng với 3 sự sắm lựa đặt mật khẩu. Đó là đặt bằng mã pin, mật khẩu bằng ký tự thông thường và bằng hình. Tuy nhiên trong 3 cách này, Lê Nghĩa sẽ hướng dẫn cho bạn những đặt mật khẩu mã pin và thông thường.

Bước 3: Nếu đặt mật khẩu thông thường, bạn hãy sắm Change. Song song ngay sau đó màn hình sẽ hiện thi ra giao diện là Create New Password mới. Tại giao diện này bạn sẽ thấy với tất cả 3 dòng chữ.
- New password: Hãy nhập mật khẩu mà bạn muốn cài đặt vào phần này.
- Reenter Password: Tiến hành làm thao tác nhập lại mật khẩu bạn vừa nhập ở ngay trên.
- Password trace: Đây chính là mật khẩu được gợi ý. Nếu bạn gõ sai mật khẩu, máy sẽ tự động hiển thị mật khẩu đã được đặt. Để gợi ý cho mật khẩu chính của máy tính. Sau lúc bạn nhập xong 3 bước này hãy ấn Subsequent.

Bước 4: Để với thể kết thúc quá trình cài mật khẩu, bạn hãy sắm End.
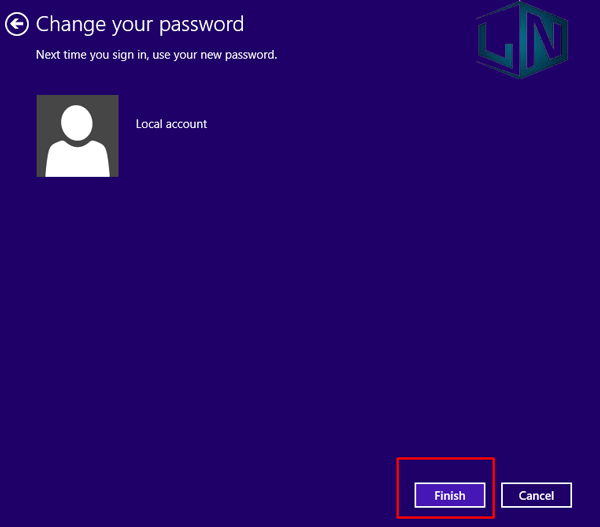
Bước 5: Lúc bạn tiêu dùng mật khẩu bằng mã Pin để cài đặt. Cách cài đặt cũng tương tự như nhau.
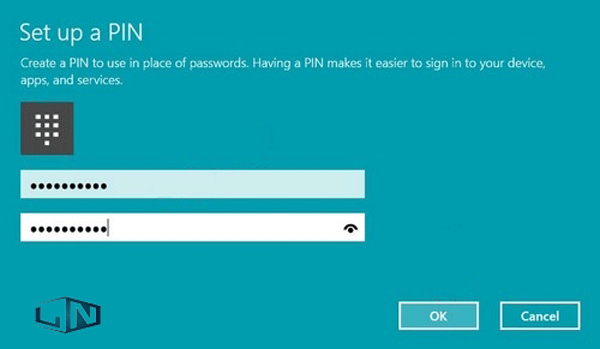
Đặt mật khẩu trên Home windows 8/8.1
Trên giao diện của Home windows 8 cũng tương tự như 10. Tuy nhiên chỉ khác ở cách mở PC settings mà thôi. Bạn muốn mở được phần này, chỉ cần làm thao tác nhấn tổ hợp phím Home windows + I. Tiếp đó hãy sắm ở góc cuối phần Change PC Settings.
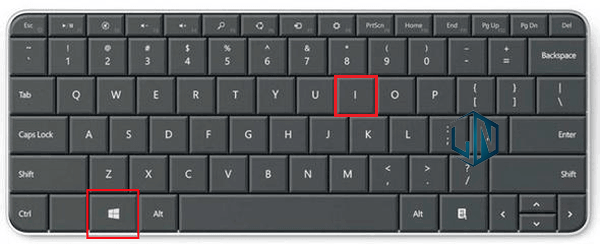
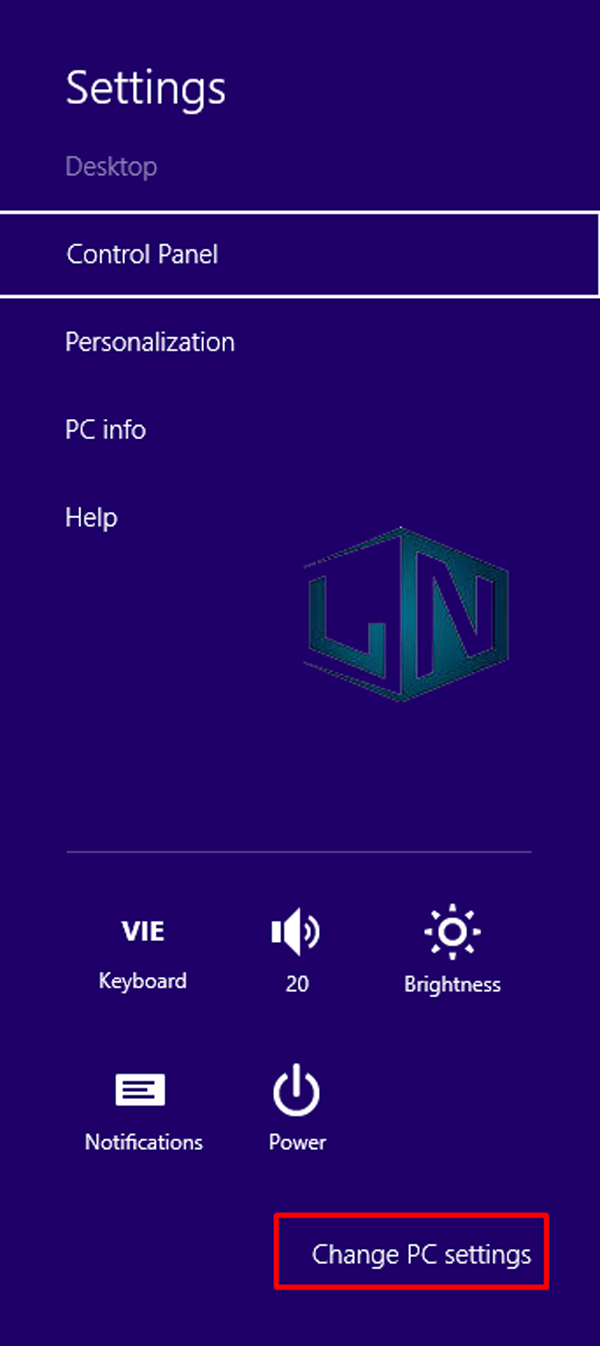
Lúc đó máy sẽ hiện ra giao diện đã hướng dẫn ở trên Home windows 10. Hãy làm tương tự theo những bước trên nhằm với thể cài đặt mật khẩu cho máy của bạn nhé.

Đặt mật khẩu trên Home windows 7
Việc cài đặt trên hệ Home windows 7 này với khác hơn so với Home windows 8/8.1 và 10. Do đó, bạn cần phải đọc kỹ phần hướng dẫn sau đây. Để với thể cài đặt mật khẩu cho máy tính của mình nhé.
Bước 1: Hãy sắm vào biểu tưởng Begin ở cửa sổ góc trái của màn hình. Tiếp tục sắm Management Panel.
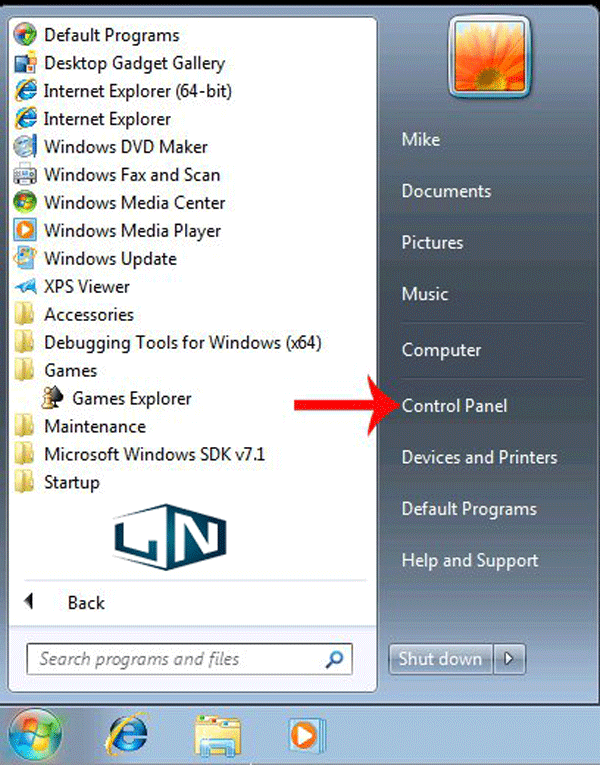
Bước 2: Lúc này bạn sẽ thấy giao diện mới hiện ra, hãy di chuột tìm tới mục Person Accounts.
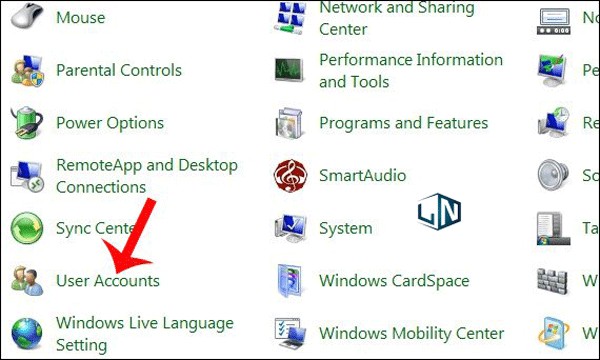
Bước 3: Ở giao diện Make modifications to your person tài khoản. Bạn hãy tiêu dùng chuột làm thao tác ấn sắm Create a password on your tài khoản. Nhằm để với thể tạo mật khẩu cho máy tính.

Bước 4: Bạn sẽ thấy giao diện tạo mật khẩu xuất hiện. Tại đây hãy khởi đầu tiến hành nhập mật khẩu trước nhất bạn muốn đặt. Rồi sau đó làm thao tác nhập lại ở dòng thứ 2. Phần Sort a password trace sẽ gợi ý mật khẩu nếu bạn quên mật khẩu đã đặt. Sau lúc đã làm xong hãy ấn Create password.

Hiện tại mật khẩu của bạn đã được cài đặt cho máy tính. Hãy kiểm tra lại bằng cách phát động lại máy tính của mình. Hay bạn với thể ấn tổ hợp phím Home windows + L để khóa máy, trường hợp ko muốn phát động lại máy nhé. Tức thị bạn phải gõ mật khẩu vừa tạo xong mới quay lại màn hình ban sơ.
Xem thêm: Hình nền Godzilla
Bước 5: Trong trường hợp muốn thay đổi mật khẩu, hãy quay lại giao diện Make modifications to your person tài khoản. Sau đó ấn sắm Change your password.
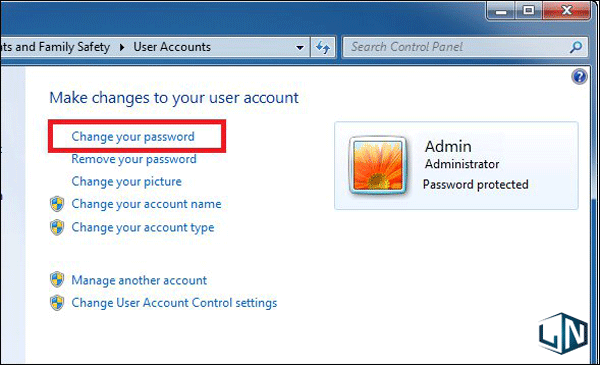
Bước 6: Tiếp tới bạn sẽ thấy 4 ô xuất hiện cần cung cấp thông tin. Cụ thể:
- Present passowrd: Ở ô này bạn cần phải cung cấp mật khẩu ngày nay của mình đang tiêu dùng.
- New password: Tiếp theo hãy nhập mật khẩu mới muốn đổi cho Home windows 7.
- Affirm new password: Một lần nữa hãy ấn lại mật khẩu mới mà bạn muốn thay đổi nhằm xác minh.
- Sort a password trace: Mang thể điền hoặc ko vì đây là phần gợi ý mật khẩu mới cho bạn.
Cuối cùng bạn cần ấn Change password ở bên dưới nhằm với thể thay đổi mật khẩu. Từ đó lúc truy cập lại máy tính ở lần tiếp theo. Bạn chỉ việc nhập mật khẩu vừa được đổi xong là được.
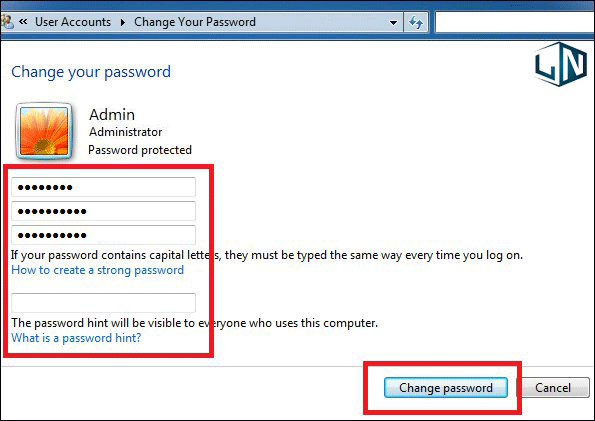
Bước 7: Trong trường hợp bạn muốn xóa mật khẩu, hãy click on chuột vào mục Take away your password.

Bước 8: Bạn cần tiến phải nhập đúng mật khẩu ngày nay của máy tính Home windows 7. Rồi hãy ấn vào Take away password với mục tiêu đồng ý xóa mật khẩu cho máy tính của bạn.
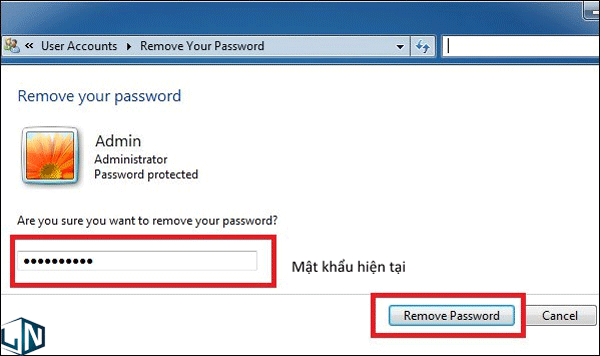
Trên đây là nội dung hướng dẫn cách cài đặt mật khẩu dành cho hệ điều hành Home windows 7, 8/8.1 và 10. Hello vọng thông tin hữu ích sẽ giúp bạn dễ dàng hơn trong việc cài đặt mật khẩu. Bởi trong thời đại khoa học, việc cần lưu trữ dữ liệu trong tiến trình làm việc cấp thiết. Từ đó làm người tiêu dùng cần sử dụng mật khẩu để bảo mật máy tính cho mình. Chưa kể nhiều người còn ko muốn bị người khác gây phiền toái, tò mò nghịch máy tính của mình. Chúc khách hàng cài đặt thành công và nhanh chóng.
Xem thêm: Địa chỉ sửa máy tính uy tín ở Hà Nội
Associated posts:
Obtain Half Life 1.1 Full CD Key bản chuẩn 2021Laptop cũ giá rẻ dưới 10 triệu đáng sắm nhấtTải Ok Lite Codec Pack Full 2015 kèm Hướng dẫn Cài đặtTải Bluestacks Full Crack 2017 kèm hướng dẫn Cài ĐặtCách sửa lỗi màn hình xanh Win 11 nhanh chóng10+ Laptop computer cũ giá rẻ dưới 3 triệu đồngLàm thế nào để kiểm tra nhiệt độ phần cứng máy tính laptopDownload AutoCAD 2007 Crack bản chuẩn [đã test]Tải Adobe illustrator CC 2019 Full Crack – Hướng dẫn Cài đặtTổng hợp phím tắt Home windows 11 giúp làm việc dễ dàng hơn
