Cách đặt mật khẩu mở ứng dụng trên iPhone và iPad – VietNamNet
Bạn muốn cho người khác mượn iPhone, iPad nhưng ko muốn họ táy máy truy cập những ứng dụng riêng tư như Zalo, Fb, Messenger,… Nếu vậy, bạn mang thể khóa ứng dụng bằng tính năng Display Time mang sẵn.
Cách chụp ảnh liên tục bằng tính năng QuickTake trên iPhone XS, XS Max và XRCách phóng to một phần trong ảnh trên iPhone và iPadCách sao lưu iPhone và Android bằng dụng cụ miễn phí của Google
Display Time (Thời kì sử dụng) là bộ sưu tập những tiện ích giúp người tiêu dùng kiểm soát, theo dõi, quản lý ứng dụng, cũng như thời kì sử dụng ứng dụng. Một trong số đó chính là tiện ích khóa ứng dụng. Tiện ích này hữu dụng lúc bạn cần bảo vệ quyền riêng tư hay muốn giới hạn việc sử dụng ứng dụng của bản thân và người thân.
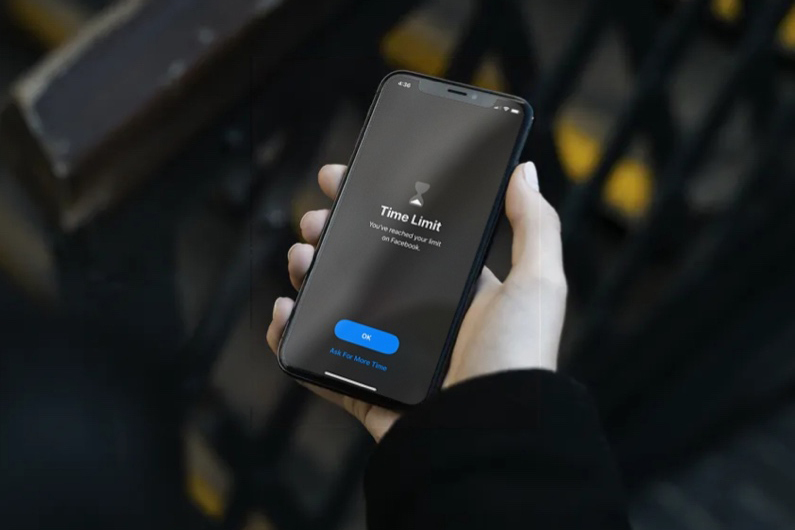 Cách đặt mật khẩu mở ứng dụng trên iPhone và iPad
Cách đặt mật khẩu mở ứng dụng trên iPhone và iPad
Để sử dụng Display Time, trước hết bạn cần cập nhật hệ điều hành trên thiết bị lên phiên bản ổn định mới nhất. Hoàn thành, bạn thiết lập mật khẩu ứng dụng dựa trên những bước hướng dẫn như dưới đây.
Bước 1: Mở ứng dụng Settings (Cài đặt) trên iPhone hoặc iPad, sau đó di chuyển xuống dưới tới phần Display Time (Thời kì sử dụng), rồi mua nó.
Bước 2: Nếu đây là lần đầu bạn sử dụng Display Time, bạn cần làm theo hướng dẫn trên màn hình để hoàn thành thiết lập. Sau lúc thiết lập, bạn sẽ thấy màn hình Display Time (Thời kì sử dụng). Tại đây, bạn di chuyển xuống dưới, và mua tùy mua Use Display Time Passcode (Sử dụng mật mã thời kì sử dụng). Hiện nay, bạn cần đặt mật khẩu bất kỳ mình thích trước lúc chuyển sang bước tiếp theo. Đây chính là mật khẩu bạn sử dụng để mở khóa ứng dụng sau này.
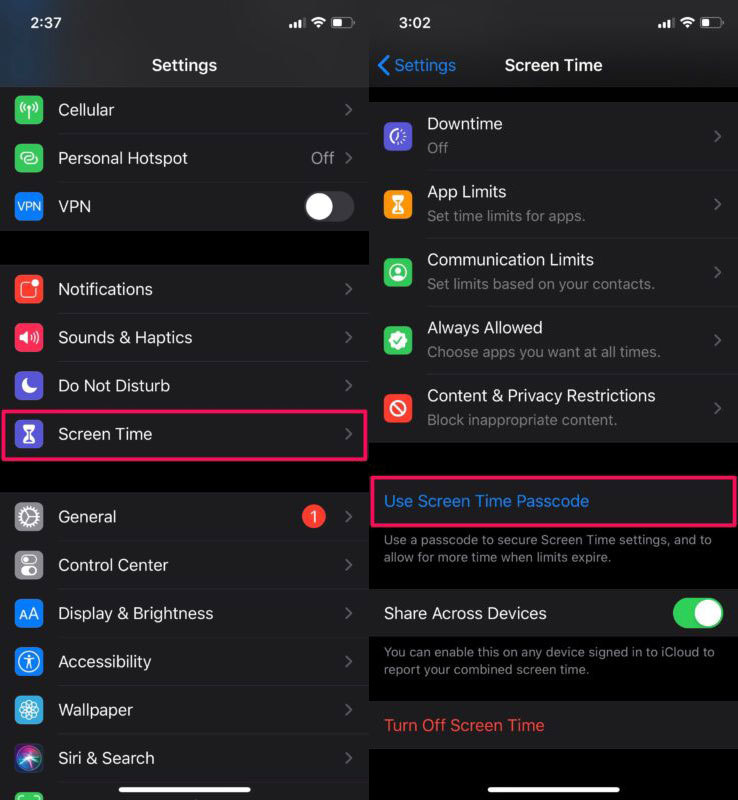
Bước 3: Quay lại màn hình Display Time (Thời kì sử dụng) và mua App Limits (Giới hạn ứng dụng).
Bước 4: Tìm Add Restrict (Thêm giới hạn).
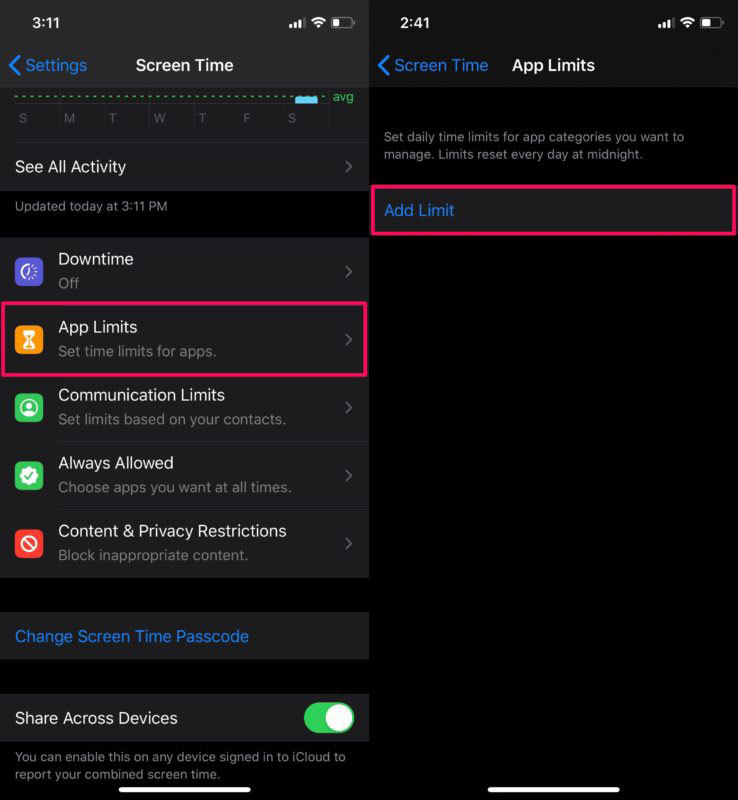
Bước 5: Từ màn hình hiện ra, bạn tìm và mua ứng dụng bạn muốn đặt mật khẩu bên dưới những danh mục ứng dụng tương ứng, chẳng hạn ứng dụng Fb trong danh mục Social Networking (Xã hội), rồi bấm nút Subsequent (Tiếp).
Bước 6: Trong trình đơn kế tiếp, bạn cần đặt giới hạn thời kì sử dụng hàng ngày cho ứng dụng. Bởi vì chúng ta muốn sử dụng Display Time ở dạng khóa bảo vệ ứng dụng, ở đây chúng ta sẽ mua giá trị thấp nhất là 1 minute (1 phút). Điều này mang nghĩa sau lúc bạn mở ứng dụng và sử dụng nó trong vòng 1 phút, Display Time sẽ khóa ứng dụng và bạn ko thể tiếp tục sử dụng nó nếu ko biết mật khẩu Display Time.
Cũng tại màn hình này, bạn cần vững chắc mình đã bật tùy mua Block at Finish of Restrict (Chặn lúc kết thúc giới hạn). Nếu bạn ko thấy tùy mua này tức là bạn chưa đặt mật khẩu Display Time. Hãy quay lại màn hình Display Time chính, sau đó đặt mật khẩu. Sau lúc quay lại, bạn sẽ thấy tùy mua kể trên. Hãy bật nó và bấm nút Add (Thêm).
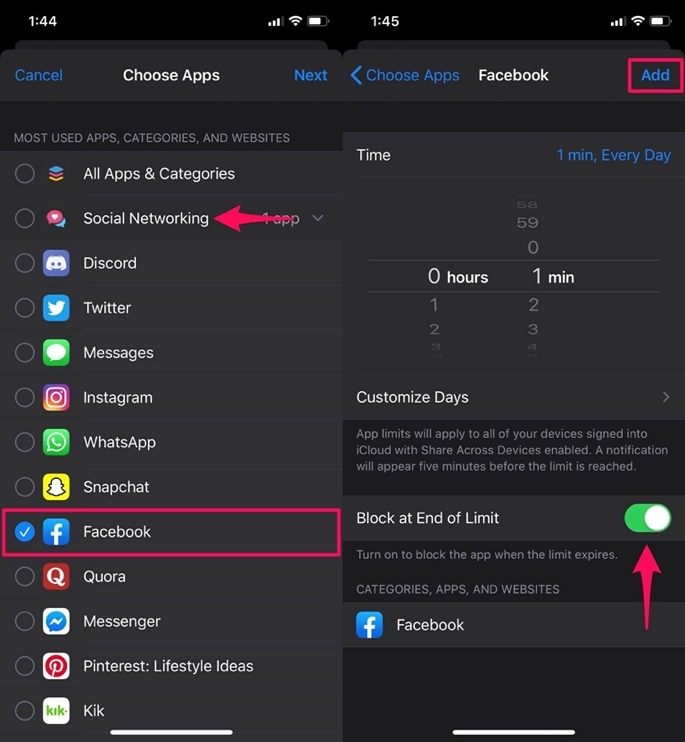
Bước 7: Lúc muốn xóa giới hạn ứng dụng, bạn chỉ cần truy cập vào màn hình App Restrict (Giới hạn ứng dụng), sau đó vuốt sang trái lên ứng dụng, rồi bấm nút Delete (Xóa), hoặc bạn đơn thuần chỉ cần tắt Display Time.
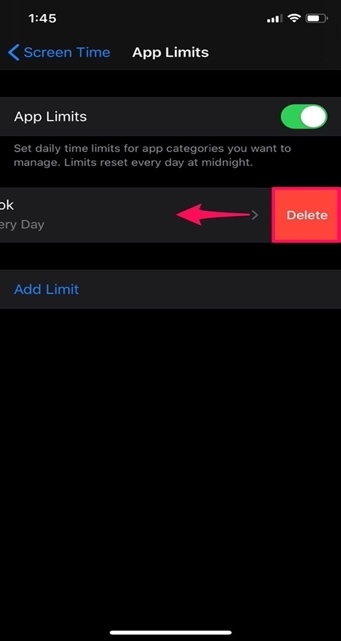
Bước 8: Kể từ hiện tại, mỗi lúc bạn mở ứng dụng Fb và sử dụng nó sau một phút, Display Time sẽ khóa ứng dụng và bạn phải phải nhập mật khẩu Display Time nếu muốn gia hạn thời kì sử dụng.
Bước 9: Vì giới hạn sử dụng ứng dụng là 1 phút nên bạn cần mở và sử dụng ứng dụng trong vòng 1 phút trước lúc đưa điện thoại cho người khác. Lúc đó, nếu họ mở ứng dụng, Display Time sẽ yêu cầu họ nhập mật khẩu.
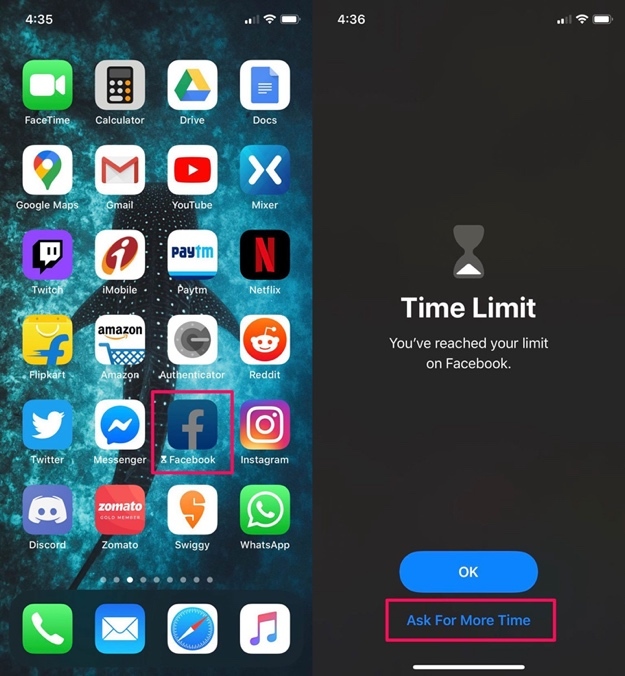
Ca Tiếu(theo Osxdaily)
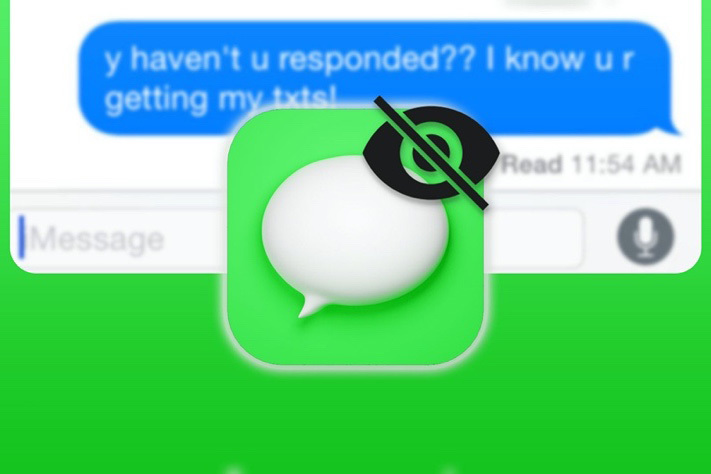
Cách tắt thông tin đã xem trên iMessage của iPhone
Bài viết hướng dẫn bạn cách tắt thông tin đã xem trên ứng dụng iMessage của iPhone.
