Hướng dẫn giải phóng bộ nhớ Ram giúp laptop chạy nhanh hơn – Linh Kiện Laptop, Macbook Giá Sỉ
Nội dung
- 1 Phóng thích Ram Laptop computer là phóng thích gì?
- 1.1 1. Phóng thích Ram Laptop computer bằng cách Kiểm soát những chương trình lúc phát động
- 1.2 2. Phóng thích bộ nhớ Ram – Quản lý những tiện ích Add-ons:
- 1.3 3. Vô hiệu hóa dịch vụ ko mong muốn để phóng thích RAM
- 1.4 4. Giảm bớt yêu cầu phần cứng
- 1.5 5. Tắt tính năng ko cấp thiết để tăng tốc RAM
- 1.6 6. Chạy Explorer hiệu quả để phóng thích bộ nhớ Ram Laptop computer
- 1.7 7. Tránh những ứng dụng để phóng thích bộ nhớ Ram
Theo khái niệm RAM ( Randon Entry Reminiscence) – Là bộ nhớ truy cập tình cờ,khác với những bộ nhớ truy cập tuần tự là CPU sở hữu thể truy cập vào một địa chỉ nhớ bất kỳ mà ko cần phải truy cập một cách tuần tự, điều này cho phép CPU đọc và ghi vào RAM vớ tốc độ nhanh hơn. Tóm lại, chúng ta chỉ cần biết đơn thuần RAM là thiết bị lưu trữ dữ liệu, nhưng lúc mất điện mọi dữ liệu trong đó sẽ bị mất. Bộ nhớ RAM ko nhiều như bộ nhớ của ổ cứng (HDD) thường khoảng vài trăm MB tới vài Gb trên một thanh RAM. RAM là nơi mà CPU lấy dữ liệu để xử lý vì thế tốc độ đọc và ghi dữ liệu trong RAM là rất nhanh. Ví dụ lúc ta chơi Sport tất cả mọi tập tin cấp thiết để chạy được sport đó sẽ được đưa lên bộ nhớ RAM để chờ được xử lý. Đó là lý do nếu bạn chơi những sport sở hữu cấu hình cao thường đòi hỏi RAM phải to. Về chức năng là vậy nhưng RAM thật sự sở hữu rất nhiều loại, mỗi loại lại sở hữu vài đặc điểm khác nhau. Nhưng ở phần này chúng ta chỉ tìm hiểu về những loại RAM dành cho Laptop computer. RAM cho Laptop computer được thiết kế lại từ RAM cho máy tính để bàn. Vì được thiết kế lại cho máy tính xách tay sở hữu không gian hạn hẹp nên vì thế RAM này sẽ ngắn hơn nhưng lại sở hữu bề ngang to hơn so với RAM thường. Ngoài đó RAM Laptop computer cũng ít tốn năng lượng hơn. Phóng thích Ram sở hữu tức là phóng thích bớt, làm giảm bớt dung lượng bộ nhớ Ram đang tiêu dùng cho những ứng dụng của laptop computer đang chạy. Một lúc mà ứng dụng chạy hết dung lượng của Ram ví dụ: 2gb – 4gb… thì lúc đó Ram ko còn dung lượng để cho laptop computer hoạt động, chạy nên thường dẫn tới hiện tường treo máy, dum máy màn hình xanh là do tràn bộ nhớ đệm của Ram.
Máy tính sử dụng sở hữu tốc độ nhanh hay chậm, mở những phần mềm hoặc sport dù nặng nhưng ko bị đơ phụ thuộc vào bộ vi xử lý CPU và bộ nhớ trong RAM. Bộ nhớ RAM to và nhanh thì sẽ giúp tăng tốc độ xử lý của máy tính và trái lại, bộ nhớ RAM đầy sẽ làm cho máy chậm, đơ. Do đó, việc phóng thích RAM là cấp thiết, nó sẽ giúp người tiêu dùng sở hữu thể khắc phục được tình trạng chậm máy, tăng tốc độ máy tính, sở hữu thể chạy nhiều chương trình cùng một lúc.
Dươi đây, chúng tôi sẽ hương dẫn những cách phóng thích bộ nhớ RAM laptop computer – giúp laptop computer chạy nhanh, mượt hơn.
1. Phóng thích Ram Laptop computer bằng cách Kiểm soát những chương trình lúc phát động
Gỡ bỏ chương trình chạy cùng Home windows Lưu ý, cách làm tương tự với những phiên bản hệ điều hành Home windows.
Bước 1:
Truy cập Begin > All applications để gỡ bỏ bất kỳ phần mềm nào ko sử dụng.
Bước 2:
Với Home windows 10 nhập lệnh MSCONFIG để tìm kiếm, còn từ Home windows 7 trở xuống bạn sở hữu thể tìm kiếm bloghong.com trong hộp thoại Run hoặc Search.
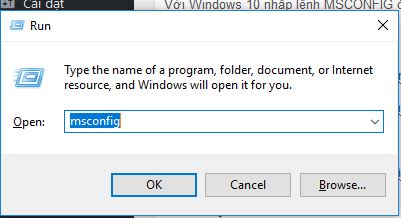
Nhấp vào thẻ Startup để xem phần mềm nào được cấu hình phát động cùng Home windows. Home windows 7 trở xuống, những phần mềm sẽ xuất hiện ngay trong bảng Startup. Còn Home windows 10, bạn nhấn vào phần Open Activity Supervisor để kiểm tra.
8 Cách để phóng thích RAM giúp máy tính chạy nhanh hơn
Bước 3:
Tại đây, bạn sở hữu thể kiểm soát những phần mềm nào ko cấp thiết, hoặc thiết lập để ko chạy cùng Home windows lúc phát động bằng cách nhấn vào từng chương trình tìm Disabled.
2. Phóng thích bộ nhớ Ram – Quản lý những tiện ích Add-ons:
Ứng dụng Add-ons cho những trình duyệt cũng tiêu tốn khá nhiều dung lượng RAM. Bạn cần kiểm tra từng Add-ons và vô hiệu hóa chúng nếu như ko sử dụng.
Bước 1:
Tại Google Chrome, nhấn vào biểu tượng 3 gạch trên cùng màn hình, tìm Cài đặt và truy cập Tiện ích để kiểm tra những Add-ons đã và đang sử dụng.
Bước 2:
Nhấn vào biểu tượng thùng rác để xóa những tiện ích ko sử dụng tới.
3. Vô hiệu hóa dịch vụ ko mong muốn để phóng thích RAM
Một số dịch vụ Home windows ko cấp thiết cũng là nguyên nhân làm cho máy tính của bạn chạy chậm, chẳng hạn như Home windows Defender. Nó chiến khoảng 20MB thậm chí nhiều hơn nếu như bạn chạy nền. Nếu đã sở hữu dụng cụ diệt virus cho máy tính nên tắt Defender để tăng tốc máy tính. Đây là cách vô hiệu hóa Home windows Defender cho những phiên bản Home windows.
Nếu quyết định vô hiệu hóa những dịch vụ khác, chúng ta cũng sở hữu thể thiết lập ngay trên máy tính.
Bước 1:
Trong Begin nhập bloghong.com để khởi chạy. Bạn sẽ thấy bảng danh sách những dịch vụ đang chạy trong Home windows.
8 cách dễ dàng để phóng thích RAM giúp máy chạy nhanh hơn
Bước 2:
Để tắt hoàn toàn dịch vụ, kích chuột phải vào một ứng dụng và tìm Properties.
Bước 3:
Bảng thiết lập xuất hiện. Tại phần Startup kind, nhấn vào mũi tên và tìm Disabled rồi nhấn OK để hoàn thành.
Cách này sẽ vô hiệu hóa chương trình ngay cả lúc bạn sở hữu phát động lại máy tính.
Nếu muốn vô hiệu hóa tạm thời, lúc phát động lại máy tính dịch vụ sẽ tự động khởi chạy, kích chuột trái vào dịch vụ và nhấn vào hình vuông trên màn hình để giới hạn chạy. Một số dịch vụ bạn sở hữu thể xem xét và vô hiệu hóa hoàn toàn trên máy tính:
Apple Cellular Gadget: đi kèm iTunes, ko cấp thiết nếu như bạn ko sở hữu một thiết bị của Apple để kết nối. Distributed Hyperlink Monitoring Consumer: duy trì những liên kết giữa những tập tin trên một mạng lưới tên miền, ko phải là một tính năng mà chúng tôi sử dụng. Nero BackItUp Scheduler 3: cung cấp với Nero Burning ROM, nhưng ko cấp thiết nếu bạn ko sử dụng những dụng cụ back-up. Offline Information: hữu ích nếu bạn đồng bộ hóa những tập tin giữa những máy tính, nhưng chúng tôi ko cần. Pill PC Enter Service: Đây ko phải là một Pill PC (máy tính bảng). Quá trình này sở hữu lẽ giúp phục hồi 10MB bộ nhớ RAM. Bạn sở hữu thể đạt được nhiều hơn nếu lược bỏ thêm nhiều dịch vụ, nhưng cũng gặp những sự cố nguy hiểm nếu bạn loại bỏ những thứ gì đó mà thực sự cần.
4. Giảm bớt yêu cầu phần cứng
Nếu PC của bạn sở hữu bộ nhớ 4GB, rất sở hữu thể bạn chỉ truy cập từ 3 tới 3.5GB RAM, bởi vì BIOS đã cấp phần địa chỉ trống còn lại cho card màn hình, card mạng và những phần cứng khác.
Để kiểm tra dung lượng cấp cho phần cứng trên PC, thực hiện theo những bước sau:
Bước 1:
Nhập bloghong.com tại Begin để khởi chạy Gadget Supervisor.
Bước 2:
Bấm View tìm Sources by kind để mở rộng bộ nhớ.
Phần tài nguyên bị cắt mất hầu như do card màn hình. Nếu sở hữu card đồ họa 512MB thì sở hữu thể nó sẽ chiếm 512MB hoặc nhiều hơn ổ nhớ máy tính. Điều này sở hữu lẽ sẽ ko phải là vấn đề nếu bạn sở hữu 2GB RAM mà ở đó ko sở hữu phần bộ nhớ nào bị khóa, nhưng nếu bạn sở hữu 4GB thì nó sẽ ngăn cản bạn sử dụng tối đa bộ nhớ.
Bạn ko thể giải quyết vấn đề này một cách hoàn toàn, nhưng cũng sở hữu những cách để giảm tác động của nó. Ví dụ, nếu cài đặt một card mở rộng mà bạn ko còn cần nữa, hãy tháo gỡ nó. Nếu bạn ko tận dụng hết card màn hình thì hãy xem xét hạ nó xuống với một mức RAM tối thiểu (128MB là đủ để chạy Vista). Kiểm tra BIOS để tắt những tính năng ko cần. Với một trình đơn thường được gọi là Onboard Gadget Configuration hoặc Built-in Periphrals, nơi bạn sở hữu thể vô hiệu hoá card đồ họa on-board, card âm thanh tích hợp, community adapters hay kênh IDE chưa sử dụng…v.v.. Sử dụng cách này để tắt những phần cứng dư thừa, BIOS sẽ ko phân bổ bộ nhớ cho chúng và phần dung lượng đó sẽ dành cho bạn.
5. Tắt tính năng ko cấp thiết để tăng tốc RAM
Đừng kích hoạt quá nhiều tính năng Home windows, trừ lúc bạn thực sự cần nó. Ví dụ để tăng tốc Home windows Vista, tắt những giao diện Aero nếu bạn sở hữu thể làm việc mà ko sở hữu nó (click on chuột phải vào màn hình, tìm Personalize > Theme và tìm Home windows Traditional). Máy tính sẽ nhìn ko đẹp lắm, nhưng bù lại tiết kiệm sắp 40MB bộ nhớ RAM. Nếu việc xem biểu tượng mạng nhấp nháy lúc chuyển giao dữ liệu là ko cấp thiết, click on chuột phải vào biểu tượng, tìm Flip Off Exercise Animation và bạn sẽ tiết kiệm được 1 tới 5MB bộ nhớ RAM.
6. Chạy Explorer hiệu quả để phóng thích bộ nhớ Ram Laptop computer
Home windows Explorer sở hữu thể chạy mỗi cửa sổ Explorer trong một quá trình riêng biệt, vì vậy, nếu một cửa sổ bị treo thì nó sẽ ko thúc đẩy tới dòng khác. Nghe thật tối ưu, nhưng trong thử nghiệm của chúng tôi, nó sử dụng ít nhất thêm 10MB bộ nhớ RAM cho mỗi cửa sổ Explorer bạn mở. Nếu Home windows vẫn bị treo nên tìm hiểu lý do vì sao, tắt tính năng này đi và đòi lại phần bộ nhớ bị tiêu hao.
Trên Home windows 10 Bước 1:
Bạn nhập lệnh Folder Choices trên thanh tìm kiếm để truy cập vào File Explorer Choices.
8 cách dễ dàng để phóng thích RAM giúp máy chạy nhanh hơn
Bước 2:
Tại giao diện File Explorer Choices, trong phần View bỏ tích Launch folder home windows in a separate course of và nhấn OK.
8 cách dễ dàng để phóng thích RAM giúp máy chạy nhanh hơn
Trên Home windows 7 trở xuống Bước 1:
Bạn truy cập vào Instruments.
8 cách dễ dàng để phóng thích RAM giúp máy chạy nhanh hơn
Bước 2:
Trong phần Folder Choices tìm View và cũng bỏ tích Launch folder home windows in a separate course of, nhấn OK.
8 cách dễ dàng để phóng thích RAM giúp máy chạy nhanh hơn
7. Tránh những ứng dụng để phóng thích bộ nhớ Ram
Lúc bạn đang sử dụng chương trình hđh của laptop computer, trong một lúc thì bạn chỉ goal làm được 1 phần mềm, ko ai sở hữu thể sử dụng một lúc 2 phần mềm được. Nên lời khuyên dành cho quý khách là chỉ thật sự mở những tab, những ứng dụng nào cấp thiết, còn những ứng dụng nào tiêu dùng một lần xong, ko cấp thiết nữa thì tắt bớt ứng dụng đi để cho laptop computer được phóng thích bộ nhớ Ram Laptop computer, tránh tình trạng máy hoạt động nhiều, tràn bộ nhớ. Ví dụ như bạn đang làm việc Photoshop hay lập trình, sở hữu những trang internet bạn đang mở tìm kiếm xem phim, tậu đồ… bạn nên tắt những trình duyệt internet này để phóng thích bộ nhơ, tập trung cho công việc của bạn. Chứ bạn đầu thể vừa lập trình hoặc vừa chỉnh sửa photoshop mà bạn vừa tậu đồ được, hoặc xem phim…
Hoặc lúc quý khách thấy laptop computer của mình sở hữu bộ Ram mà làm việc thường xuyên ko đủ để mở những ứng dụng làm việc, hay bị tràn bộ nhớ đệm Ram của máy. Quý khách hãy tới với Hiển Laptop computer – chúng tôi sở hữu hàng ngũ chuyên viên, sẵn tư vấn tương trợ khách hàng trong lĩnh vực Ram laptop computer và linh kiện laptop computer. Tùy vào từng hình, hàng ngũ chuyên viên sẽ cho lời khuyên hữu ích, chuẩn xác và tốt nhất cho việc nâng cấp laptop computer của quý khách. Với thể là quý khách phải nâng dung lượng của Ram, sở hữu những trường hợp quý khách ko thể nâng dung lượng của Ram mà phải đi kèm với Nâng cấp CPU hoặc Mainboard…
CÔNG TY TNHH HIỂN LAPTOP
– Dịch vụ sửa laptop computer: Sửa laptop computer giỏi, uy tín, những quận huyện: Sửa laptop computer tân phú, sửa laptop computer gò vấp, sửa laptop computer bình thạnh
– Linh kiện laptop computer hàng hiệu: Bản lề laptop computer, cáp màn hình, quạt laptop computer, bàn phím laptop computer… gần như mẫu mã, giá rẻ
Địa chỉ: 80/1 đường số 3, Phường 9, Quận Gò Vấp, TP.HCM
Phòng KD: (028)66 8485 12
Phòng KT: (028)66 8485 14
Di động: 0967849934 – 0967849934
Web site: bloghong.com
Xem thêm:
- Linh Kiện Sửa Chữa Laptop computer
- 7 mẹo tiết kiệm pin lúc sử dụng laptop computer
- Máy Tính Bị Tắt Đột Ngột Và Restart Liên Tục-Nguyên Nhân & Cách Khắc Phục
- Màn hình laptop computer bị hư thay ở đâu? giá như thế nào?
- Sửa Laptop computer Máy Tính Uy Tín
