Cài đặt Driver chuẩn cho Laptop HP với HP Support Assitant
Mục Lục Nội Dung
- #1. Vì sao bạn nên sử dụng HP Help Assitant?
- #2. Hướng dẫn cài đặt driver với dụng cụ HP Help Assitant
- #3. Xem Video hướng dẫn sử dụng HP Help Assitant của Lãng Khách
- #4. Lời kết
Đối với dân kỹ thuật thì việc tìm kiếm, cài đặt Driver cho máy tính sau lúc cài Win xong là một việc làm rất thường xuyên rồi đúng ko.
Vâng ! và một bộ dụng cụ “thần thánh” mà anh em kỹ thuật vẫn rất hay sử dụng đó là bộ Wandriver, bởi dung lượng nhỏ, dễ sử dụng mà lại rất toàn bộ Driver cho tất cả những dòng Laptop computer hiện nay.
Tuy nhiên, driver được cài đặt từ bộ WanDriver ko phải loại nào cũng xịn 100% được, mà nó chỉ đảm bảo rằng máy tính đó mang thể hoạt động được với Driver đó mà thôi.
Việc cài Driver ko chuẩn sẽ làm giảm đi phần nào hiệu suất làm việc của máy tính, chính vì thế trong bài viết này mình sẽ hướng dẫn khía cạnh cho khách hàng cách cài đặt driver chuẩn của hãng máy tính HP với dụng cụ HP Help Assitant.
Be aware: Ứng dụng cho tất cả những hãng máy tính HP nhé khách hàng.
Đọc thêm:
- Hướng dẫn obtain driver Laptop computer DELL từ trang chủ rất đơn thuần
- Tìm kiếm driver máy tính cực nhanh với 3DP Chip/ 3DP Web
- Phần mềm tự động cập nhật Driver máy tính miễn phí tốt nhất
#1. Vì sao bạn nên sử dụng HP Help Assitant?
- Lý do đơn thuần vì nó là một dụng cụ/ phần mềm do hãng HP cung cấp cho người sử dụng máy tính, máy in của hãng.
- An toàn lúc nâng cấp, cài đặt driver cho máy tính của bạn.
- Cách sử dụng đơn thuần ai cũng mang thể thực hiện được.
#2. Hướng dẫn cài đặt driver với dụng cụ HP Help Assitant
Bạn hãy làm theo từng bước hướng dẫn khía cạnh sau đây, một điều nữa là bạn nên đọc qua một lượt trước lúc bắt tay vào làm nhé.
+ Bước 1: Bạn truy cập vào đường hyperlink này để tải dụng cụ HP Help Assitant về máy tính (hoặc là bạn lên Google tìm kiếm với từ khóa HP Help Assitant là ra ngay kết quả trước hết).
Hoặc là bạn mang thể tìm driver cho máy HD thông qua serial quantity tại đây !
+ Bước 2: Tiếp theo bạn hãy nhấn vào liên kết Obtain HP Help Assistant như hình bên dưới.
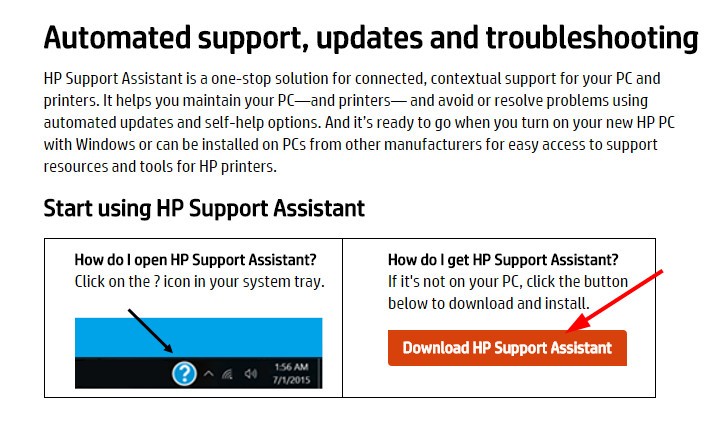
+ Bước 3: Sau lúc tải về xong bạn hãy tiến hành cài đặt nó vào máy tính => sau đó nhấn chuột phải vào icon biểu tượng của phần mềm HP Help Assitant => mua Run as administrator để chạy nó với quyền quản trị.
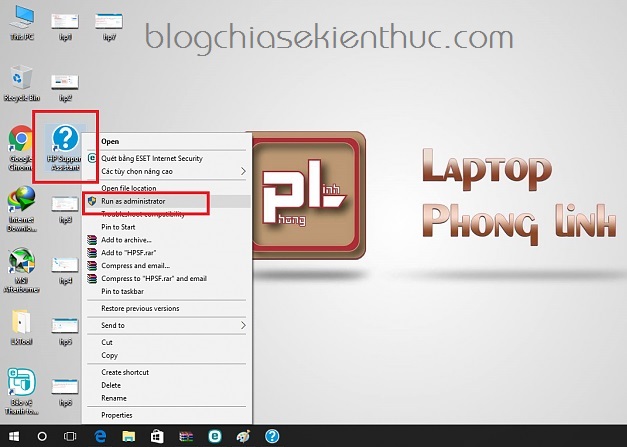
+ Bước 4: Một hộp thoại hiện ra, bạn hãy tích vào lựa mua Sure trong phần Assist enhance HP product high quality by sharing your utilization of HP ….. => sau đó nhấn Subsequent.
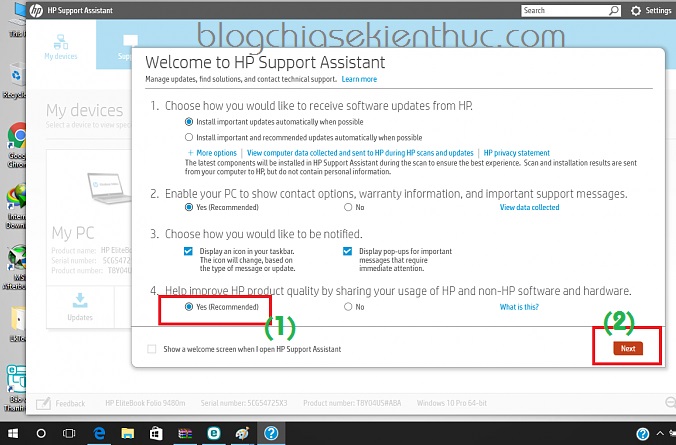
Nhấn OK để đồng ý.
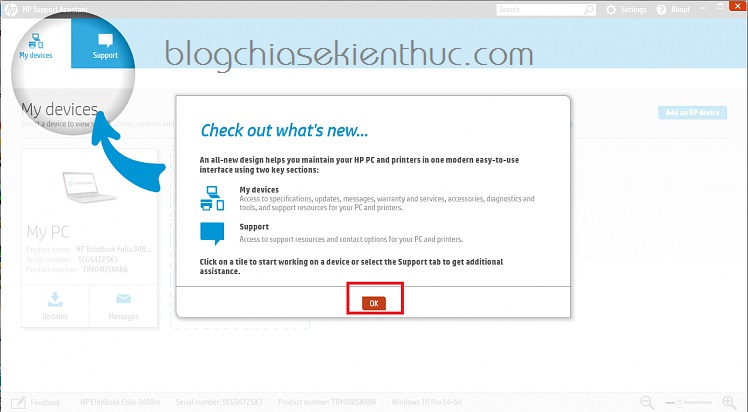
+ Bước 5: Phần My gadgets sẽ hiển thị một số thông tin máy tính cảu bạn. Bạn hãy nhấn vào phần Updates để tới với phần driver.
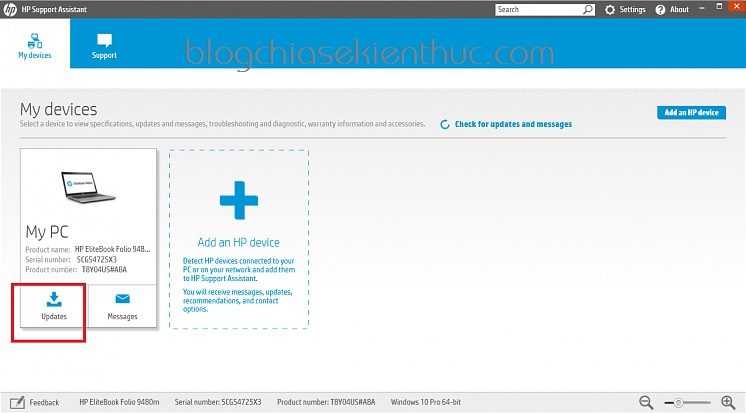
+ Bước 6: Tại tab Replace bạn hãy nhấn vào Examine for updates and messages như hình bên dưới.
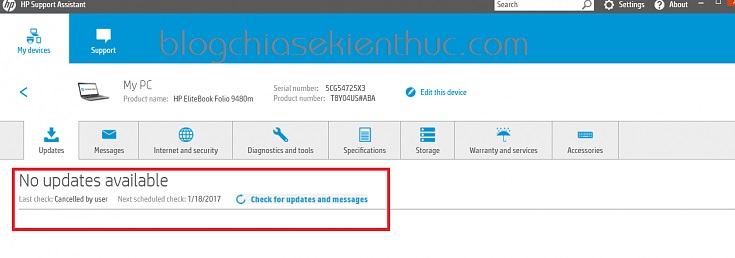
+ Bước 7: Tại đây bạn hãy tích vào những driver mà bạn muốn nâng cấp và cài đặt => sau đó nhấn vào Obtain and Set up để dụng cụ nâng cấp những driver đã cũ trên máy tính và cài đặt thêm những driver đang còn thiếu.
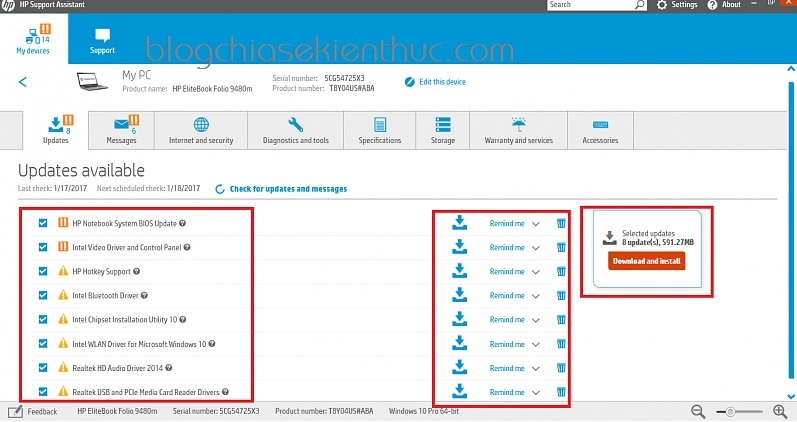
+ Bước 8: Lúc này phần mềm sẽ kết nối tới Server của HP để test những thông tin cấp thiết trên máy tính của bạn trước lúc nó tải về và cài đặt.
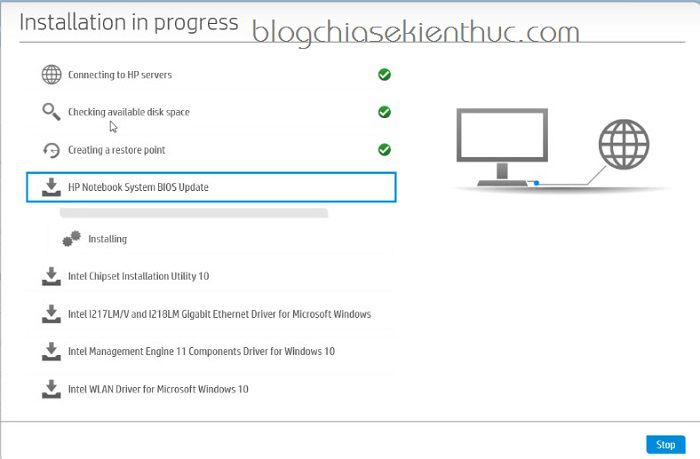
+ Bước 9: Tới phần Replace BIOS này thì dụng cụ sẽ đưa ra một cảnh báo cho bạn. Bởi vì việc Replace BIOS cũng tương đối nguy hiểm nếu như bị lỗi.
Be aware: Bạn hãy lắp pin, cắm sạc máy tính trong quá trình Replace BIOS nhé, đang cài mà bị sập nguồn giữa chừng là tiêu đấy.

Tậu Replace => và nhấn Subsequent.
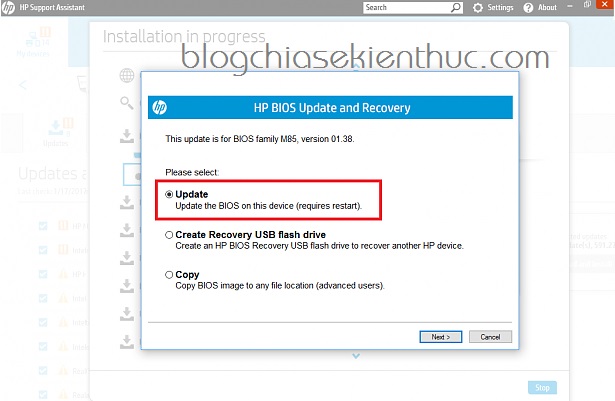
Đây là một số cảnh báo của HP trước lúc bạn quyết định nâng cấp BIOS lên phiên bản mới nhất. Đại loại là:
- Don’t take away energy: Hãy lắp Pin và cắm sạc vào máy tính trước lúc bạn thực hiện nâng cấp BIOS
- Don’t add or take away any gadgets: Ko kết nối thêm hoặc loại bỏ bất kỳ thiết bị gì.
- Don’t run some other purposes: Hãy tắt hết những ứng dụng đang chạy trước lúc nâng cấp.
- Don’t enable the system to Sleep or Hibernate: Ko để máy tính ngủ (Sleep) hoặc ngủ đông (Hibernate) trong quá trình nâng cấp.
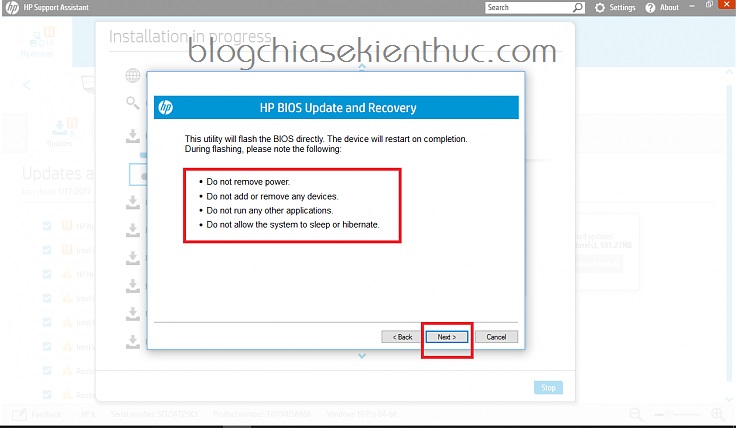
+ Bước 10: Okey, sau lúc Replace thành công, khách hàng hãy phát động lại máy chờ cho BIOS replace thành công rồi tiếp tục công việc mà nó đang làm dở.
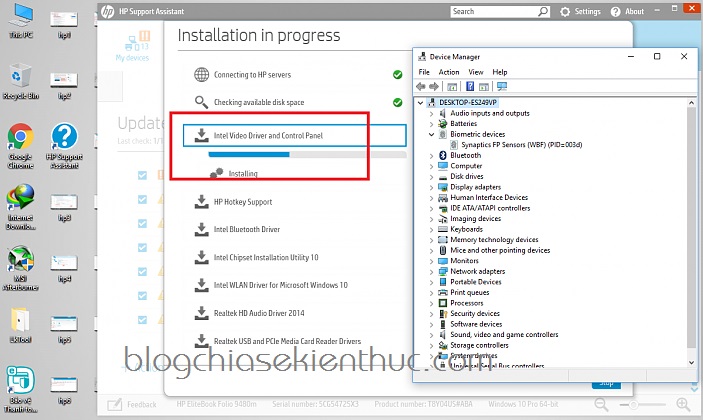
Examine bảo hành toàn cầu.
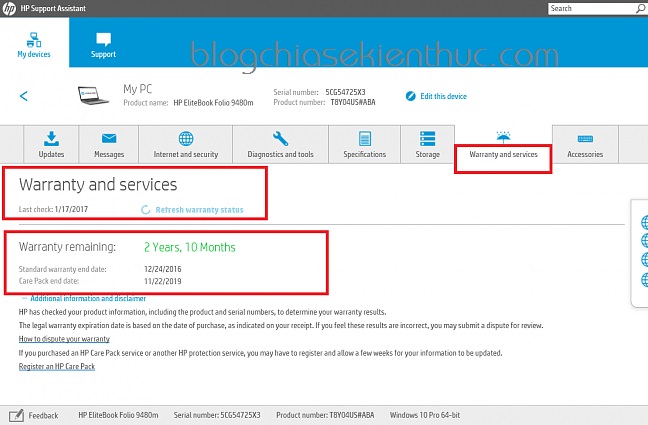
#3. Xem Video hướng dẫn sử dụng HP Help Assitant của Lãng Khách
Video này còn hướng dẫn thêm một số thủ thuật như test lại pin HP còn tốt hay ko, và hướng dẫn cài Hotkey cho HP 650 G1, HP 450 G1 để tăng giảm độ sáng màn hình.
#4. Lời kết
Như vậy là mình đã san sẻ cho khách hàng một thủ thuật cực hay để cài đặt Driver chuẩn cho máy tính HP rồi đó. Mình nghĩ bài viết này sẽ siêu hữu ích cho những bạn đang sử dụng dòng máy tính HP đó.
Hello vọng bài viết sẽ hữu ích với bạn, chúc khách hàng thành công !
Nguồn: Tham khảo bài viết của Lãng Khách – BKAV
Bài viết đạt: 4.8/5 sao – (Với 30 lượt kiểm tra)
