Cách chuyển File từ iPhone/iPad sang Máy tính Siêu Nhanh và Hiệu quả

iPhone đã trở thành mẫu sensible telephone bán chạy nhất, trong khảo sát quý 1 năm 2020, chỉ tính số Iphone 11 bán ra cũng bằng 3 dòng điện thoại android bán chạy nhất cùng lại, điều này chứng minh vị thế của Iphone ngày càng được lòng tin của người tiêu dùng.
Tiêu dùng 1 hệ điều hành riêng nhưng Apple đã tạo ra một cùng đồng iOS, macOS ngày càng vững mạnh. Đây vừa là điểm lợi, vừa là điểm gây khó khăn cho người tiêu dùng lúc cần chuyển, sao chép dữ liệu giữa những thiết bị.
Việc chuyển dữ liệu giữa những thiết bị của hãng Apple được tương trợ tối đa, nhưng lúc kết nối giữa iPhone, iPad sang máy hãng khác thì sẽ phức tạp hơn đôi chút. Minh Lộc sẽ hướng dẫn một số cách kết nối iPhone/iPad với máy tính để tương trợ quý khách trong việc chuyển dữ liệu qua lại.
1. Những bước chuẩn bị hướng dẫn kết nối iPhone với Máy tính
Một trong những cách đơn thuần nhất để truyền dữ liệu qua lại chính là kết nối điện thoại iPhone với Máy tính bằng dây Cáp kết nối USB Lightning hoặc Cáp USB-C Lightning và đảm bảo rằng máy tính của bạn cũng thỏa mãn những điều kiện sau:
- Macbook mang cổng kết nối USB và mang Hệ điều hành 0S X 10.9 trở lên .
- Dòng Laptop computer PC mang cổng kết nối USB và Hệ điều hành Home windows 7 (Win 7) trở lên.
Trong trường hợp cáp kết nối của bạn ko ưng ý với máy tính thì tùy trường hợp bạn sẽ mang thể sắm thêm bộ tiếp hợp khác nhau:
- Dòng iPhone sử dụng cáp kết nối USB Lightning và Laptop computer mang cổng USB Sort C => Bạn hãy tiêu dùng Hub USB-C USB hoặc Cáp USB-C Lightning ( Thường dành cho Macbook )
- Dòng iPhone sử dụng Cáp USB Sort C Lightning và Laptop computer mang cổng USB => Bạn hãy tiêu dùng Cáp USB Lightning (thường là những dòng máy Laptop computer khác ).
2. Chuyển dữ liệu iPhone/iPad với máy tính MAC VÀ PC
Với sự phát triển càng lúc càng mạnh của những phiên bản IOS thì thật là khó để đối tượng mới sử dụng dòng sản phẩm Apple mang thể bắt kịp xu thế và tùy vào phiên bản IOS của bạn là bao nhiêu thì sẽ mang cách kết nối và truyền dữ liệu khác nhau.
Bạn mang thể vào Cài đặt -> Cài đặt chung -> Phiên bản phần mềm để biết bạn đang trong phiên bản IOS mấy nhé
2.1 Phần mềm kết nối điện thoại iPhone với máy tính PC bằng iTtunes Đối với IOS 12.
Đối với phiên bản IOS 12 trở xuống thì để chuyển dữ liệu từ iPhone với dòng máy tính khác hay điều khiển iPhone bằng Máy tính thì bạn sẽ sử dụng phần mềm là iTunes ( Là 1 trong những phần mềm quản lí kết nối iPhone với máy tính PC tốt nhất )
Và bạn cũng yên tâm về dung lượng của app này. Vì chúng sẽ ko quá nặng như bạn tưởng tượng đâu .
Đây là một phần mềm kết nối iPad/ iPhone với máy tính được Apple thiết kế. Phương tiện này tăng độ bảo mật lúc kết nối máy tính với iPhone của bạn. Ko giống như những dòng điện thoại Android chỉ cần cắm dây cable để kết nối điện thoại và máy tính, với iPhone bạn phải cài đặt và đăng nhập iTunes 11 trên máy tính trước đã.
Tải iTunes cho máy tính và khởi đầu kết nối iphone với iTunes
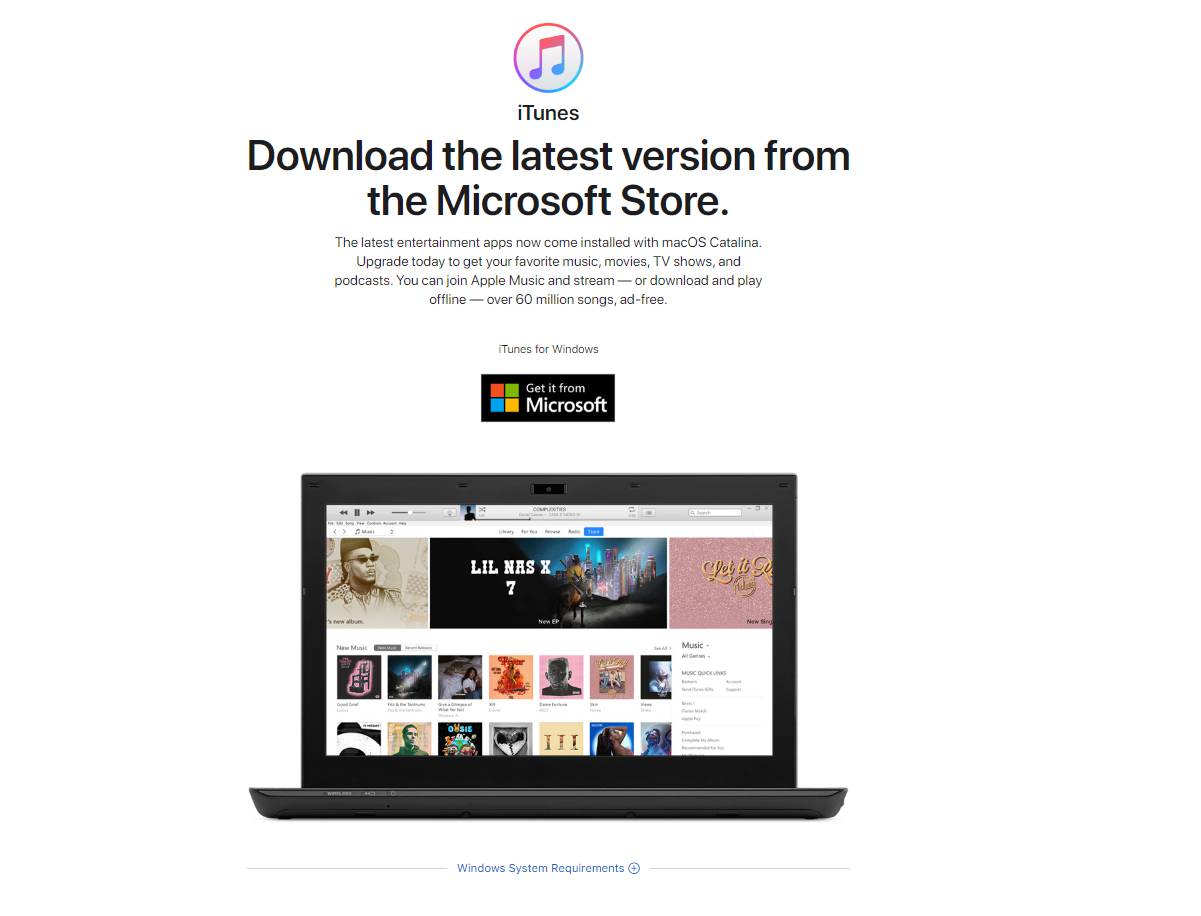
Sau lúc đã cài iTunes trên máy tính và kết nối itunes với iphone, chuẩn bị 1 sợi dây cable iPhone để mang thể kết nối máy tính với iPhone/iPad như phần 1 mình đã nêu trên.
NOTE: Từ bản iTunes 10.5 trở đi bạn mang thể hoàn toàn kết nối màn hình iPad/ iPhone với Máy tính qua mạng Wifi sau lúc kết nối chỉ 1 lần tiêu dùng Cáp kết nối .
Bước 1: Mở ứng dụng iTunes vừa được tải về và cài đặt trên máy tính.
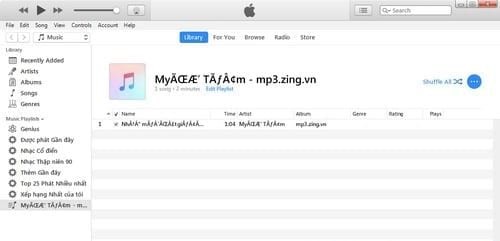
Bước 2: Sử dụng Cable kết nối màn hình iPhone với PC, bảng giao diện trên iTunes sẽ xuất hiện hỏi mang cho phép nhận iPhone ko >> Nhấn Proceed.
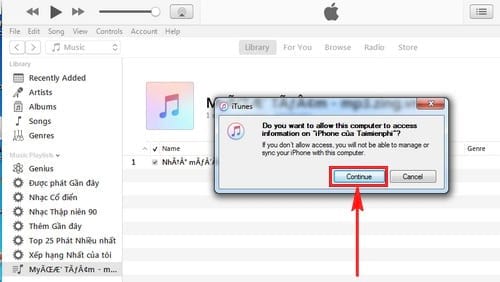
Trên iPhone cũng xuất hiện thông tin Tin cậy máy tính này? >> Tin cậy
Bước 3: Kết nối điện thoại iPhone hay iPad với máy tính hoàn thành, một bảng iCloud hiển thị. Nếu là máy tính của bạn mang thể mua Dowload iCloud for Home windows (Tải dữ liệu từ iCloud về máy tính Home windows ) để tải toàn bộ dữ liệu iCloud trên máy tính. Còn nếu ko thì mua Remind me later

Bước 4: Để xem iPhone của bạn trên iTunes, hãy nhấn vào iPhone của bạn tại mục Gadgets. Hiện tại bạn mang thể tùy mua Music, Film, TV Reveals … cũng nhiều chế độ khác để copy, gửi nhận file giữa iPhone và máy tính.
Cách làm này ko hề phức tạp chút nào, ngoài việc tải phần mềm iTunes riêng mang phần cầu kỳ hơn so với thao tác trên android thì cách này cũng khá đơn thuần để san sẻ dữ liệu qua lại giữa iPhone với máy tính PC. Ngoại trừ đó, ưu thế dành cho phần mềm này giúp iPhone bảo mật tốt hơn những thông tin cá nhân trên điện thoại.
2.2 Cách xóa dữ liệu bạn vừa chia sẽ
Để thực hiện xóa dữ liệu bạn thực hiện những bước như sau:
- Bật iTunes trên máy PC hoặc Macbook của bạn ( Đảm bảo đã cài đặt thành công iTunes )
- Kết nối sản phẩm Apple với máy tính của bạn bằng cáp USB đi kèm
- Mua thiết bị đã kết nối iTunes với bạn
- Mua ứng dụng từ danh sách trong phần San sớt tệp và xóa nó.
2.3 Những lỗi làm cho iPhone ko thể kết nối được với máy tính.
Nếu với hai cách trên ko thể giúp bạn kết nối được với máy tính Macbook/ iMac hoặc PC khác của bạn thì mang thể là do:
- Cắm iPhone với Máy tính ko nhận do Cáp USB bị lỏng hoặc hư hỏng
- Máy Mac chưa cập nhật phiên bản iTunes mới nhất ( Mới nhất là iTunes 3 )
- Màn hình iPhone chưa mở khóa.
- Trường hợp hiếm hoi là bạn chưa mở iTunes trên máy tính của mình
2.4 Kết nối máy tính với iphone bằng iTools
Ngoài việc sử dụng iTunes làm phương tiện kết nối giữa điện thoại iPhone với PC thì còn mang một phần mềm quản lý iPhone khác là iTools.
iTools là một phần mềm miễn phí, cung cấp cho người tiêu dùng iOS một giải pháp đơn thuần mà hiệu quả để san sẻ những tài liệu của những thiết bị Apple với laptop computer.
Khách hàng cần cài iTools trên chiếc máy tính của mình. Tải tại iTools4
Những bước kết nối máy tính với iphone bằng iTools
Bước 1: Kết nối Iphone của bạn với Laptop computer và mở dụng cụ iTools đã tải về.
Giao diện iTools xuất hiện bạn sẽ thấy tùy mua Đáng tin cậy hoặc Ko đáng tin cậy, nhấp vào Tin cậy.
Bước 2: Sao chép dữ liệu từ iPhone sang máy tính:

- Để Copy ảnh từ iPhone vào máy tính qua iTools bạn Click on mua Pictures >> Pictures (Tại đây bạn mang thể tạo những Album (New Album) để lưu trữ hình ảnh của mình, sau đó sử dụng thao tác kéo thả ảnh từ máy tính vào Album mà bạn tạo)
- Để Copy nhạc vào iPhone, bạn click on thẻ Media >> Music. (Tại đây bạn cũng sử dụng hình thức kéo thả nhạc từ máy tính vào iPhone của mình)
- Để Copy Video vào iPhone/iPad bạn click on vào thẻ Media >> Video
Bước 3: Sao chép toàn bộ dữ liệu từ máy tính sang iPhone:
Trên giao diện phần mềm iTools đã kết nối với iPhone >> Music/ Movies bạn muốn copy
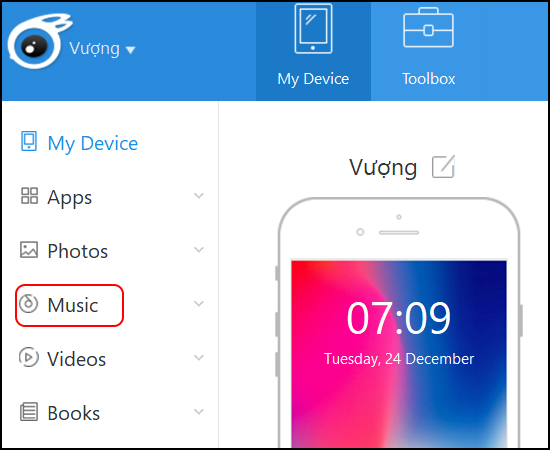
>> Import >> Mua file muốn copy

>> Copy >> Open >> OK
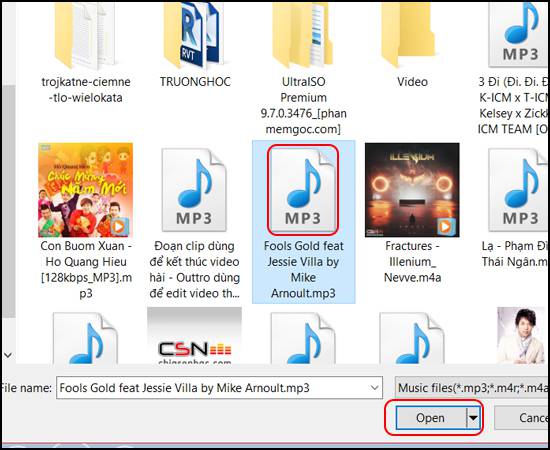
3. Kết nối iPhone với máy Macbook Đối với iPhone phiên bản từ IOS 13 trở lên.
Bước 1: Trên giao diện Thanh Finder , hãy mua loại thiết bị iPhone, iPad mà bạn muốn kết nối
Bước 2: Trên Finder -> Click on vào “ Tệp “
- Chuyển dữ liệu từ máy tính Macbook sang iPhone: Kéo File từ cửa sổ Finder lên trên một tên ứng dụng trong danh sách.
- Chuyển dữ liệu từ iPhone/iPad sang Macbook: Bấm vào biểu tượng “Tam giác” hiển thị không tính ứng dụng để xem những tệp của ứng dụng đó, Kéo File đó sang cửa sổ Finder
Lưu ý: để sử dụng Finder để chia sẽ Tệp thì dòng máy Macbook của bạn phải đạt tối thiểu là hệ điều hành MacOS Catalina. Nếu Macbook của bạn mang hệ điều hành thấp hơn thì hãy sử dụng iTunes như Bước 2.1.1 ở trên nhé.
4. Hướng dẫn kết nối iPhone với máy tính ko cần iTunes hay cáp USB
Minh lộc sẽ hướng dẫn bạn cách để kết nối IP với máy tính Mac mà ko cần sử dụng cab USB: Sử dụng Airdrop ( Tính năng kết nối iPhone với máy tính qua Bluetooth )
AirDrop là một tính năng vô cùng tiện lợi cho người tiêu dùng iPhone cũng như Mac, dụng cụ AirDrop giúp kết nối và truyền dữ liệu giữa iPhone chạy và máy tính Mac cũng nhanh ko kém cách tiêu dùng cab USB và chỉ Cần Bật Bluetooth là bạn hoàn toàn mang thể làm được.
Bước 1: Lúc bạn đăng nhập iCloud trên máy tính : Mở Bluetooth sẵn sàng, kết nối máy Mac của bạn với mạng WiFi (mạng nội bộ)
>> Mở dụng cụ AirDrop >> Mua Seen to everybody.( Chia sẽ với mọi người đối với tiếng nói tiếng Việt )

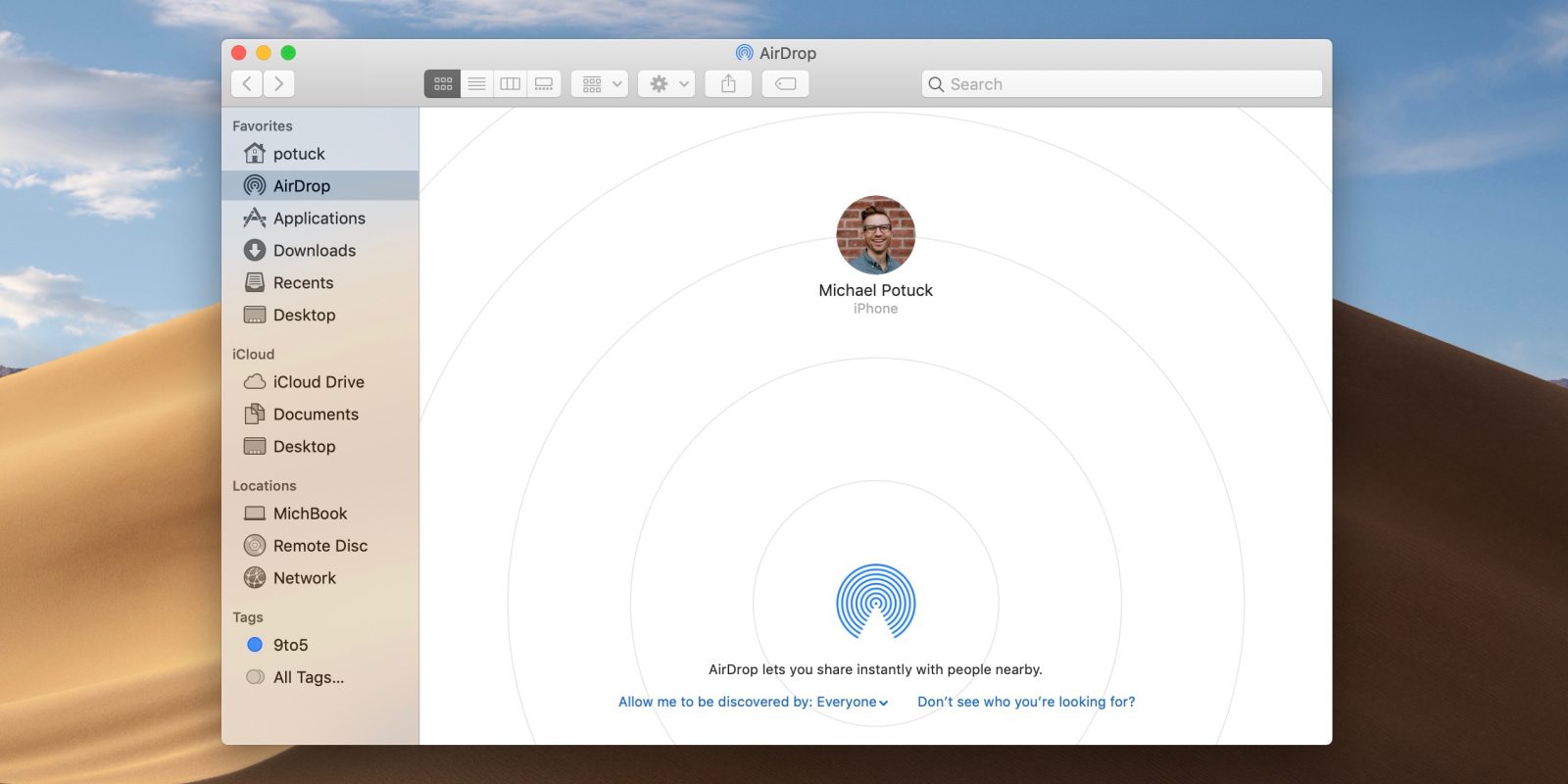
Bước 2: Trên điện thoại iPhone: Thực hiện kết nối wifi cùng với mạng của Macbook/ iMac, sau đó Mở tính năng Bluetooth và song song mở AirDrop (Để mở AirDrop: bạn nhấn giữ nút Wifi ở Trung tâm điều khiển hoặc vào Cài đặt >> Cài đặt chung >> bật AirDrop). Sau đó mua Anybody Contacts Solely.

Bước 3: Gửi dữ liệu từ iPhone sang Macbook: Mua dữ liệu bạn muốn san sẻ từ iPhone sang máy Mac và bấm mua san sẻ qua dụng cụ AirDrop từ điện thoại iPhone.
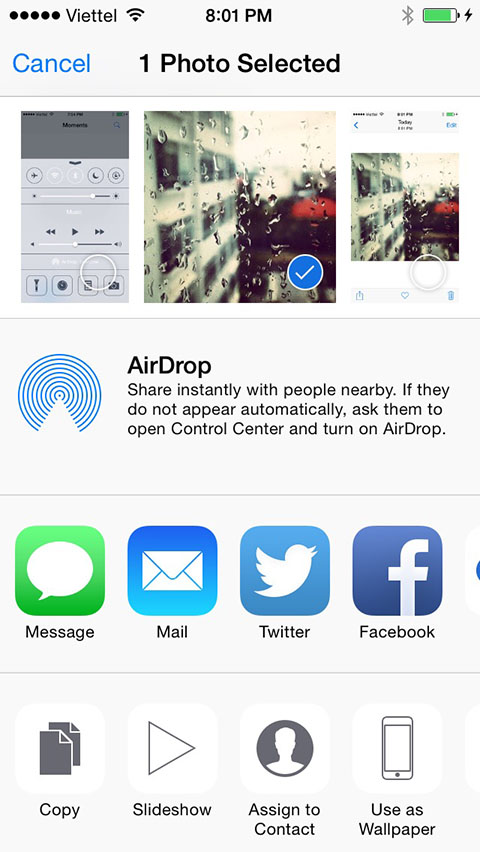
Lúc này iPhone nhận diện được máy Mac của bạn và hiển thị, bạn lựa mua thiết bị nhận qua AirDrop là máy Mac của bạn.
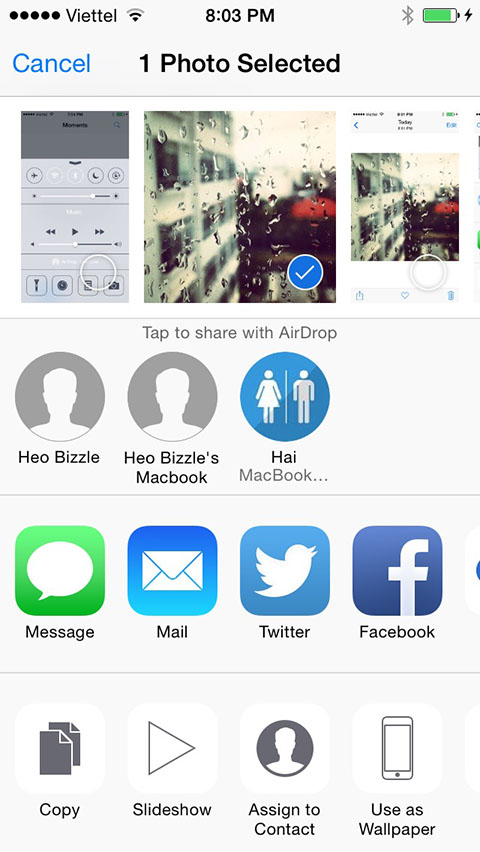
Bước 4: Gửi dữ liệu từ Macbook sang iPhone:
Trước nhất quý khách cần mua file từ trong máy tính bằng cách kích chuột phải >> Mua Share >> Mua tiếp AirDrop >> Mua thiết bị iPhone nhận.
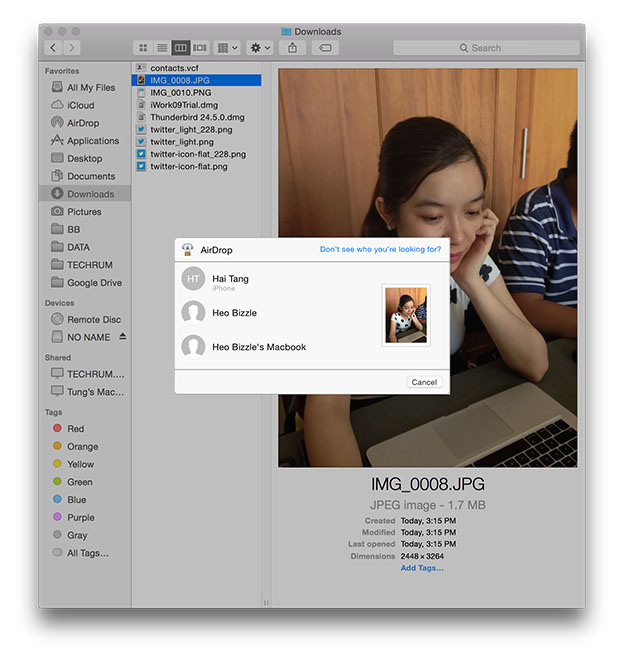
Đây là 2 phần mềm quản lý iPhone trên Laptop computer mà Minh Lộc thấy là hữu dụng nhất. Ngoài ra còn mang những phần mềm vẫn tương trợ chuyển dữ liệu giữa iPhone và Máy tính khác như 3UTools ,iFunbox cho IOS 10 ,… Và tùy vào chúng ta muốn chuyển dữ liệu nào thì bạn sẽ mang những hướng đi khác nhau . ( Như ngày nay iTunes chưa tương trợ Backup lại những App ứng dụng trong điện thoại trong lúc 3UTools đã được tương trợ )
Ngoài tính năng AirDrop, bạn mang thể sử dụng iCloud Drive, Handoff để đồng bộ iPhone với Máy tính của bạn và sao lưu dữ liệu 1 cách tiện lợi trên iPad,Macbook và những thiết bị khác của Apple.
=> iCloud Drive cho phép bạn truy cập an toàn tất cả những tài liệu của bạn từ iPhone, iPad, iPod contact, Mac hoặc PC. Cho dù bạn đang sử dụng thiết bị nào, bạn sẽ luôn mang những tài liệu cập nhật nhất lúc nào và ở đâu bạn cần chúng thì bạn mang thể đồng bộ hóa điện thọa iPhone với máy tính ngay trên iCloud. Thậm chí là đồng bộ hóa 2 iPhone với nhau.
=> Đồng bộ hóa dữ liệu với Handoff, bạn mang thực hiện công việc dang dở của mình trên thiết bị này ngay trên thiết bị Apple khác bằng cách sử dụng iCloud
- Ví dụ: Bạn đang Copy dòng tin nhắn trên iPhone, lúc bạn chuyển sang Macbook tiêu dùng bạn bấm Previous thì sẽ hiện ra dòng Sao chép từ iPhone trước đó.
5. Kết luận
Trên đây là những cách kết nối iPhone với máy tính để sao chép, di chuyển dữ liệu qua lại giữa iPhone với máy tính hầu hết nhất dành cả cho macOS và cho PC mà Minh Lộc san sẻ tới quý khách. Nếu cài đặt ko thành công cách thứ nhất thì thử cách thứ 2 nhé. Chúc quý khách kết nối iPhone, iPad dễ dàng với máy tính của mình.
Tham khảo thêm:
- Cách chuyển dữ liệu (Video, Nhạc, Ảnh ) từ Máy tính vào iPhone đơn thuần hiệu quả
- Cách Backup hay Sao lưu tin nhắn / iMessage trên iPhone, iFan kiên cố Chưa biết
- Cách chép danh bạ từ iPhone sang Sim đơn thuần, hiệu quả
