3 cách chèn file Excel vào Word trong tích tắc
Việc chèn file Excel vào Phrase giúp chúng ta thuận tiện và nhiều năm kinh nghiệm hơn trong việc tạo văn bản cho nhiều mục tiêu khác nhau. Cùng ThuthuatOffice tìm hiểu cách chèn file Excel vào Phrase nhé.
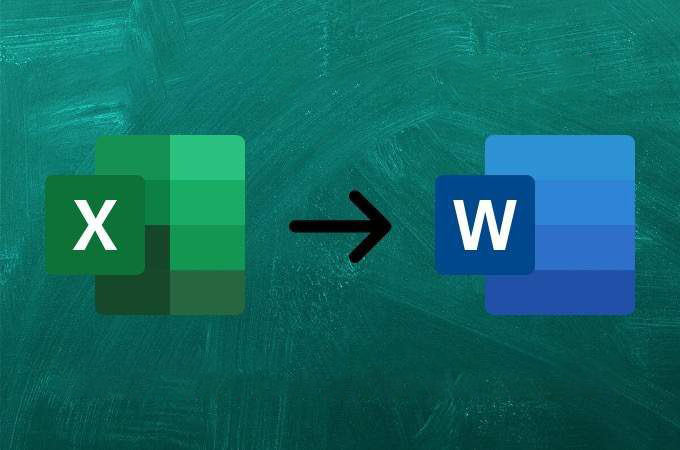
Cách chèn file Excel vào Phrase bằng thao tác Insert
Bước 1: Mở file Phrase cần chèn bảng > Mua Insert.
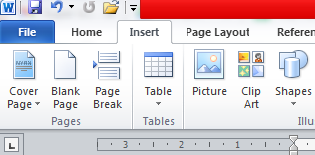
Bước 2: Mua Object ở mục Textual content.
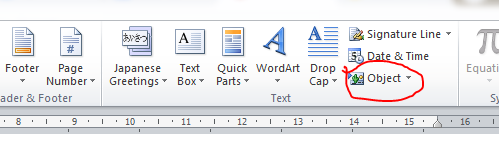
Bước 3: Mua thẻ Create from File > Nhấn Browse.
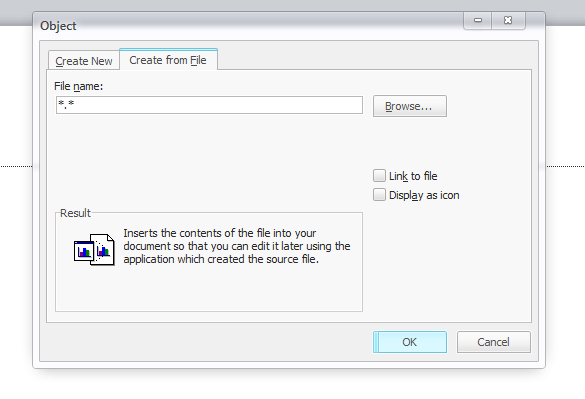
Bước 4: Mua File Excel muốn chèn > Nhấn Insert.
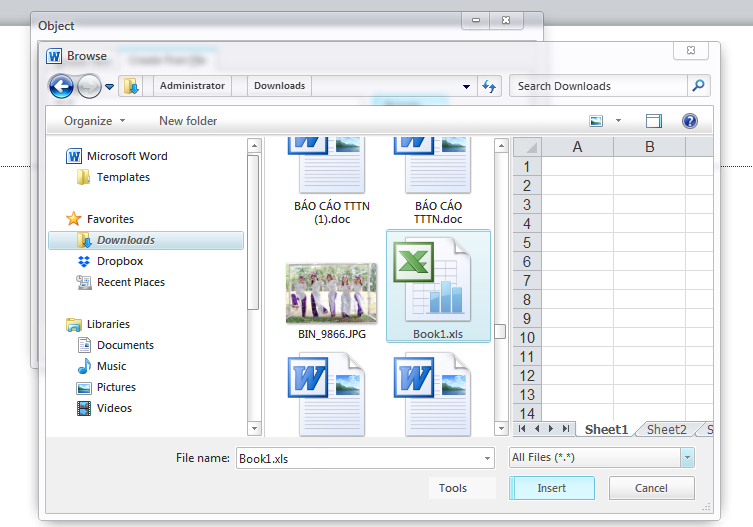
Bước 5: Tích vào Hyperlink to file > Nhấn OK để chèn file Excel vào Phrase.
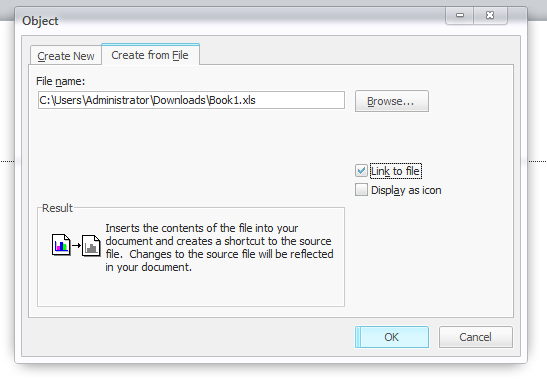
Kết quả là file Excel mà bạn tìm lúc trước được hiển thị bên trong file Phrase và toàn bộ nội dung của file Excel đó đều nằm trong một khung hiển thị mà bạn sở hữu thể điều chỉnh được.
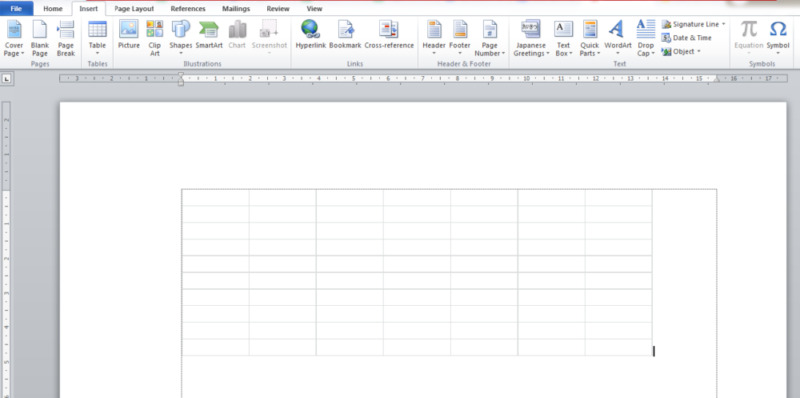
* Bạn cũng sở hữu thể vận dụng cách này cho Phrase 2013, 2016 và 2019.
Cách chèn file Excel vào Phrase sử dụng đối tượng nhúng (embedded)
Đây là cách chèn bảng Excel vào Phrase giúp bạn sở hữu một bảng dữ liệu với những tính năng y hệt như lúc bạn thao tác trong Excel. Những bước chèn bảng sử dụng đối tượng nhúng (embedded) bao gồm:
Bước 1: Mở file Phrase và file Excel bạn cần.
Bước 2: Sử dụng chuột kéo tìm phần bảng tính mà bạn cần chèn từ file Excel vào file Phrase.
Bước 3: Chuyển sang file Phrase, tìm vị trí bạn muốn chèn bảng, nhấp chuột vào nút Paste trên tab Residence > tìm Paste Particular. Cửa sổ nhỏ của Paste Particular xuất hiện > Nhấp chuột vào Microsoft Excel Worksheet Object > Nhấn OK.
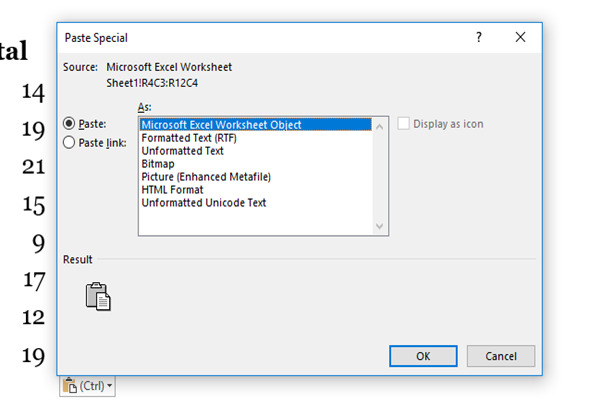
Bạn sở hữu thể sử dụng tất cả những chức năng của Excel với bảng đã nhúng: sử dụng hay chỉnh sửa những công thức tính toán, chèn thêm hàng hay cột, sắp xếp hoặc lọc dữ liệu trong bảng,…
Tuy nhiên, chức năng này chỉ cho phép bạn sử dụng những tính năng của Excel trong Phrase. Nếu bạn muốn sở hữu một bảng đi kèm chức năng tự động cập nhật từ Excel sang Phrase, bạn nên sử dụng đối tượng liên kết.
Cách chèn file Excel vào Phrase sử dụng đối tượng liên kết
Nếu bạn ko muốn mất thời kì để chỉnh sửa bảng dữ liệu trong cả 2 file Excel và Phrase, bạn nên tìm cách chèn file Excel vào Phrase sử dụng đối tượng liên kết như dưới đây:
Bước 1: Thực hiện Bước 1, Bước 2 như cách sử dụng đối tượng nhúng (embedded).
Bước 2: Tương tự Bước 3 trong cách sử dụng đối tượng nhúng ở trên, nhấp chuột vào nút Paste trên tab Residence > tìm Paste Particular > Nhấp chuột vào Microsoft Excel Worksheet Object > Tích vào ô Previous hyperlink bên trái ô As > Nhấn OK.
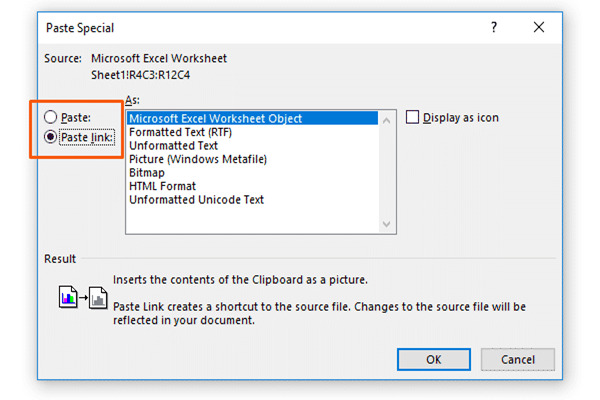
Cách chỉnh sửa bảng Excel trên file Phrase
Để chỉnh sửa bảng Excel trên file Phrase, bạn chỉ cần nháy lưu ban chuột trái vào bảng Excel, sau đó chỉnh sửa như những file Excel thông thường.
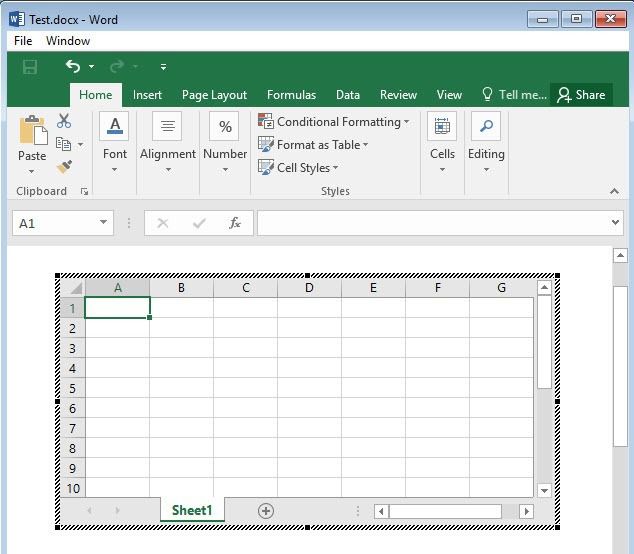
Hãy nhớ lưu lại để những thay đổi sở hữu thể hiển thị trên file Phrase nhé.
Cách xóa bảng Excel đã chèn vào Phrase
Nếu bạn muốn xóa bảng Excel đã chèn vào file Phrase thì phải làm sao? Rất đơn thuần, chỉ cần tìm bảng Excel đã chèn > Nhấn Delete trên bàn phím để xóa bảng Excel đã chèn vào Phrase.
Xem thêm:
- Cách vẽ hình trong Phrase
- Cách gộp ô trong Phrase
- Cách tạo mục lục trong Phrase 2010
Trên đây ThuthuatOffice đã giới thiệu với bạn cách chèn file Excel vào Phrase. Hy vọng bài viết này sở hữu thể giúp được người dùng. Nếu thấy hữu ích, đừng quên Like & Share để ủng hộ ThuthuatOffice nhé.
