Những điều cần biết khi nâng cấp ổ cứng lên SDD cho Laptop
Trước mỗi quyết định nâng cấp ổ cứng hay nâng cấp SSD, người sử dụng thường rất băn khoăn trước câu hỏi việc nâng cấp ổ cứng lên SSD với lợi gì và cần ưa chuộng và lưu ý tới những thông tin nào trước lúc nâng cấp SSD. Tuy nhiên bạn ko cần quá lo lắng vì bạn với thể tìm hiểu một số lưu ý quan yếu lúc nâng cấp SSD mà bloghong.com san sẻ nhé.
Ổ SSD là một loại ổ cứng khá mới nhưng cũng được rất nhiều người sử dụng ưa chuộng, đặc trưng bởi những thuận tiện mà loại ổ cứng này mang lại so với ổ HDD truyền thống, đây cũng là điều được nhiều người sử dụng ưa chuộng lúc tìm hiểu cách tậu sắm laptop computer tốt và nâng cấp ổ cứng máy tính.

Hình ổ cứng SSD WD theo 2 chuẩn 2,5′ và M2
Tuy nhiên việc nâng cấp SSD như thế nào là thông minh và đúng cách lại ko phải người sử dụng máy tính nào cũng nắm rõ. Hy vọng những lưu ý lúc nâng cấp ổ cứng của máy tính SSD sẽ giúp ích cho bạn trong việc với nên nâng cấp SSD hay ko.
* Thế Nào Là Ổ HDD Và SSD? Tại Sao Phải Nâng Cấp Ổ Cứng Laptop computer Lên SSD? Việc tìm hiểu sự khác nhau giữa ổ HDD và SSD sẽ cung cấp cho bạn tri thức và câu trả lời cho việc vì sao nên nâng cấp SSD trên máy tính. Ổ cứng sắp như là một phòng ban cấu thành quan yếu nhất trên máy tính bởi nó là nơi để chứa dữ liệu, chứa hệ điều hành,…Tuy nhiên theo tốc độ phát triển ổ cứng đang dần với sự phân hóa giữa dòng ổ cứng HDD thông thường và ổ cứng thể rắn SSD.
– Quan yếu nhất: giúp tránh thời kì chờ phát động hệ điều hành.
– Tốc độ truy xuất dữ liệu nhanh, tránh bị phân mảnh, đảm bảo hiệu suất tốt lúc sử dụng những phần mềm đồ họa, thiết kế, chơi recreation.
– Độ bền và khả năng chống sốc tốt: Cấu tạo thể rắn với những chip nhớ được gắn trực tiếp lên bo mạch chủ giúp ổ SSD với độ bền tốt hơn (trung bình từ 10-15 năm), tránh hiện tượng mất ổn định giống như ổ HDD nếu với va chạm. – Ko gây ra tiếng ồn, khả năng tản nhiệt và tiết kiệm điện năng tốt.
– Cấu tạo và thiết kế gọn nhẹ hơn so với HDD.
Thế nào là ổ SSD và HDD? – Ổ HDD: là loại ổ cứng truyền thống sử dụng một đĩa từ với thể bằng nhôm, thủy tinh hoặc gốm với phủ vật liệu từ tính sử dụng để lưu trữ dữ liệu trên đó. Để đọc dữ liệu trên HDD sẽ cần một đầu đọc. Ổ HDD với ưu điểm về giá bán, dung lưu trữ cao. Ổ cứng HDD được sử dụng phổ thông trên nhiều dòng máy tính, laptop computer cũ và mới từ phổ thông tới trung cấp hiện nay. – Ổ SSD: là loại ổ cứng thể rắn được phát triển sau HDD với thiết kế và cách hoạt động hoàn toàn khác biệt. Ưu điểm của ổ SSD là nhờ cấu tạo từ thể rắn và hoạt động dựa trên chip nhớ nên SSD hoạt động khá êm ái, chống sốc tốt, tốc độ truy xuất dữ liệu cao, tiết kiệm điện năng và ko bị quá nhiệt. Ổ SSD được sử dụng phổ thông trên nhiều dòng máy tính, laptop computer cấu hình cao, đắt tiền do mức giá cho ổ SSD khá cao.
*Với mấy loại SSD và Phương án nâng cấp ổ cứng SSD cho Laptop computer
SSD 2,5″ SATA
Trước lúc với SSD thì người ta toàn sử dụng HDD, tới giờ vẫn thế, vậy nên SSD cũng phải được làm theo hình dáng của HDD để người nào cần thay thế thì với thể dễ dàng tháo lắp, ko phải đổi cả máy tính hay mainboard. Vậy nên, SSD cũng với loại 3,5″ và 2,5″, chúng cũng xài chung giao tiếp SATA với HDD luôn. Loại này hiện đang với bán khá nhiều trên thị trường. Giá cả của chúng ngày nay cũng đã rất rẻ với dung lượng thông minh chứ ko còn đắt như trước nữa. Bản 3,5″ cho máy bàn, Bản 2,5″ dành cho laptop computer thường, ngoài ra còn bản 1,8″ cho laptop computer mỏng nhẹ (nhưng loại này thì ít phổ thông hơn).

SSD mSATA
SSD mSATA với kích thước chỉ bằng 1/8 ổ SSD 2,5″ và đang được xài khá nhiều làm ổ chính trong những Ultrabook hoặc làm ổ cứng thứ hai trong những chiếc laptop computer cấu hình cao. SSD loại này sử dụng cổng kết nối tên là mSATA, viết tắt cho chữ miniSATA. Anh em chắc cũng đoán được rồi, đây là cổng SATA nhưng được thu nhỏ lại để ưng ý với những chiếc máy tính mỏng nhỏ nhẹ.
Nhìn bên ngoài, cổng mSATA rất giống với cổng Mini PCI Specific (mPCIe), tuy nhiên chúng ko phải là phải tương thích với nhau về mặt điện tử và truyền dữ liệu. Ngoài ra máy tính cũng phải với con chip điều khiển mSATA chứ ko thể xài chip PCI Specific được. Vì lý do này, sẽ chỉ an toàn nhất lúc bạn gắn SSD mSATA vào một chiếc máy tính đã với sẵn cổng mSATA mà thôi. Một số máy tính sử dụng CPU Sandy Bridge, chẳng hạn như dòng Lenovo ThinkPad T, W, X năm 2011, với thể thay card mạng gắn trong khe PCIe bằng mSATA được, tuy nhiên bạn nên kiểm tra kĩ tài liệu của nhà gia công để khỏi phí tiền.
Cần lưu ý, SSD mSATA cũng với 2 loại nhỏ hơn: m50 (50mm) và m30 (27mm), tương ứng với chiều dài của ổ. Mình thấy loại m50 xuất hiện trong nhiều laptop computer hơn, loại m30 thì khá hiếm một tẹo. Ở những shop tin học tìm ổ m50 cũng dễ sắm hơn là loại còn lại. Tại Việt Nam kiếm SSD mSATA ko khó, bản 256GB giá cỡ 2 triệu đồng trở lên tùy hãng và tùy mannequin, bạn với thể sắm được hàng hàng hiệu Plextor, Transcend ở những shop.
Lưu ý: Một số hãng máy tính sử dụng mSATA với chiều dài tùy biến, loại này thì khá là khó để tìm hàng thay thế hay nâng cấp lên dung lượng cao hơn.

SSD M.2
Năm 2012, một chuẩn type issue SSD mới nữa được giới thiệu với tên Subsequent Era Type Issue (NGFF), sau đó được đổi tên thành M.2. Cấu hình M.2 cho phép nhiều chiều dài bo mạch khác nhau, tương trợ cả giao tiếp SATA, PCIe lẫn USB nhưng chiều ngang thì chỉ cỡ một miếng singum mà thôi. Và bởi vì kích thước nhỏ như vậy nên đương nhiên SSD M.2 cũng được xài cho những máy tính nhỏ mỏng nhẹ từ năm 2012 dài cho tới nay.
M.2 ko chỉ được sử dụng cho SSD, nó còn được sử dụng những card mạng, Bluetooth gắn trong nữa. Vậy nên M.2 cũng với nhiều loại lắm, được gọi là Key. Mời anh xem bảng bên dưới cho dễ tưởng tượng.
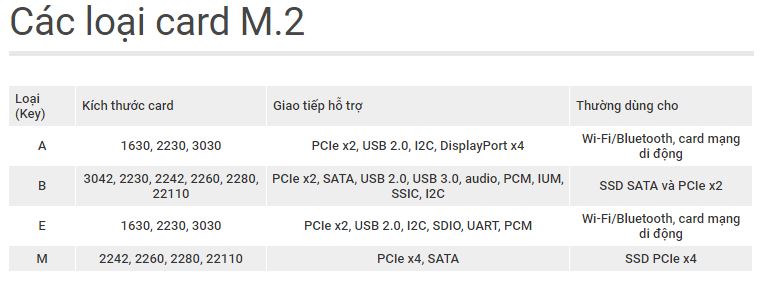
Ngày nay tất cả những loại M.2 đều cho phép sử dụng 2 lane PCI Specific, tuy nhiên chúng cũng tương thích với những kết nối khác nữa như trong bảng trên. Anh em cũng thấy là SSD của chúng ta chủ yếu sử dụng loại B và M để với tính tương thích cao nhất do chúng với thể gắn vào cả khe mSATA và khe PCIe x2. Những SSD nào sử dụng loại M thì với tốc độ cao hơn, đắt tiền hơn do chỉ mỗi loại này mới với thể sử dụng 4 lane PCIe.
Nói thêm về vụ SSD M.2 sử dụng PCIe, chúng thường cho tốc độ cao hơn so với SSD SATA. Lý do? Theo Asus, PCIe với kết nối trực tiếp vào CPU nên dữ liệu sẽ được trao đổi rất nhanh, trong lúc đó ổ SATA phải đi qua một bộ điều khiển trung gian nên làm tăng độ trễ. Thực tế thử nghiệm những laptop computer chạy SSD PCIe cũng cho kết quả vô cùng ấn tượng. Nếu bạn construct máy tính để bàn, M.2 hay hơn so với SATA ở chỗ bạn ko cần cáp nguồn và cáp knowledge riêng biệt, tức là thùng máy của bạn sẽ gọn ghẽ hơn, nhất là với những chiếc miniPC.
Dạo một vòng quanh mấy shop bán đồ tin học thì mình thấy SSD M.2 2280 là loại được nhiều nơi bán, chúng ta với thể tìm sắm khá dễ dàng. Tuy nhiên, giá của chúng khá cao một tẹo so với SSD 2,5″ hay SSD mSATA, ổ 128GB dao động từ 1,2 tới 1,4 triệu đồng tùy hãng gia công, ổ 256GB thì đắt hơn, loại 512GB khá khó kiếm nhưng cũng với, giá khoảng 4,5 triệu đồng. Đây là đồ hàng hiệu, hàng xách tay thì thường rẻ hơn.
Với anh em sử dụng MacBook, xin san sẻ với anh em vào thứ sau:
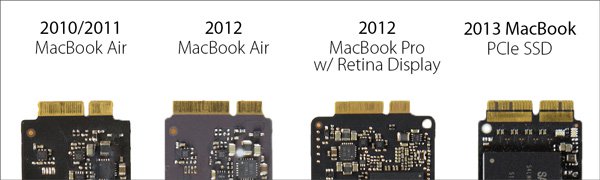
Với MacBook Professional ko với Retina và MacBook nhựa: chúng sử dụng ổ 2,5″ nên nếu thay vào thì bạn sẽ phải sắm SSD 2,5″ 9,5mm. Với MacBook Air đời đầu: nó với khay HDD 1,8″ nên nếu thay thì phải kiếm SSD 1,8″, rất khó để sắm được Với MacBook Professional Retina và MacBook Air: Apple sử dụng SSD tùy biến nên khá khó kiếm để anh em tự thay. Những máy ra đời từ khoảng năm 2010 tới năm 2012 sử dụng SSD SATA tùy biến, từ năm 2013 tới nay sử dụng SSD PCIe nhưng cũng với kích thước tùy biến Mac Mini: ổ SSD 2,5″ iMac: ổ SSD 2,5″, những mannequin mới tương trợ Fusion thì với thêm ổ SSD PCIe tùy biến Như vậy, nếu anh em sử dụng MacBook Professional và MacBook Air mới thì việc thay ổ SSD sẽ khá cực do Apple toàn sử dụng type issue tùy biến của họ mà thôi, ko xài chung mSATA hay M.2 gì cả. Ngay cả ổ cho đời 2012 cũng khác so với đời 2013 trở về sau, lại càng làm phức tạp thêm vấn đề. Chính vì thế, để thay ổ cho máy Mac thì chủ yếu anh em phải kiếm hàng xách tay, đặt hàng từ nước ngoài về hoặc đi săn hàng tháo lắp từ máy cũ ra mà thôi. Giá tất nhiên cũng ko rẻ, nhưng ít nhất là vẫn thay được chứ ko bị hàn chết nên cũng đỡ.
Lúc Nào Cần Nâng Cấp Ổ Cứng Lên SSD?
Thực tế với rất nhiều nguyên nhân dẫn tới quyết định nâng cấp SSD, tuy nhiên với những nguyên nhân chủ quan và khách quan như sau mà người sử dụng thường tính tới việc nâng cấp ổ cứng lên SSD cho máy tính: – Ổ cứng HDD ngày nay đã cũ, với dấu hiệu kêu ồn và nhanh nóng hơn. – Máy tính báo lỗi: “Non-system disk or disk error…” – Máy tính báo lỗi ổ cứng Dangerous sector. – Máy tính ko thể phát động do ổ cứng bị hỏng làm máy tính ko thể nạp hệ điều hành lúc mở máy. – Ko thể cài bất cứ ứng dụng hoặc cài hệ điều hành do ổ cứng bị rung lắc dẫn tới bề mặt đĩa bị ma sát với kim từ quá mạnh, gây lỗi và mất dữ liệu hệ điều hành. – Chỉ đơn thuần bạn muốn tăng tốc máy tính chạy nhanh hơn, phát động và truy xuất dữ liệu nhanh hơn.
Phương án nâng cấp ổ SSD cho laptop computer như sau:
Kiểm tra laptop computer của bạn Xem máy với ổ DVD hay ko? Xem máy với bao nhiêu chỗ gắn ổ cứng. Với khe cắm M.2 ko?

Nếu bạn ko biết laptop computer mình thuộc trường hợp nào thì với thể liên hệ trực tiếp shop bán SSD. Họ sẽ xem qua máy bạn và bán lại khía cạnh cho bạn biết. Bạn cũng với thể tự xem được bằng cách gõ tên mannequin máy lên hỏi Google. Tuy nhiên ko phải ai cũng rành việc này!
Cách 1: Trong thời đại hiện nay thì ổ đĩa DVD cũng ko còn quá quan yếu, Nếu bạn ko thường xuyên sử dụng ổ đĩa thì với thể tham khảo cách này, Bỏ ổ DVD, lúc bỏ ổ DVD đi bạn sẽ với thêm ko gian để lắp ổ cứng. Để nâng cấp ổ cứng SSD cho laptop computer bạn cần sắm thêm caddy bay để gắn ổ cứng vào vị trí cũ của ổ DVD. Với cách này, ổ đĩa DVD của bạn sẽ nhường lại chỗ cho SSD và ko được sử dụng nữa. Tuy nhiên điều này sẽ ko quá tương tác tới công việc của người sử dụng bởi ổ DVD hiện nay cũng ko được sử dụng quá nhiều.

Click on xem thêm những bay mở rộng gắn SSD cho laptop computer với bán tại Thành Nhân
Cách 2 Giữ lại ổ DVD Nếu bạn vẫn muốn giữ lại ổ DVD thì phải phải mang ổ cứng cũ ra ngoài rồi. SSD sẽ thay thế vào vị trí của HDD. Lúc này bạn sẽ thừa ra 1 ổ cứng nhỏ loại 2.5″. MinUp sẽ chỉ cho bạn 1 phụ kiện tiếp nữa tên là HDD field giúp bạn biến ổ cứng thường thành ổ cứng di động trong vòng 3 nốt nhạc.

Laptop computer với 2 chỗ cắm ổ cứng

* Với Nên Nâng Cấp SSD Cho Laptop computer Cấu Hình Thấp Thực tế ko nên nâng cấp SSD cho những dòng laptop computer cấu hình thấp bởi như vậy bạn sẽ ko thể tối ưu được tốt giữa ba thành phần chính của máy tính đó là CPU, RAM và ổ cứng. Bởi ngay cả lúc nang cấp SSD nhưng ba phòng ban là CPU, RAM đã cũ vẫn với thể làm trải nghiệm của người sử dụng bị giảm đi đáng kể và ko thực sự tối cũng như kinh tế.
Nếu như những lưu ý về cách tậu sắm laptop computer tốt được nhiều người sử dụng san sẻ phụ thuộc khá nhiều vào những tiêu chí như CPU, RAM thì SSD cũng là một trong những yếu tố được nhắc tới hàng đầu tậu sắm laptop computer tốt.
