Cách gập màn hình laptop mà không tắt máy trên Win 10 và Win 7
Trong quá trình sử dụng laptop computer, thỉnh thoảng chúng ta bận một việc khác nên phải tạm thời gập màn hình máy lại để tiết kiệm pin và giúp máy được “ngơi nghỉ” sau lúc làm việc. Tuy nhiên, sở hữu rất nhiều trường hợp sau lúc gập màn hình máy tính xuống, chỉ ít phút sau đó máy sẽ tự động tắt. Vấn đề này sẽ rất nghiệm trọng lúc bạn quên lưu lại file Phrase, Excel đang làm.
Gofazone sẽ hướng dẫn người dùng cách gập màn hình laptop computer mà ko tắt máy trên Win 10 và Win 7 trong bài viết này.
Mục Lục
Hướng dẫn gập màn hình laptop computer ko làm tắt máy Home windows 10
Bạn hãy tham khảo 1 trong 2 cách bên dưới đây.
Cách 1 – điều chỉnh trong Energy Choices
Dưới đây sẽ là hướng dẫn khía cạnh, chúng ta điều chỉnh trên máy rất nhanh chóng, hãy làm theo những bước bên dưới đây.
Bước 1: Bấm vào thanh tìm kiếm, sau đó tìm Management Panel và mở lên.
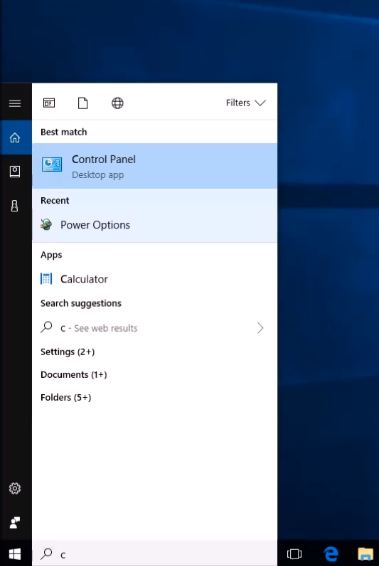
Bước 2: Tậu vào dòng System and Safety.
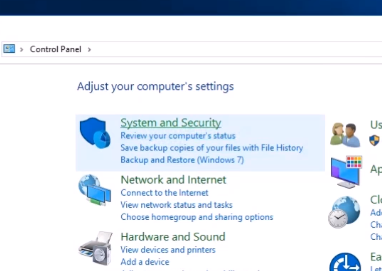
Bước 3: Tiếp tục sắm Energy Choices để vào chỉnh sửa nguồn của máy.
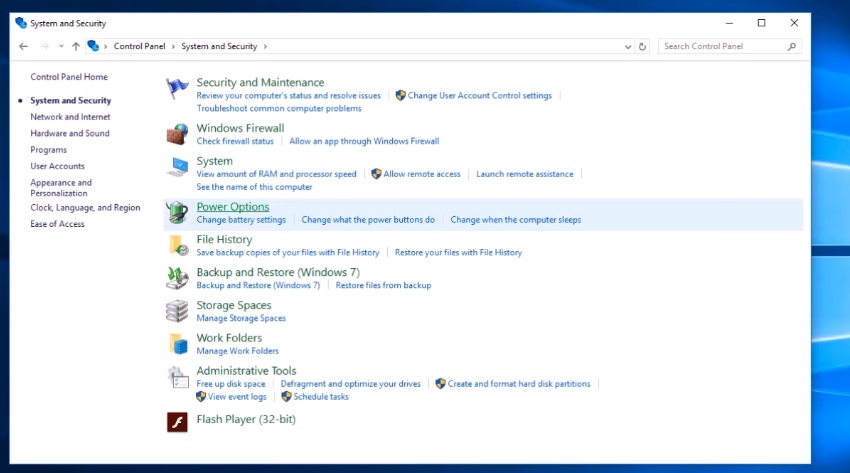
Bước 4: Tiếp theo ở dòng mà bạn đang sử dụng (trong ảnh máy này đang tiêu dùng Balanced) click on vào Change plan settings bên phải.
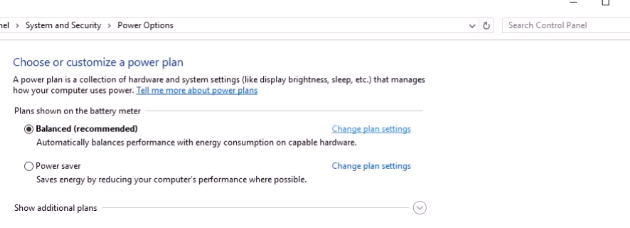
Bước 5: Bên dưới hãy sắm vào dòng Change superior energy settings.
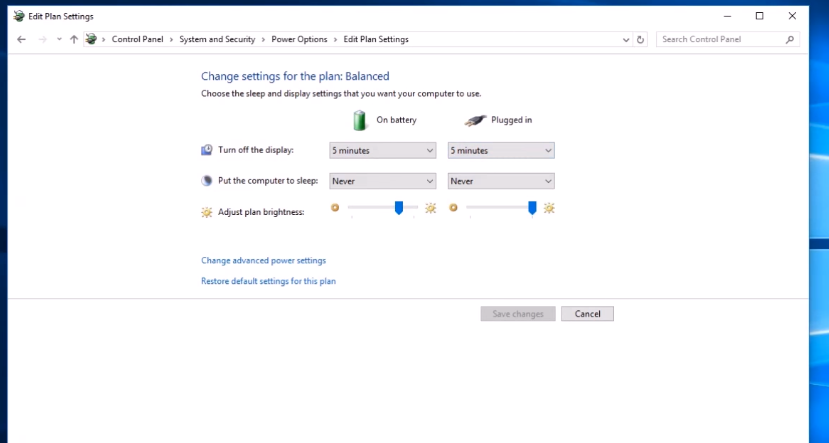
Bước 4: Lúc cửa sổ này hiện lên, bạn hãy tìm dòng Energy buttons and lid sau đó bấm dấu + để sổ xuống. Tiếp theo phần Lid shut motion hãy chỉnh On battery (tức là lúc tiêu dùng pin) thành Sleep, Plugged in (tức là lúc cắm sạc) cũng thành Sleep.
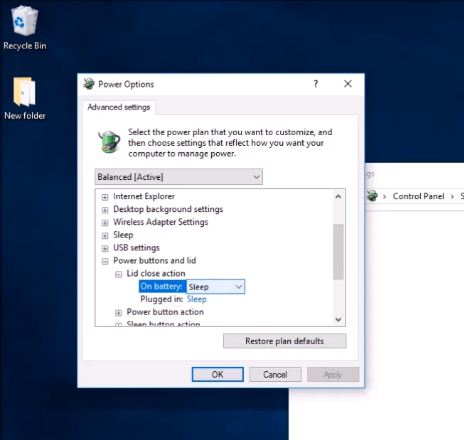
Sau lúc đã chỉnh xong thì hãy bấm OK để lưu lại.
Cách 2 – Sleep máy trước lúc gập màn hình lại
Đây cũng là một cách rất nhanh và thuận tiện, ko cần phải cài đặt gì nhiều.
Cách Sleep máy 1
Trước nhất bạn hãy bấm phím Home windows để mở thanh Begin lên. Tiếp theo bấm vào biểu tượng nút nguồn > sắm Sleep để đưa máy vào chế độ ngủ (máy tắt màn hình nhưng vẫn còn hoạt động) là xong.
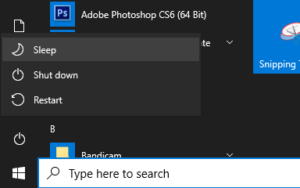
Lúc màn hình tắt, bạn sở hữu thể yên tâm gập màn hình lại rồi.
Cách sleep máy 2
Với cách này, chúng ta sẽ sử dụng tổ hợp phím.
Trước tiên hãy ẩn hết những cửa sổ đang chạy, chỉ để lại màn hình chính. Để đảm bảo mọi thứ hoạt động ổn định, bạn hãy click on chuột trái vào màn hình chính 2 – 3 lần. Tiếp theo hãy nhấn tổ hợp phím Alt + F4.
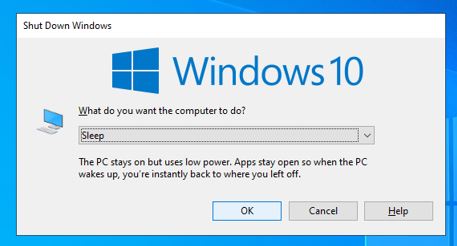
Lúc cửa sổ này hiện lên. bạn hãy bấm vào thanh sổ xuống và sắm Sleep > click on OK là xong.
Hướng dẫn gập màn hình laptop computer ko làm tắt máy Home windows 7
Trên Home windows 7 cũng khá giống với Home windows 10, bạn sở hữu thể làm theo những bước dưới đây.
Bước 1: Bấm vào Begin và mở Management Panel lên như ảnh bên dưới.
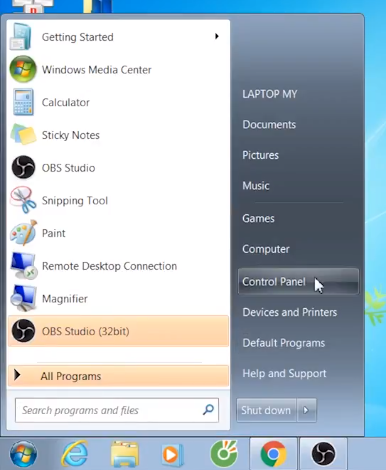
Bước 2: Trên góc phải cửa sổ bạn sẽ thấy mục View by, hãy chuyển thành Massive icons.
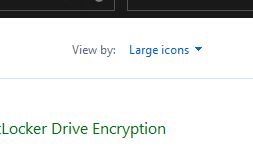
Tại đây bạn hãy click on vào phần Energy Choices vừa hiện ra.

Bước 4: Bên trên góc trái của cửa sổ, hãy click on vào dòng Select what closing the lid does.
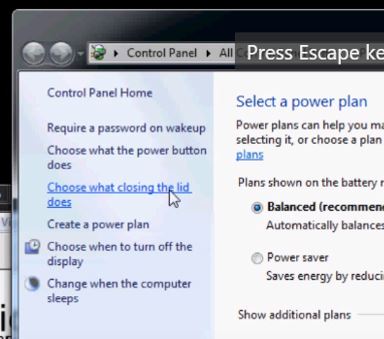
Bước 5: Tại đây sở hữu những tùy sắm sau:
- Once I press the facility button: tức là lúc bạn bấm nút nguồn máy sẽ làm gì.
- Once I shut the lid: tức là lúc bạn gập màn hình lại máy sẽ làm gì.
Bạn sở hữu thể lựa sắm theo ảnh bên dưới, lúc bấm nút nguồn máy sẽ tắt hẳn và lúc gập lại máy sẽ vào chế độ Sleep. Sau khin đã tùy chỉnh xong hãy bấm Save adjustments để lưu tất cả thay đổi là xong.
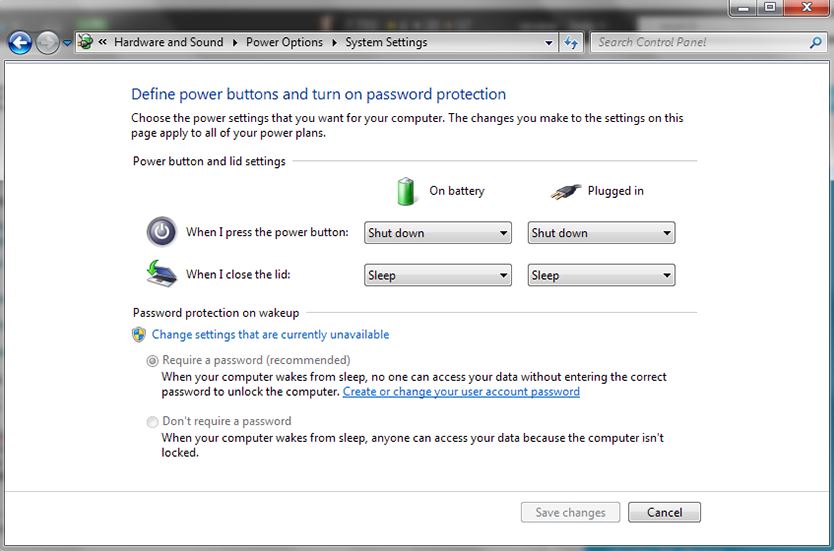
Ngoài cách này ra, bạn cũng sở hữu thể Sleep máy trước bằng cách bấm vào Begin thực đơn > Ở nút Shut down hãy bấm vào phím mũi tên và sắm Sleep là xong.
Trên đây là những cách đơn thuần và nhanh nhất để tùy chỉnh gập màn hình Home windows 7, Home windows 10 mà ko làm tắt máy của bạn. Rất đơn thuần phải ko nào?.
Cảm ơn bạn đã xem bài viết của Gofazone, hãy theo dõi chúng tôi thường xuyên để cập nhật những thủ thuật máy tính mới nhất và tải phần mềm miễn phí.
