Cách chèn nhạc vào video trên máy tính
Tham khảo: Cách tải nhạc trên spotify về máy tính
1. Cách chèn nhạc vào video trên máy tính bằng công cụ trực tuyến
Để cắt ghép nhạc trên máy tính dễ dàng nhất là các bạn hãy vào trang internet sau đây: bloghong.com/
Tiếp tới các bạn hãy đăng ký một tài khoản hay cũng mang thể đăng nhập với Fb hoặc Google.
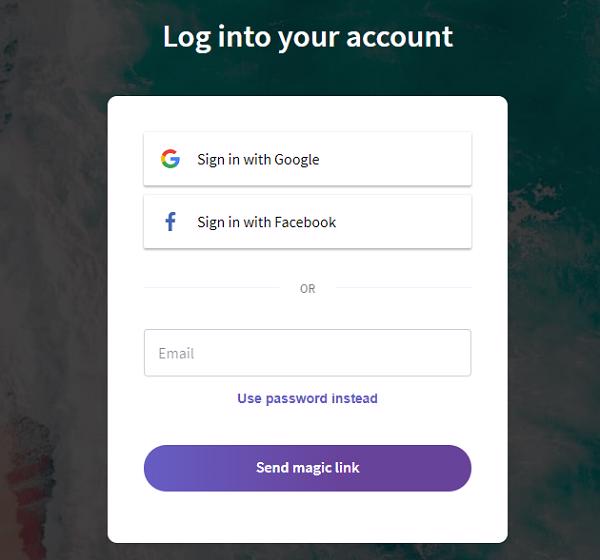
Đăng nhập thành công các bạn sẽ được chuyển sang giao diện dưới đây để có thể tiếp tục chèn nhạc vào video trên máy tính theo những bước dưới đây:
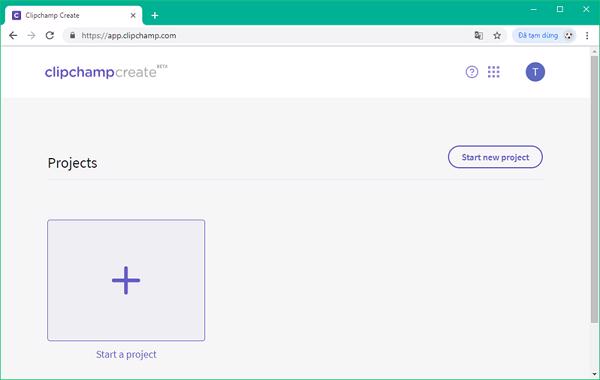
Bước 1 : Trước tiên các bạn hãy nhấn nút Begin new undertaking hay nhấn vào biểu tượng dấu cùng. Lúc này sẽ tạo một Challenge mới, các bạn nhấn vào mục Create Challenge.
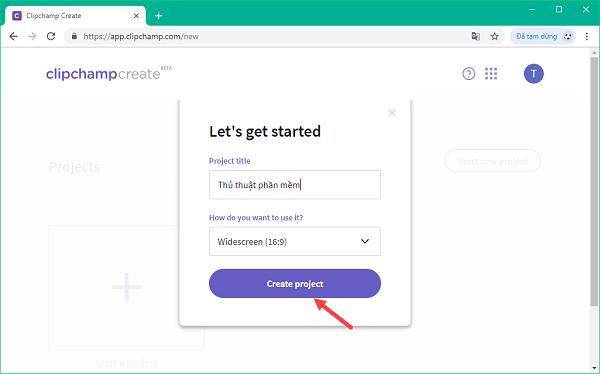
Bước 2 : Ở màn hình chính các bạn nhấn vào Add Media, rồi sau đó nhấn sắm vào Browse my recordsdata thì đã tải được video từ máy tính lên.
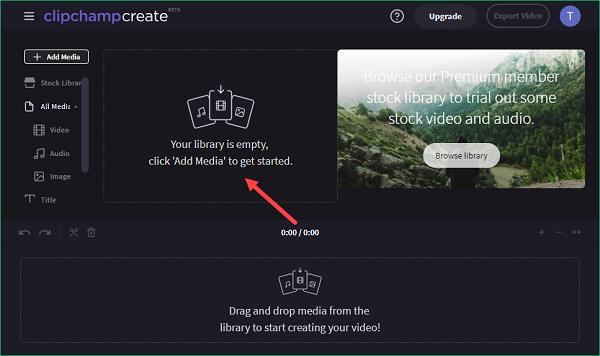
Bước 3 : Sau lúc cửa sổ duyệt file hiện lên trên màn hellònh máy tính, hãy nhấn sắm video bên trong máy tính của các bạn và tiếp tục nhấn vào nút Open để tải video lên.
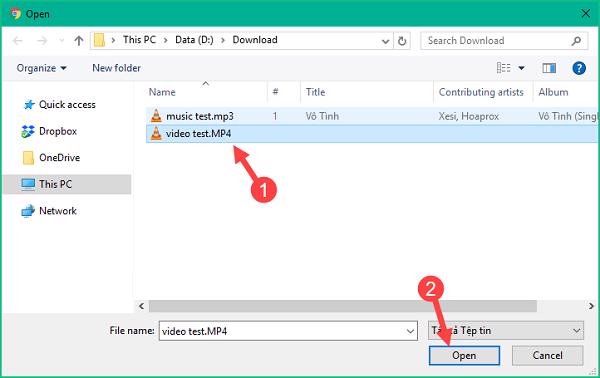
Bước 4 : Lúc video đã tải lên thành công thì các bạn sẽ thấy xuất hiện giao diện như hellònh sau. Theo đó phần màn hình nằm bên trái chính là nơi hiển thị video, và còn thanh dụng cụ ở phía dưới chính là nơi để các bạn chỉnh sửa video.

Bước 5 : Xóa âm thanh gốc của video trước lúc các bạn bắt đầu ghép nhạc vào. Bạn hãy nhấn vào video và ngay lúc này sẽ hiện lên một bảng chức năng. Bạn hãy sắm vào mục Quantity và tiếp đến kéo thanh âm lượng về mức 0%, thì âm thanh của video sẽ tắt. Sau lúc tắt âm thanh xong thì các bạn hãy tắt bảng chức năng.
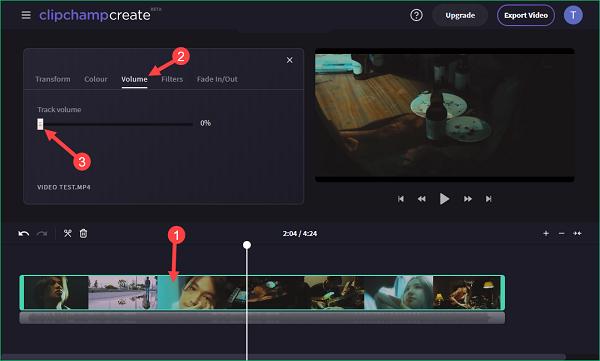
Hãy nhấn chạy thử video để kiểm tra lại xem phần âm thanh trước đó đã được loại bỏ hoàn toàn hay chưa.
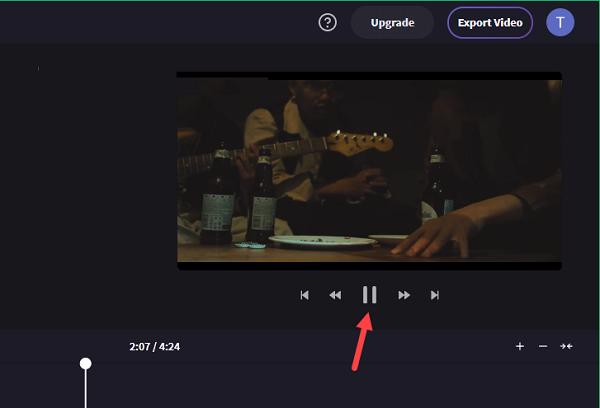
Bước 6 : Lúc âm thanh gốc của video đã được loại bỏ hoàn toàn thì các bạn tiến hành ghép nhạc vào. Hãy nhấn sắm vào nút Add Media và tiếp theo nhấn sắm Browe my recordsdata để sắm bài nhạc có trong máy tính của bạn.
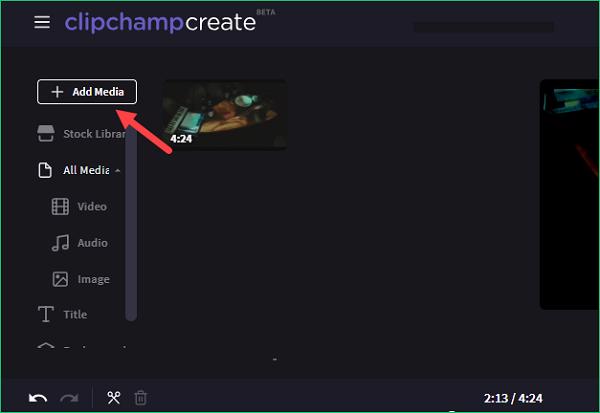
Bước 7 : Lúc nhạc đã tải từ máy tính lên, các bạn hãy kéo thả file nhạc từ cửa sổ ở ngay phía trên xuống khu vực thanh dụng cụ.
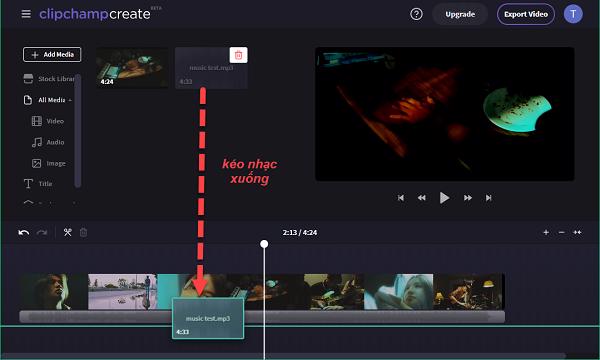
Bước 8 : Lúc chèn nhạc vào video thì các bạn sẽ thấy phần nhạc chính là thanh màu tím nằm ở phía dưới của video.
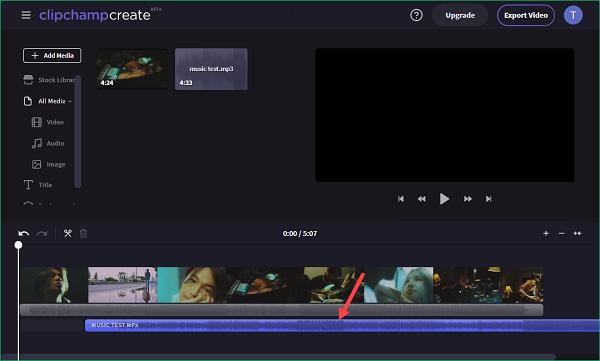
Bước 9 : Nếu nhạc lệch so với video thì các bạn hãy kéo nhạc sao cho trùng với đoạn video để có thể đảm bảo cả hai chạy cùng lúc.
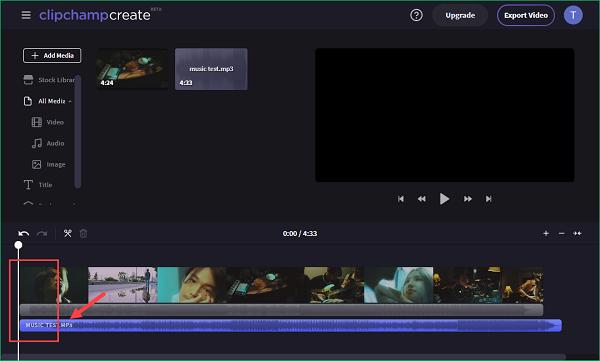
Bạn hãy chạy thử video để xem nhạc lồng vào đã ổn chưa. Ngoài ra thì các bạn cũng mang thể nhấn vào mục âm thanh để điểu chỉnh âm lượng theo ý mình.
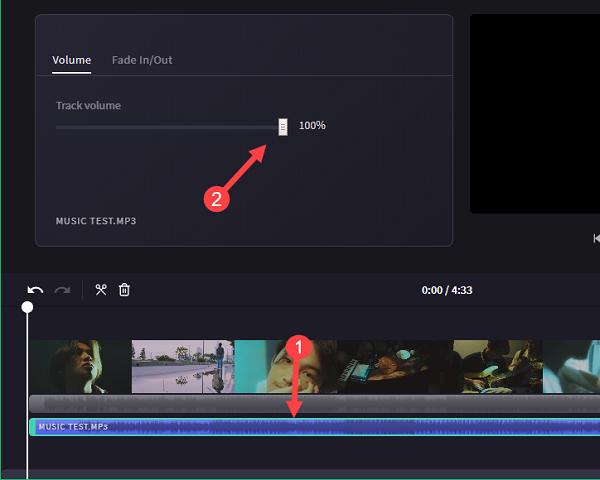
Bước 10 : Kết thúc việc ghép nhạc thì các bạn xuất video hoàn chỉnh bằng cách nhấn vào nút Export Video.
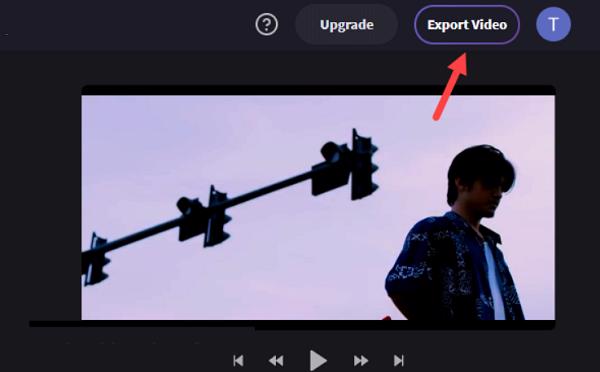
Bước 11 : Ở cửa sổ mới xuất hiện thì các bạn hãy đặt tên cho video mới này. Sau đó nhấn vào Export video thì quá trình xuất video sẽ được diễn ra.
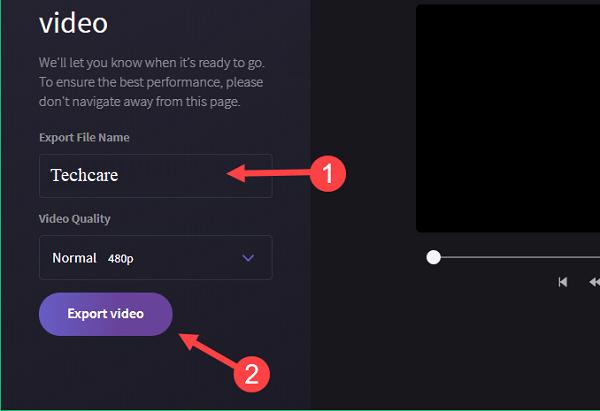
Quá trình chờ đợi video xuất file khoảng 5 tới 10 phút và việc nhanh hoặc chậm thì nó vẫn còn phụ thuộc vào độ dài của video.
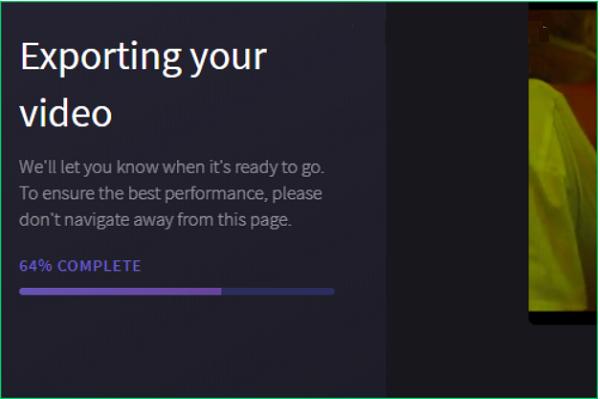
Xuất video xong các bạn sẽ thấy video tải về máy tính tự động. Trong trường hợp video ko được tải xuống tự động thì các bạn nhấn vào Save my video nó sẽ tải về.
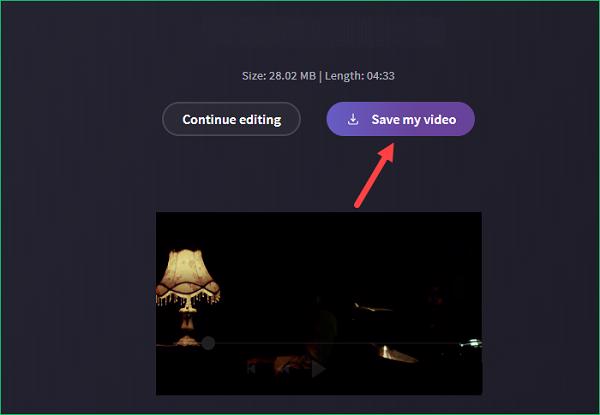
Các bạn tham khảo thêm: Cách tách nhạc beat on-line đơn giản
2. Cách chèn nhạc vào video trên máy tính bằng phần mềm Camtasia Studio
Trước lúc hướng dẫn cách chèn nhạc vào video trên máy tính với phần mềm Camtasia Studio thì các bạn phải cài đặt nó trên máy tính.
• Cài đặt với phiên bản 2018.0.1
Bước 1 : Obtain phiên bản mới nhất của Camtasia Studio tại đây : tải Camtasia Studio và tiến hành cài đặt bằng cách nhấn vào file cài đã tải.
Lưu ý : Camtasia Studio yêu cầu máy tính của các bạn phải tương trợ nền tảng Web Body Work 4.0 trở lên. Nếu máy tính của các bạn chưa mang sẵn thì phần mềm Camtasia Studio sẽ yêu cầu quý khách phải cài đặt .Web Body Work 4.0 trước lúc cài đặt nó trên máy tính.
Bước 2 : Nhấn vào Run để tiếp tục.
Bước 3 : Camtasia tương trợ khá nhiều thứ tiếng, nhưng tuy nhiên lại ko tương trợ tiếng Việt, do vậy các bạn cũng mang thể để tiếng nói mặc định là tiếng Anh và nhấn OK.
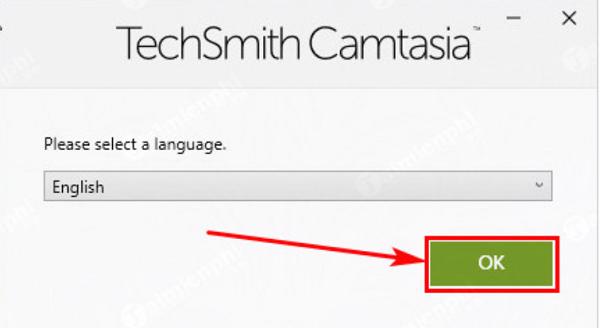
Bước 4 : Lựa sắm tích vào I settle for the License Phrases và nhấn vào Set up để cài đặt Camtasia Studio.
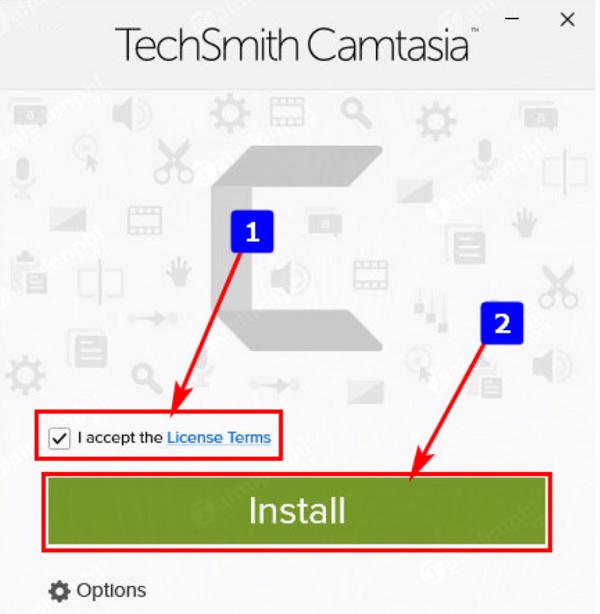
Bước 5 : Quá trình cài đặt Camtasia Studio khởi đầu, quý khách hãy đợi trong giây lát để tiến trình hoàn thành.
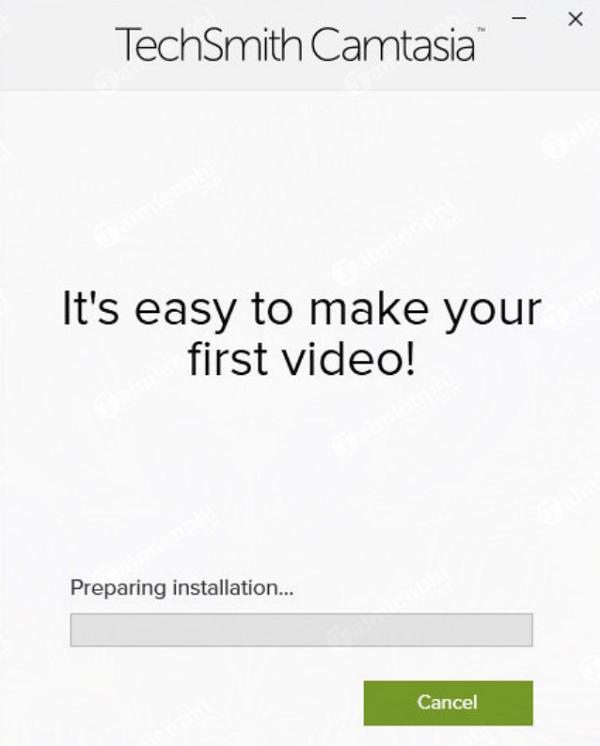
Bước 6 : Quá trình cài đặt hoàn thành và nhấn vào End để kết thúc.

Bước 7 : Cuối cùng các bạn nhấn vào Proceed Trial để khởi đầu sử dụng phần mềm có phiên bản tiêu dùng thử 30 ngày.
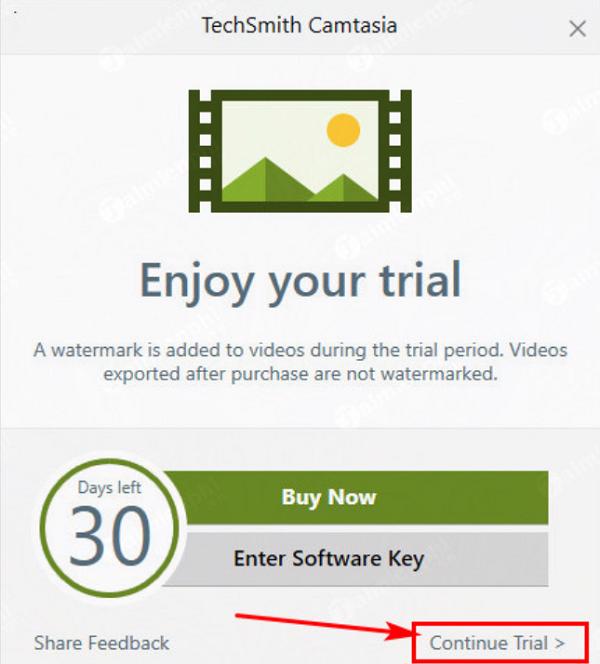
• Cài đặt với phiên bản 8.1.2
Bước 1 : Obtain phiên bản mới nhất của Camtasia Studio tại đây: tải Camtasia Studio.
Lưu ý : Camtasia Studio sẽ yêu cầu máy tính của bạn phải được tương trợ nền tảng .Web Body Work 4.0 trở lên. Nếu máy tính của bạn vẫn chưa mang sẵn thì Camtasia Studio sẽ yêu cầu bạn phải cài đặt .Web Body Work 4.0 trước lúc cài đặt nó lên máy tính.
Bước 2 : Nhấn vào Subsequent để khởi đầu quá trình cài đặt.
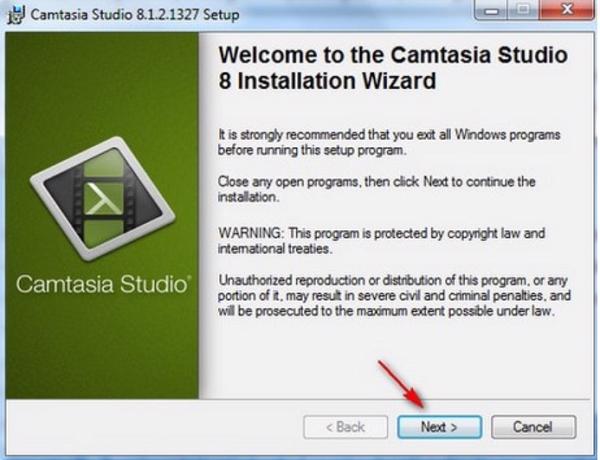
Bước 3 : Sau đó tích sắm vào I settle for the license settlement và nhấn Subsequent.
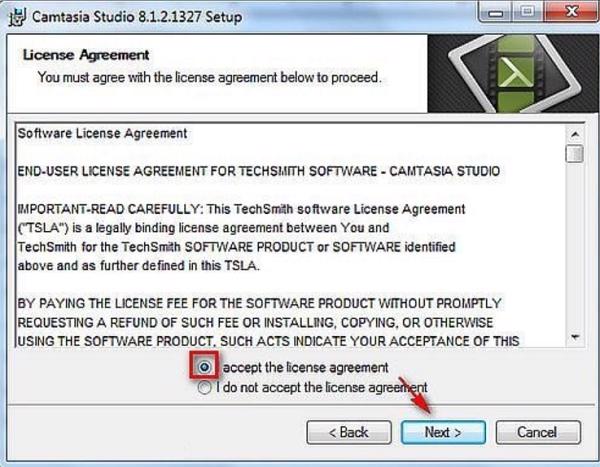
Bước 4 : Tiếp đến nhấn vào Subsequent.
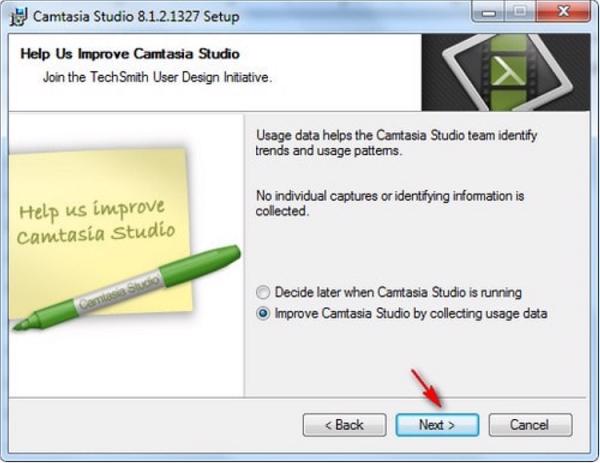
Bước 5 : Sắm 30 day analysis để tiêu dùng thử phần mềm 30 ngày và tiếp tục nhấn vào Subsequent để tiếp tục.
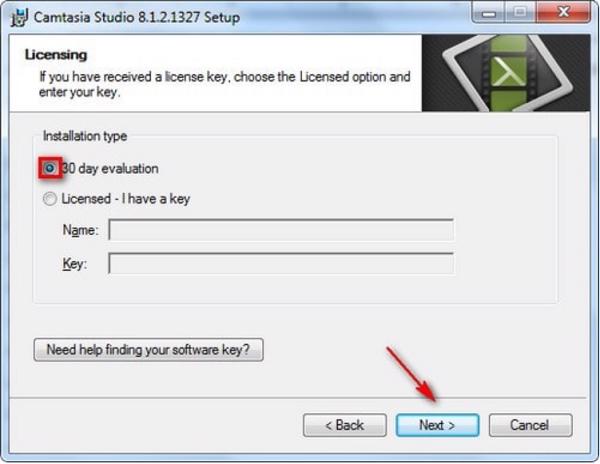
Bước 6 : Tiếp theo nhấn chuột vào Browse để thay đổi đường dẫn có chứa thư mục file cài đặt (các bạn cũng mang thể để mặc định).
Lưu ý : thư mục cài đặt bản mới nhất hiện nay sẽ yêu cầu các bạn phải mang 2GB bộ nhớ trống.
Nhấn vào Subsequent để tiếp tục cài đặt.
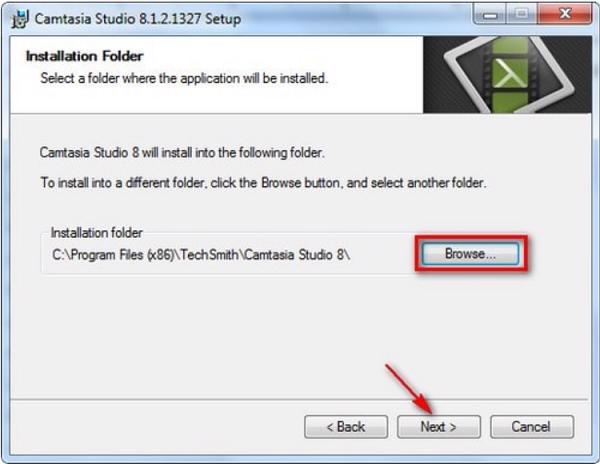
Bước 7 : Sắm vào Allow Camtasia Studio Add-in for Microsoft PowerPoint và nhấn Subsequent.
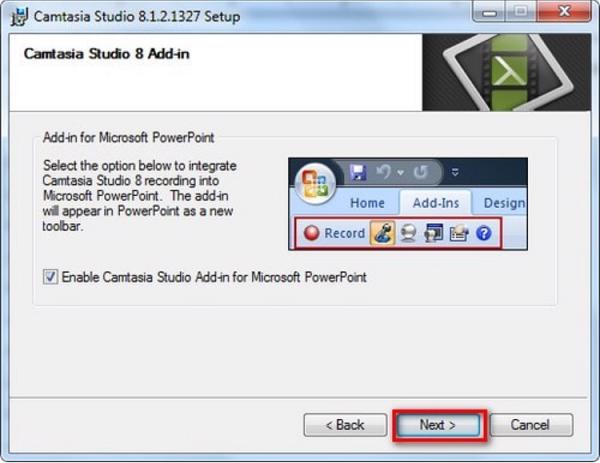
Bước 8 : Nhấn vào Subsequent để khởi đầu quá trình cài đặt phần mềm.

Bước 9 : Cuối cùng các bạn đợi để hoàn thành quá trình cài đặt và nhấn vào End.
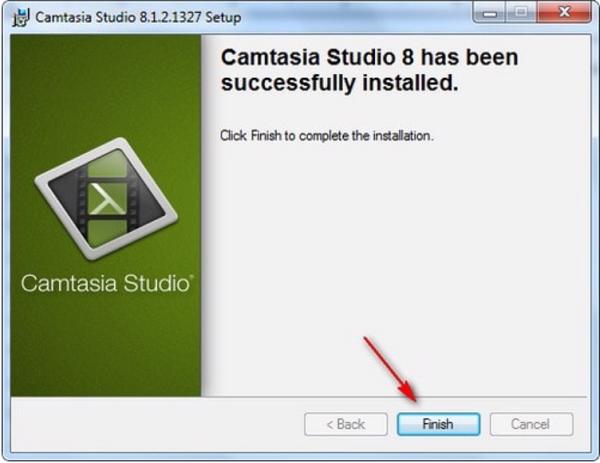
Sau lúc đã cài đặt phần mềm Camtasia Studio xong thì tiến hành cách chèn nhạc vào video trên máy tính ngay thôi
Bước 1 : Sau lúc cài xong Camtasia Studio, các bạn hãy mở giao diện phần mềm này lên và khởi đầu ghép nhạc vào video nhanh.
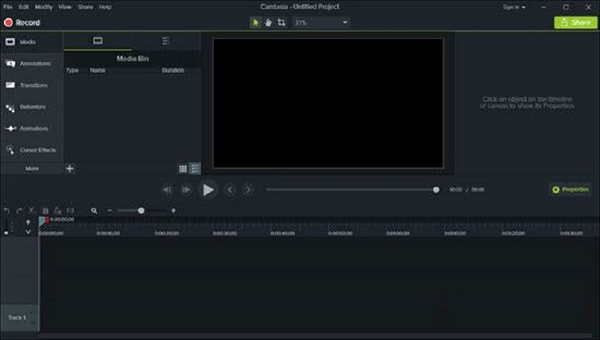
Bước 2 : Kéo thả tất cả những file mà các bạn cần làm bao gồm file video, file nhạc từ máy tính vào trong Camtasia Studio.
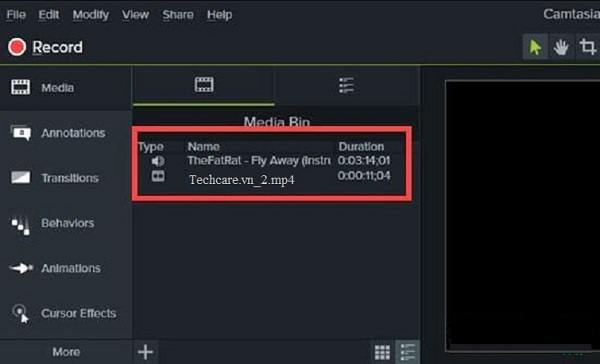
Bước 3 : Tiếp đến kéo thả video xuống Monitor, và Monitor mấy là tùy ở bạn, nhiệm vụ là để xuất hiện nó ở trên layer làm việc của phần mềm Camtasia Studio.
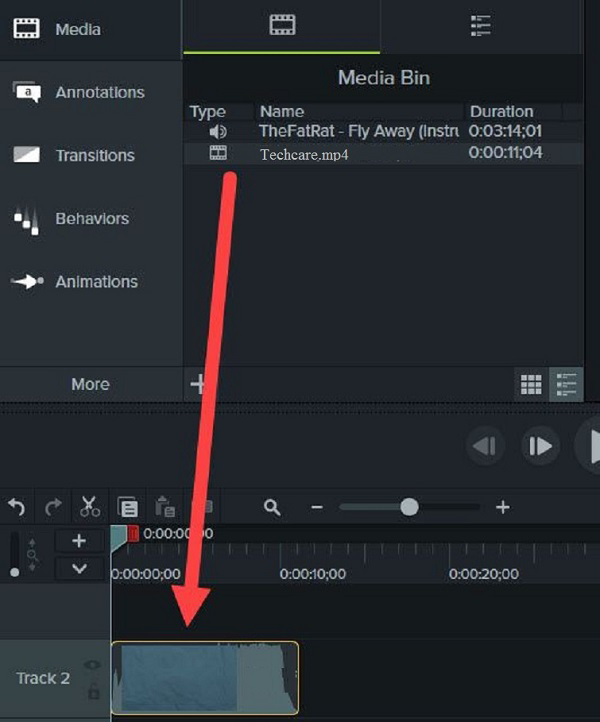
Bước 4 : Sau đó giữ phím Ctrl và sử dụng chuột lăn để có thể phóng to timeline của video lên.
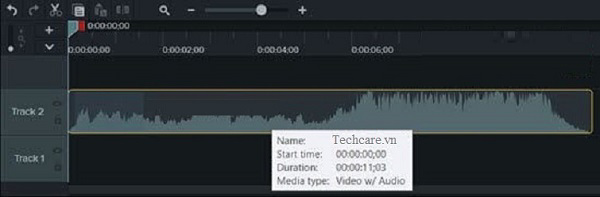
Bước 5 : Tương tự như những bước ở trên, các bạn ứng dụng với file nhạc còn lại và mang thể để ở trên file video hoàn toàn ko bị tác động.
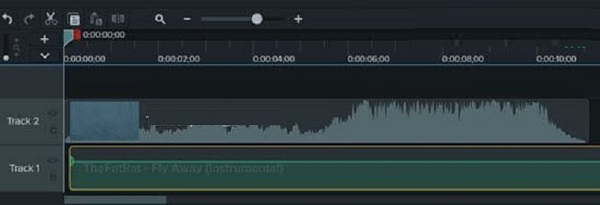
Bước 6 : Nhấn vào file video ở dưới timeline, các bạn hãy nhìn sang góc phải phần Properties, ở đây thì mình mang thể chỉnh độ mờ hình ảnh hay phóng to tùy ý.
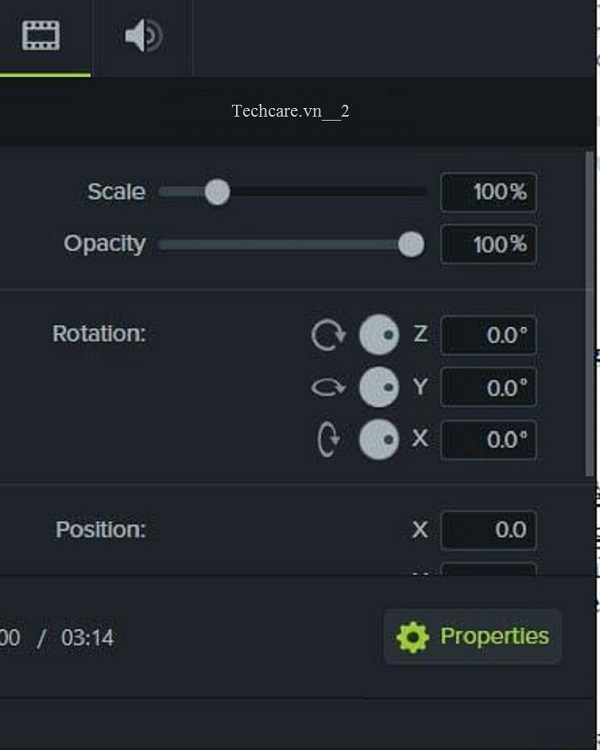
Hoặc chỉnh lại âm lượng, và tiếng mang sẵn của video nếu mang. Nếu ko muốn sử dụng âm thanh từ video các bạn cũng mang thể cho âm lượng về 0%.
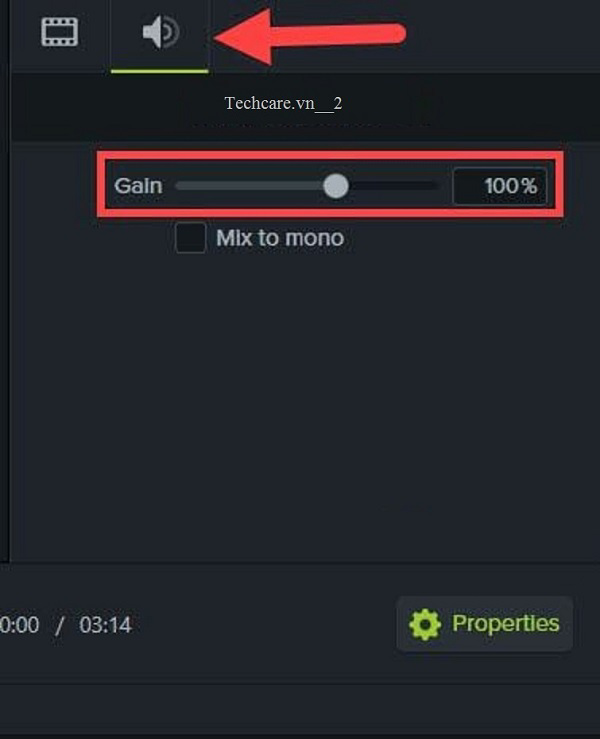
Bước 7 : Vận dụng tương tự cho file nhạc, các bạn hoàn toàn mang thể chỉnh % âm lượng nếu như nó quá nhỏ hay quá lớn.
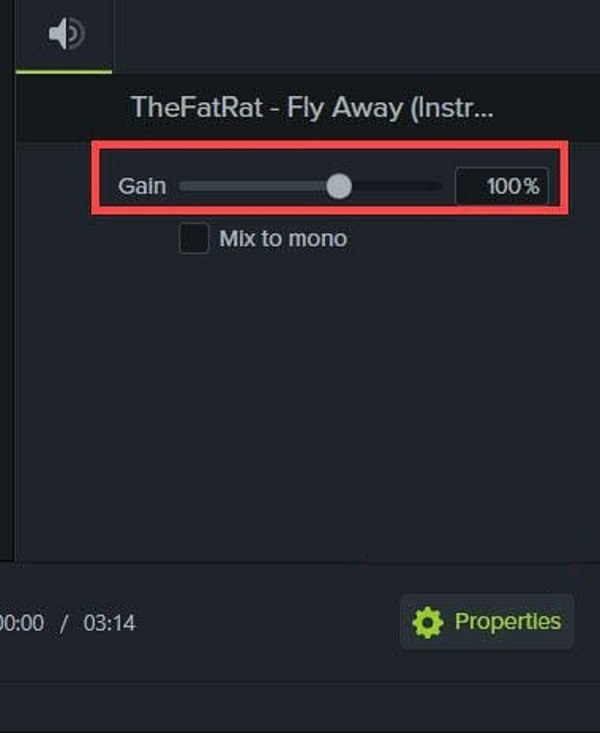
Bước 8 : Đóng cho hai file bằng nhau, nếu file nhạc thừa đoạn nào thì người dùng sử dụng dụng cụ minimize để tách hai đoạn đó ra.

Bước 9 : Sau đó xóa bỏ đoạn thừa đi để vững chắc rằng video lúc xuất ra ko bị dư đoạn nào.

Để chu đáo hơn thì các bạn hãy kiểm tra lại hình và nhạc nó có cùng thời kì hay ko, và việc này tùy chỉnh là hoàn toàn phụ thuộc vào các bạn.
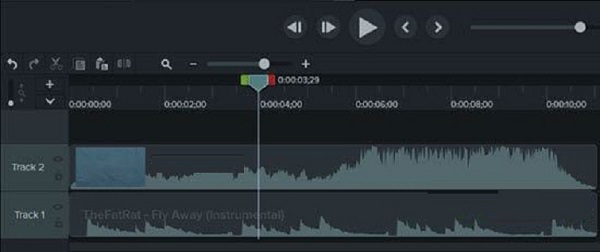
Bước 10 : Sau rốt hãy nhấn vào Share -> lựa sắm Native File để bắt đầu tiến hành xuất file video mà các bạn vừa ghép nhạc vào video nhanh.
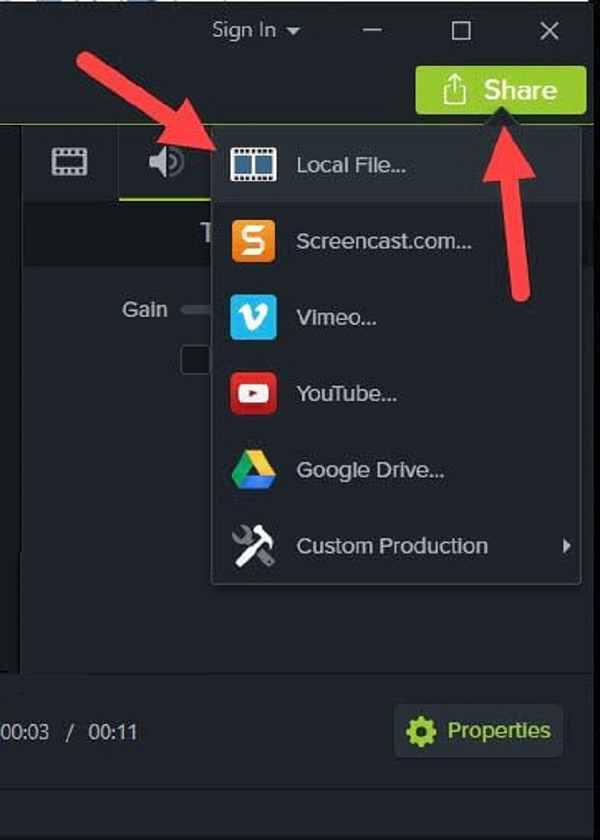
Bước 11 : Lựa sắm độ phân giải lúc xuất file, và thông thường ở đây hay sử dụng độ phân giải là 720p cho nhẹ, hay 1080p nếu các bạn muốn xuất ra có chất lượng tốt nhất.
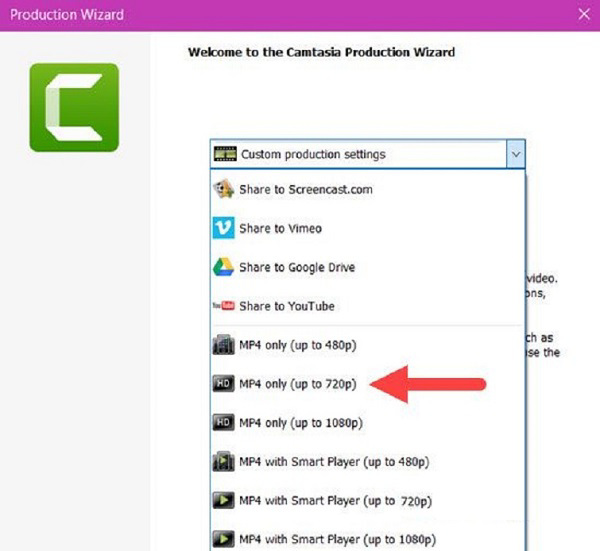
Bước 12 : Lựa sắm đặt tên file và nhấn vào nút End để hệ thống khởi đầu Render video cho các bạn.

Thời kì Render nhanh hoặc chậm phụ thuộc vào cấu hình máy tính của các bạn và độ dài của file video đó.
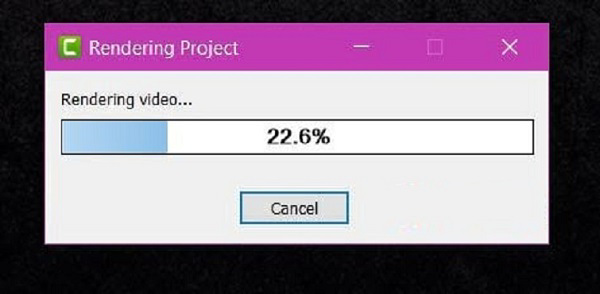
Bước 13 : Cuối cùng đợi render xong hệ thống thì nó tự động mở file video đó ra cho các bạn xem và như vậy các bạn đã hoàn thành việc cắt ghép nhạc trên máy tính rồi đó.
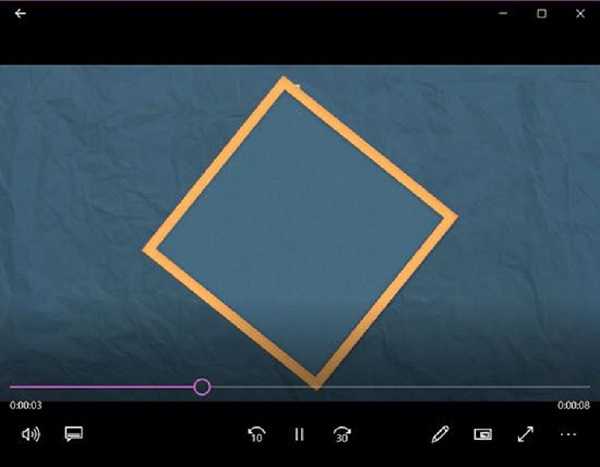
Tham khảo ngay hướng dẫn cách ghép 2 video thành 1 on-line
Như vậy hệ thống Techview – tậu bán sửa chữa laptop computer tại Đà Nẵng đã hướng dẫn cách chèn nhạc vào video trên máy tính đơn giản, hy vọng bài viết đã giúp được cho những người mới sử dụng máy tính cũng thực hiện dễ dàng.
Hệ thống công nghệ số một Đà Nẵng
Web site: bloghong.com
