Một số thủ thuật giải phóng không gian ổ cứng máy tính Windows 10
Theo thói quen, người tiêu dùng thường hay lưu trữ rất nhiều file trên máy tính, thậm chí sở hữu cả những file mà họ ko bao giờ sử dụng tới. Đây chính là một trong những nguyên nhân vô hình làm “ngốn” ko gian ổ đĩa cứng trên máy tính mà người tiêu dùng ko hay biết.
Để phóng thích ko gian ổ đĩa cứng trên máy tính Home windows 10, bạn sở hữu thể ứng dụng một số thủ thuật trong bài viết dưới đây của Quản trị mạng.
1. Xóa những tập tin tạm thời an toàn trên Home windows 10
Xóa những tập tin tạm thời là một trong những cách đơn thuần nhất để phóng thích dung lượng ko gian ổ đĩa cứng trên hệ điều hành Home windows.
Thông thường để xóa những tập tin tạm thời, người tiêu dùng thường sử dụng CCleaner. Tuy nhiên ít ai biết rằng sở hữu thể sử dụng ứng dụng Settings cũng sở hữu thể xóa được những tập tin tạm thời trên Home windows 10 mà ko cần phải cài đặt thêm bất cứ phần mềm thứ 3 nào cả.
1.1. Xóa những tập tin tạm thời trên Home windows 10
Bước 1:
Mở ứng dụng Settings bằng cách click on sắm biểu tượng Settings ở khung bên trái Begin Thực đơn.

Bước 2:
Tiếp theo trên cửa sổ Settings, bạn click on sắm biểu tượng System.
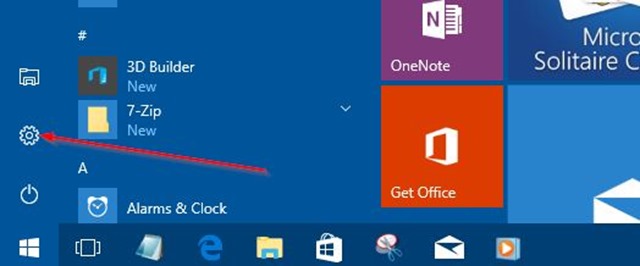
Bước 3:
Tiếp theo click on sắm Storage. Dưới mục Storage, bạn click on sắm ổ đĩa cài đặt Home windows 10 (thường là ổ C).
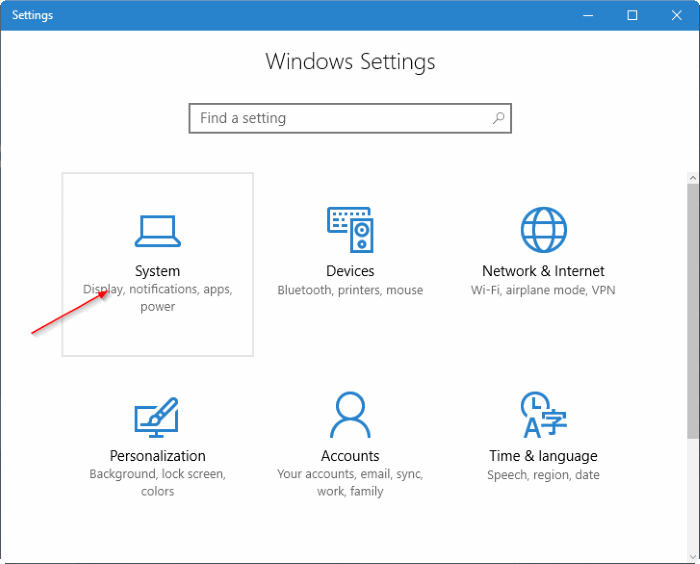
Bước 4:
Sau lúc click on sắm ổ đĩa cài đặt hệ thống (ổ cài đặt Home windows 10), bạn sẽ nhìn thấy trang Storage utilization xuất hiện.
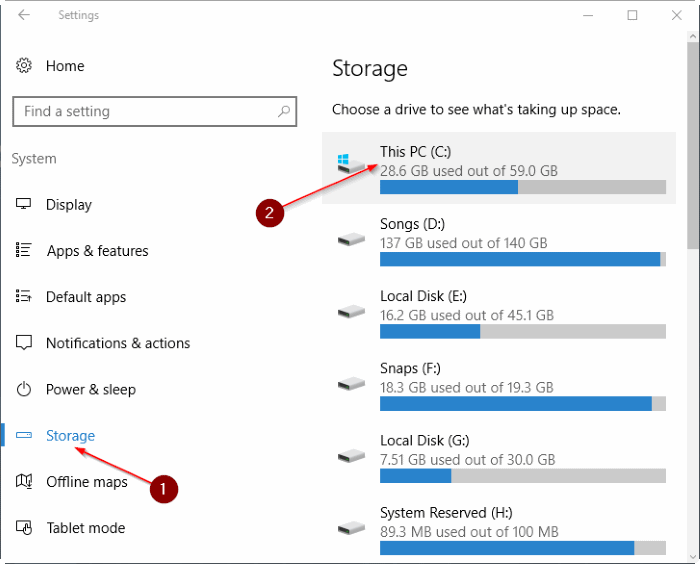
Bước 5:
Bạn sở hữu thể nhìn hình minh họa dưới đây, Home windows 10 sẽ hiển thị ko gian mà những tập tin tạm thời sử dụng.
Lưu ý rằng Home windows 10 sẽ cùng cả ko gian sử dụng bởi những thư mục Obtain, Recycle Bin, phiên bản trước của Home windows (thư mục bloghong.com) và thư mục những tập tin tạm thời trong quá trình tính toán kích thước những tập tin tạm thời.
Nhiệm vụ của bạn là click on sắm Momentary information.
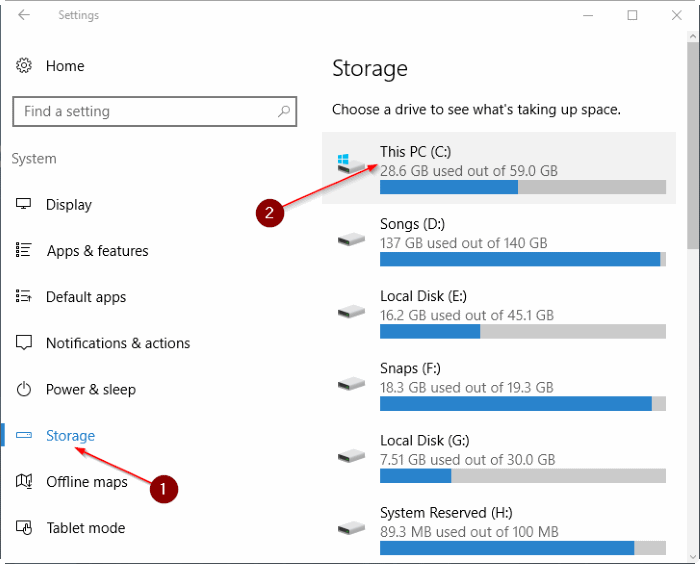
Bước 6:
Tiếp theo trên trang Momentary information, bạn đánh tích sắm Momentary information, sau đó click on sắm Take away information để xóa tất cả những tập tin tạm thời trên máy tính Home windows 10 của bạn.
Nếu xuất hiện hộp thoại xác nhận, click on sắm Sure hoặc OK để khởi đầu quá trình xóa những tập tin tạm thời đi.
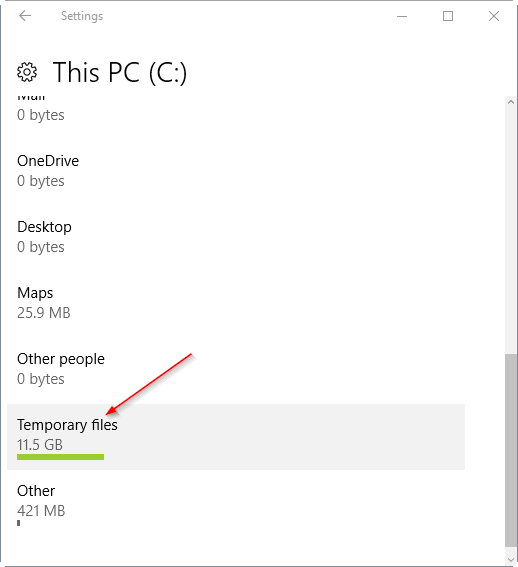
1.2. Cách xóa những tập tin tạm thời theo cách truyền thống
Bước 1:
Nhấn tổ hợp phím Home windows + R để mở cửa sổ lệnh Run.
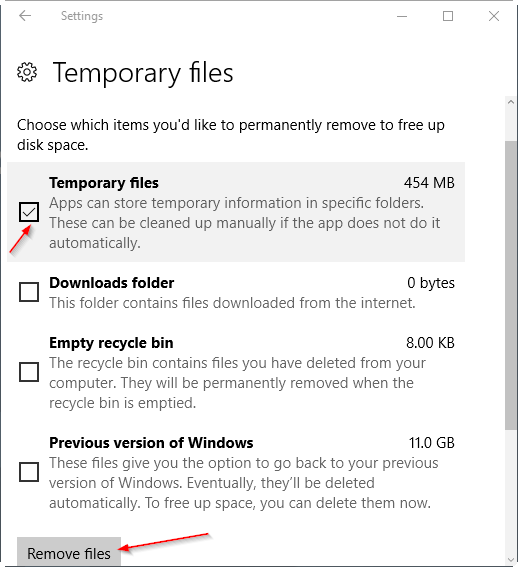
Bước 2:
Nhập %temp% vào cửa sổ lệnh Run rồi nhấn Enter để mở thư mục Temp sở hữu chứa những tập tin tạm thời.
Bước 3:
Tậu tất cả những tập tin và thư mục, sau đó click on sắm Delete để xóa tất cả những tập tin tạm thời đi.
Tốt nhất bạn nên xóa những tập tin này vào Recycle Bin rồi xóa hoàn toàn những tập tin này sau phòng trừ trường hợp Home windows hoạt động ko đúng cách sau lúc xóa những tập tin tạm thời, lúc đó bạn sở hữu thể khôi phục được những tập tin.
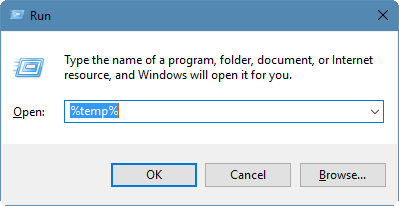
2. Xóa bớt những file ko quan yếu
Theo thói quen, người tiêu dùng thường hay lưu trữ rất nhiều file trên máy tính, thậm chí sở hữu cả những file mà họ ko bao giờ sử dụng tới. Đây chính là một trong những nguyên nhân vô hình làm “ngốn” ko gian ổ đĩa cứng trên máy tính mà người tiêu dùng ko hay biết.
Trên Home windows 10, bạn sở hữu thể sử dụng thiết lập Retailer để xem tổng quan ko gian ổ đĩa hệ thống đang được sử dụng là bao nhiêu. Điều quan yếu hơn cả là tại đây bạn sở hữu thể xem được thư mục nào chiếm ko gian nhiều nhất và tiến hành xóa thư mục đó đi để phóng thích ko gian ổ đĩa.
Dưới đây là những bước để tìm và xóa những file tạm thời:
1. Nhấn tổ hợp phím Home windows + I để mở trình đơn Settings.
2. Click on sắm System.
3. Click on sắm Storage.
4. Dưới mục Storage, sắm ổ mà bạn muốn phân tích.
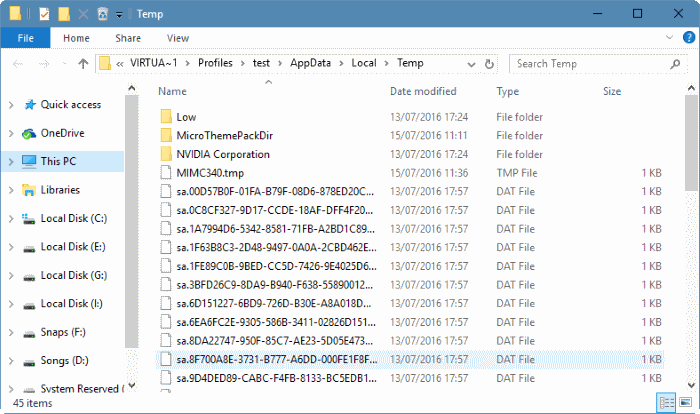
5. Trên giao diện Storage utilization, bạn sẽ nhìn thấy Home windows 10 phân loại nội dung dựa trên thư mục mặc định (ví dụ như tài liệu văn bản, hình ảnh, bài hát…), ứng dụng và trò chơi và những file hệ thống. Để xem thêm khía cạnh những thông tin khác, bạn click on vào tên từng thư mục đó.
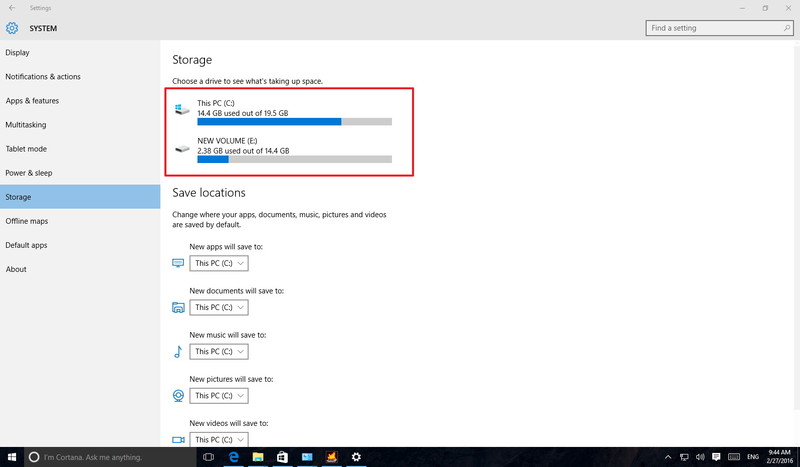
6. Nếu muốn xóa bất kỳ một nội dung nào đó bạn click on vào nút View để mở vị trí thư mục và tiến hành xóa những file mà bạn muốn xóa đi.
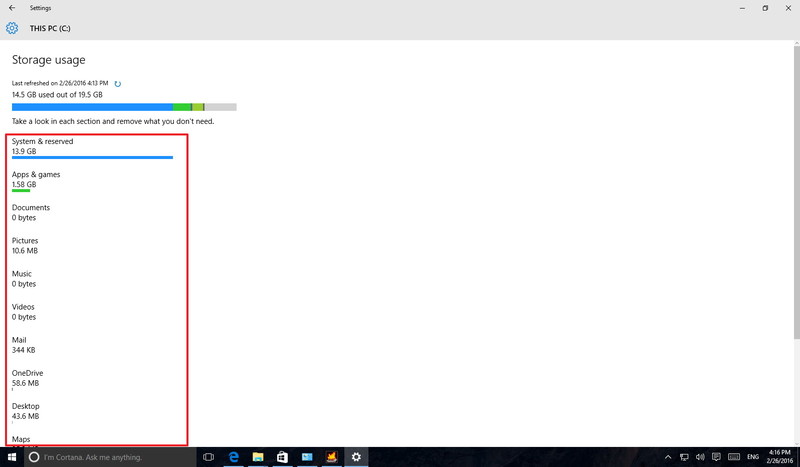
7. Trở lại giao diện Storage utilization và click on sắm Momentary file. Tại đây Home windows sẽ lưu trữ những file tạm thời khác nhau, trong đó bao gồm những file tạm thời, thư mục Obtain, Recycle Bin…
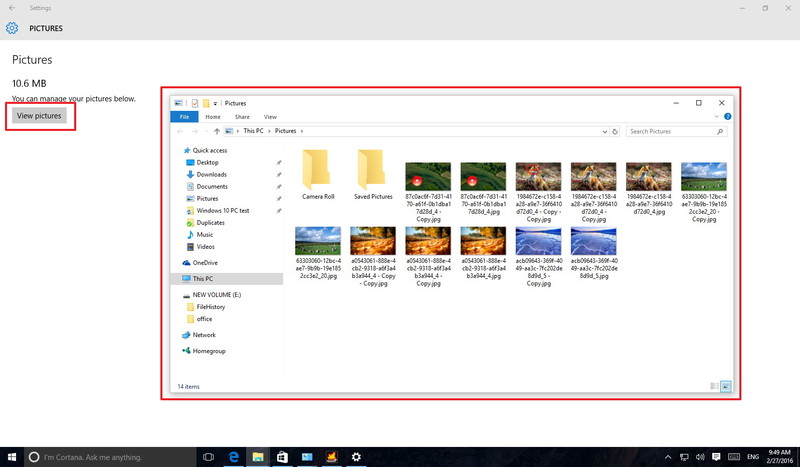
Click on vào nội dung bạn muốn xá và thực hiện những bước hướng dẫn trên màn hình để xóa những file đó đi.
8. Trở lại giao diện Storage utilization và click on sắm Different. Đây là nơi mà Home windows sử dụng để lưu trữ những thư mục ko phân loại. Tại đây bạn tìm những thư mục đang sử dụng chiếm ko gian ổ đĩa nhiều nhất và click on vào thư mục đó để truy cập vị trí những thư mục.
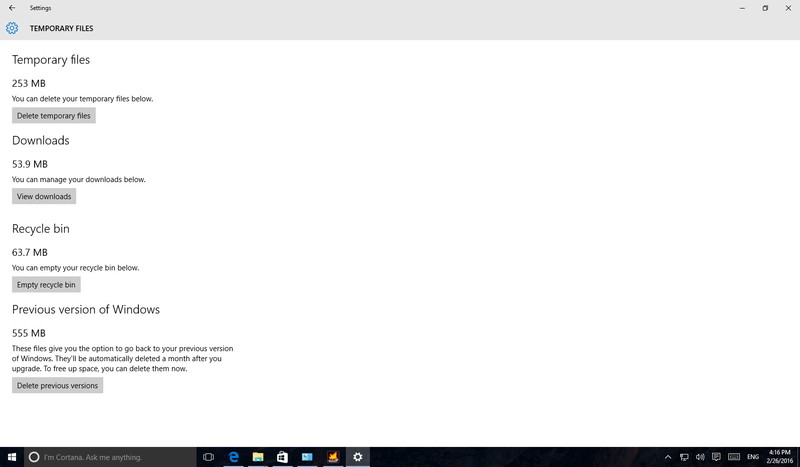
9. Tậu nội dung sau đó kích chuột phải vào đó rồi sắm Delete để xóa những file và thư mục này đi.
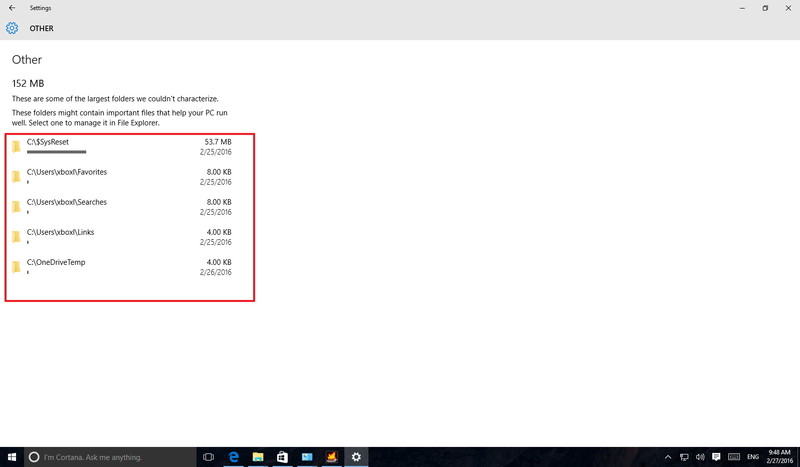
3. Xóa lịch sử tìm kiếm File
1. Nhấn tổ hợp phím Home windows + X để mở thực đơn Energy Consumer và sắm Management Panel.
2. Click on sắm File Historical past.
3. Ở danh sách những tùy sắm khung bên trái, click on sắm Superior settings.
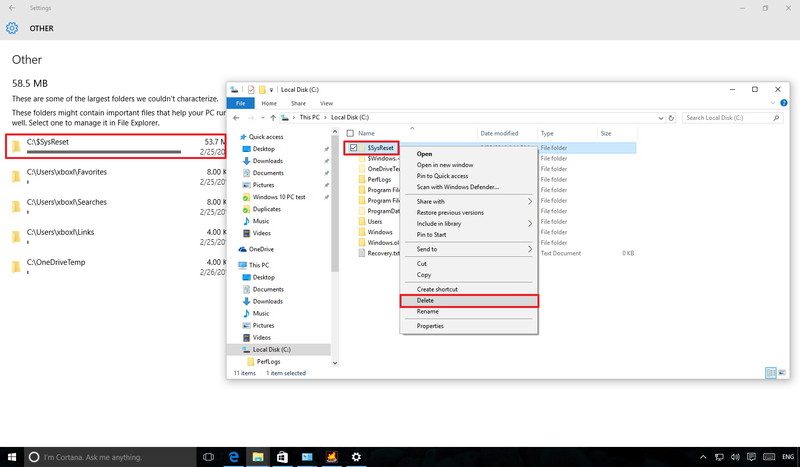
4. Dưới mục Variations, bạn sở hữu thể thay đổi tùy sắm mặc định cho Save copies of file và Preserve saved variations bằng cách click on vào thực đơn Dropdown và sắm tùy sắm yêu thích nhất.
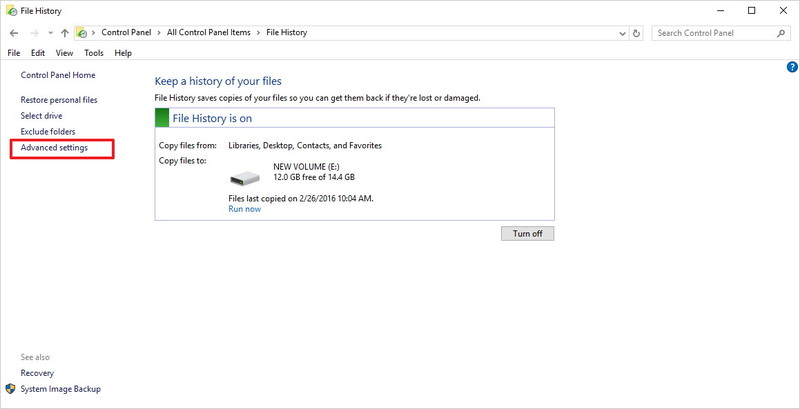
5. Tiếp theo click on sắm liên kết Clear up variations.
6. Trên cửa sổ dụng cụ File Historical past Cleanup, sắm phiên bản file mà bạn muốn xóa từ thực đơn Dropdown. Chẳng hạn bạn sở hữu thể sắm tùy sắm All however the newest one.
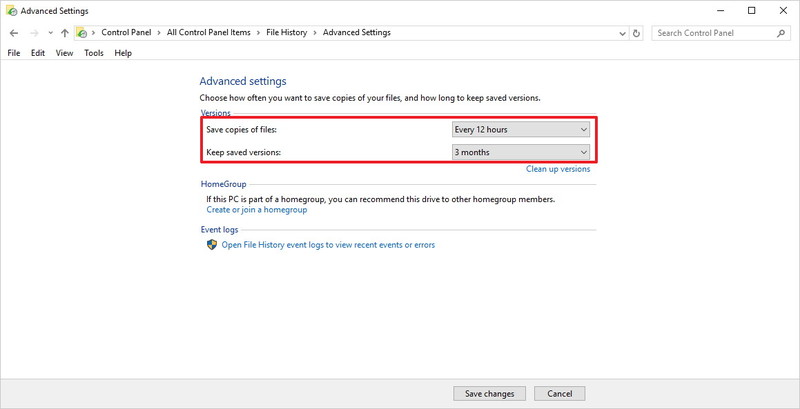
7. Click on sắm Clear up để hoàn thành quá trình.
8. Click on sắm Save adjustments trong mục Superior settings để lưu lại thay đổi.
4. Gỡ bỏ cài đặt những ứng dụng bạn ko sử dụng
Việc gỡ bỏ những ứng dụng mà bạn ko sử dụng cũng là một cách hay để phóng thích ko gian ổ cứng trên Home windows 10.
Trước đây để gỡ bỏ cài đặt một ứng dụng nào đó trên máy tính đó chúng ta thường hay sử dụng phương pháp truyền thống là truy cập Management Panel sau đó mở Program and Options.
Tuy nhiên trên Home windows 10 bạn sở hữu thể sử dụng ứng dụng Settings để gỡ bỏ những ứng dụng trên Desktop cũng như những ứng dụng trên Home windows Retailer.
Để gỡ bỏ những ứng dụng trên Desktop và Retailer, bạn thực hiện theo những bước dưới đây:
1. Nhấn tổ hợp phím Home windows + I để mở trình đơn Settings.
2. Trên giao diện Settings, click on sắm System.
3. Tiếp theo click on sắm App & options.
4. Tìm và sắm ứng dụng mà bạn muốn gỡ sau đó click on sắm Uninstall.
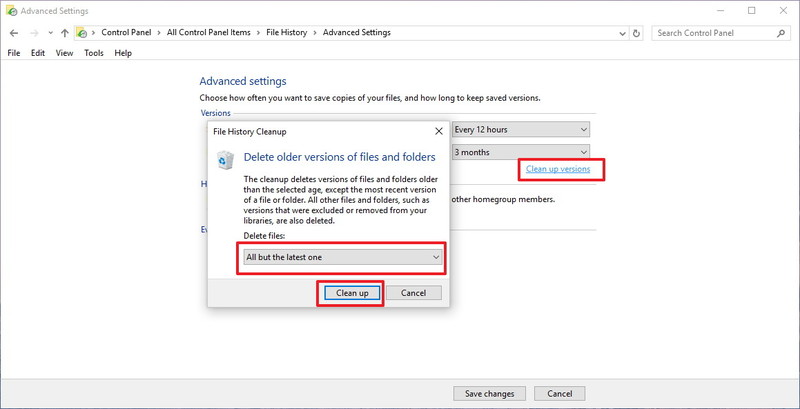
5. Click on sắm tiếp Uninstall để xác nhận.
6. Lặp lại những bước trên để gỡ bỏ những ứng dụng khác.
5. Xóa bớt những hình ảnh “bản sao”
Để làm sạch những hình ảnh “bản sao” trên Window 10, bạn thực hiện theo những bước dưới đây:
1. Truy cập trang Duplicate Photograph Finder, sau đó tìm và click on sắm liên kết Obtain moveable model để tải ứng dụng Duplicate Photograph Finder về máy.
2. Sau lúc tải xong ứng dụng Duplicate Photograph Finder, kích chuột phải vào thư mục Zip và sắm Extract all.
3. Click on sắm nút Extract.
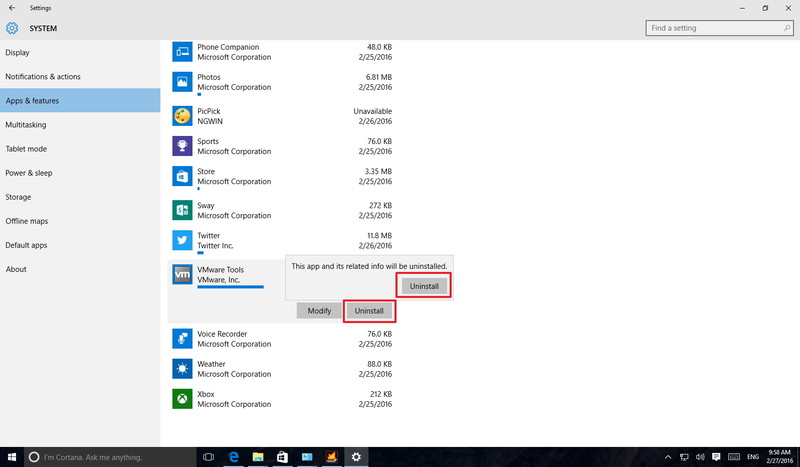
4. Đây là bản Transportable do đó bạn ko cần phải thực hiện những bước để cài đặt. Chỉ đơn thuần là kích lưu ban chuột vào file bloghong.com để khởi chạy dụng cụ.
5. Trên giao diện dụng cụ Superior Duplicate Photograph Finder, bạn click on vào biểu tượng dấu + để thêm vị trí thư mục bạn muốn quét tìm những hình ảnh bản sao.
6. Click on sắm nút Begin Search để khởi đầu quét.
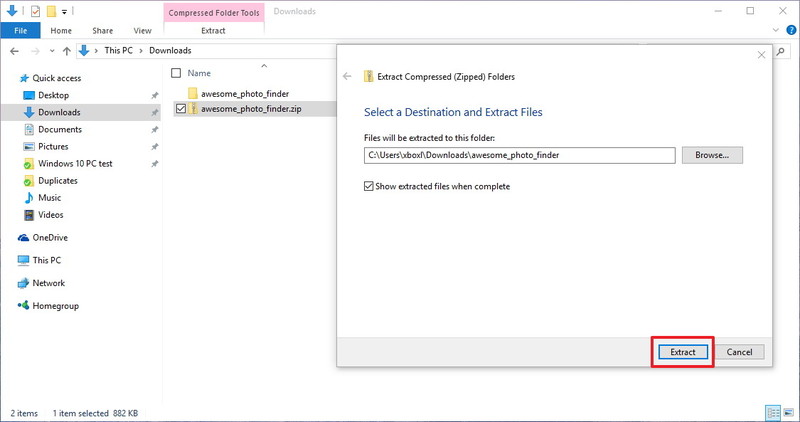
7. Sau lúc quá trình quét hoàn thành, trên màn hình bạn sẽ nhìn thấy danh sách những hình ảnh bản sao được liệt kê và hiển thị.
CLick sắm Delete để xóa những hình ảnh này.
8. Click on sắm Sure để xác nhận xóa.
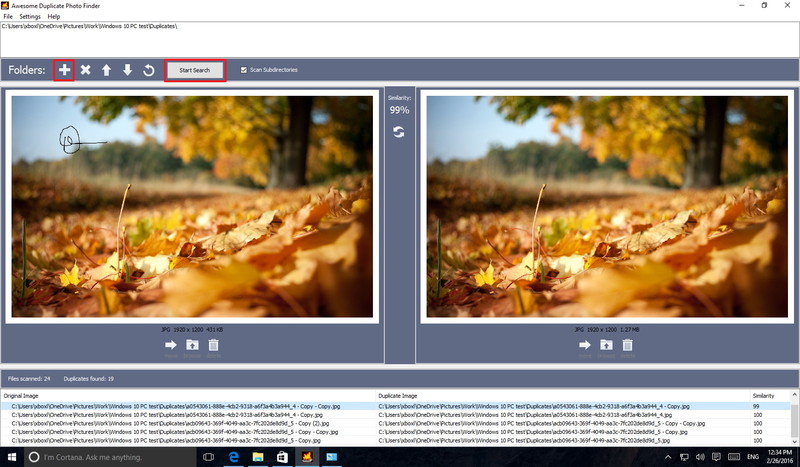
9. Thực hiện những bước tương tự để tìm và xóa những hình ảnh bản sao trên những thư mục khác.
6. Xóa phiên bản Home windows cài đặt trước đó
Lúc bạn nâng cấp lên Home windows 10 ko sở hữu định dạng hoặc lúc bạn cài đặt bản tiêu dùng thử, một bản copy phiên bản hệ điều hành bạn cài đặt trước đó sẽ được lưu trữ trên máy tính của bạn trong thư mục bloghong.com.
Bản sao lưu này được sử dụng trong trường hợp nếu xảy ra bất kỳ một lỗi nào đó trong quá trình nâng cấp hệ điều hành. Tuy nhiên sau lúc nâng cấp hệ điều hành thành công và bạn ko muốn sử dụng phiên bản hệ điều hành Home windows cũ nữa, bạn sở hữu thể tiến hành xóa những file tạm thời này đi bởi những file này chiếm khá nhiều ko gian trên máy tính của bạn.
Để xóa những file tạm thời này trên Home windows 10, bạn sở hữu thể sử dụng dụng cụ Cleanup.
7. Tắt chế độ ngủ đông để phóng thích ko gian ổ đĩa
Bạn nên tắt tính năng ngủ đông (hibernation) chỉ ngẫu nhiên sử dụng tính năng này hoặc ko biết tính năng ngủ đông là gì. Lúc bật, tính năng ngủ đông sẽ tạo ra tệp bloghong.com chiếm ko gian lưu trữ RAM được cài đặt trên máy tính. Ví dụ, nếu máy tính để bàn được trang bị 8GB RAM, tính năng ngủ đông sở hữu thể chiếm khoảng 7GB ko gian đĩa.
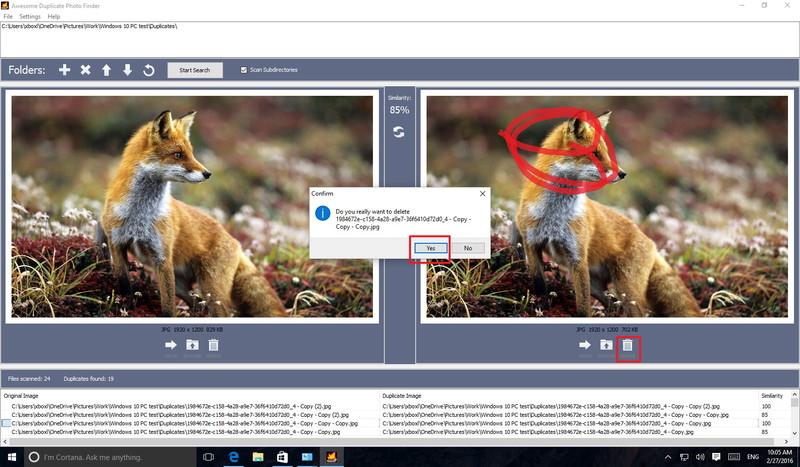
Tính năng ngủ đông được bật theo mặc định trong Home windows 10 nhưng nó ko được thêm vào thực đơn Begin. Vì vậy, đảm bảo rằng nó đã tắt nếu ko sử dụng tới.
Đây là cách tắt tính năng ngủ đông:
Bước 1: Mở Command Immediate với tư cách quản trị viên bằng cách gõ CMD vào phần tìm kiếm Begin hoặc thanh Taskbar, nhấn chuột phải vào mục Command Immediate, sau đó kích Run as administrator.
Bước 2: Trong Command Immediate, gõ powercfg /hibernate off và sau đó nhấn phím Enter để tắt tính năng ngủ đông và phóng thích ko gian.
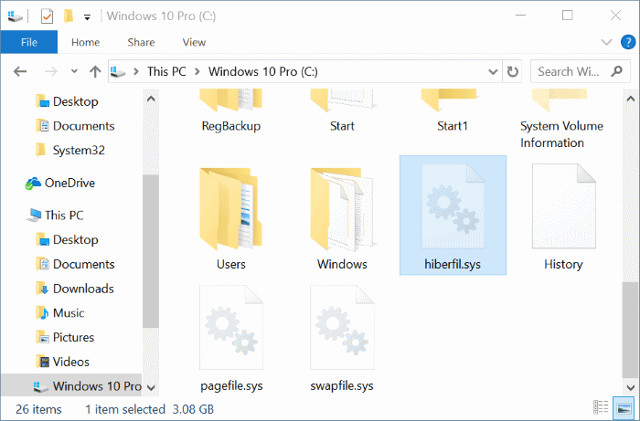
8. Vô hiệu hoá hoặc xóa điểm khôi phục hệ thống
Những điểm khôi phục hệ thống sở hữu ích lúc bạn muốn khôi phục lại máy tính Home windows 10 về ngày trước đó để khắc phục sự cố. Tùy thuộc vào số lượng điểm khôi phục và ko gian được phân bổ cho tính năng này, nó sở hữu thể chiếm một vài GB trên ko gian ổ đĩa. Nếu bạn cần sử dụng tới tính năng này thì ko nên tắt nó. Ngoài ra, bạn sở hữu thể xóa tất cả những điểm khôi phục trừ điểm vừa rồi nhất nếu ko muốn tắt tính năng này.
Đây là cách tắt tính năng khôi phục hệ thống:
Bước 1: Trong trường tìm kiếm Begin hoặc thanh Taskbar gõ bloghong.com và sau đó nhấn phím Enter.
Bước 2: Chuyển sang tab System Safety. Trong phần Safety Settings, sắm một ổ đĩa và sau đó nhấp vào nút Configure.
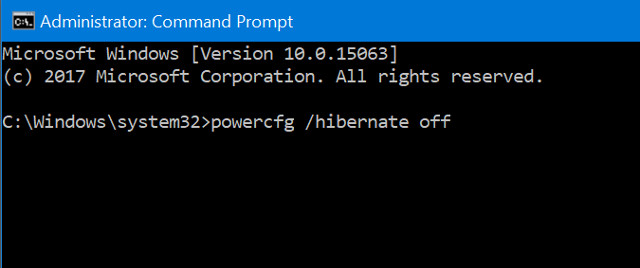
Bước 3: Trong hộp thoại kết quả, hãy sắm Disable system safety sau đó nhấp vào nút Apply.
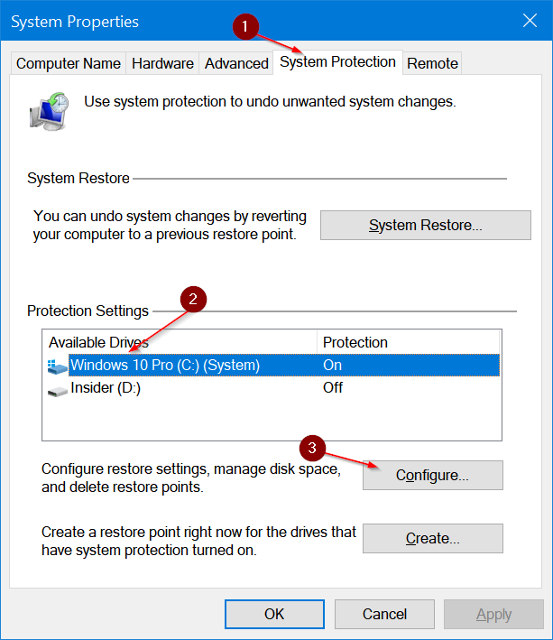
Lặp lại bước 2 và 3 cho những ổ khác để hoàn toàn tắt tính năng khôi phục hệ thống cho tất cả những ổ đĩa và phóng thích ko gian ổ đĩa trong Home windows 10.
9. Xóa file trong thùng rác
Bạn sở hữu thể biết rằng lúc xóa một tệp trong Home windows 10 bằng cách sắm một tệp và sau đó nhấn phím Delete, tệp tin sẽ được chuyển tới thùng rác. Nếu một tập tin nằm trong thùng rác, nó vẫn tiếp tục chiếm dung lượng ổ đĩa. Bạn sở hữu thể lấy lại ko gian ổ đĩa bằng cách phân bổ ko gian ổ đĩa ít hơn cho thùng rác và xóa tất cả những tệp trong thùng rác.
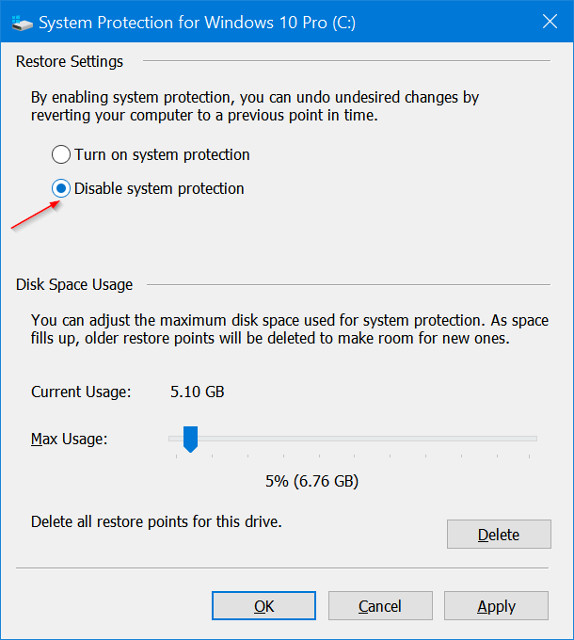
Nếu thường thực hiện nhấn Shift + Del để xóa vĩnh viễn những tập tin mà ko chuyển vào thùng rác thì nên cấu hình lại Home windows 10 để tự động xóa những tệp cũ khỏi Recycle Bin.
10. Xóa những phiên bản cũ của driver
Giống như những phiên bản cũ của phần mềm, những driver cũ ko sử dụng cũng chiếm dung lượng ổ đĩa. Might mắn thay, Home windows 10 cho phép bạn dễ dàng xóa những driver thiết bị cũ.
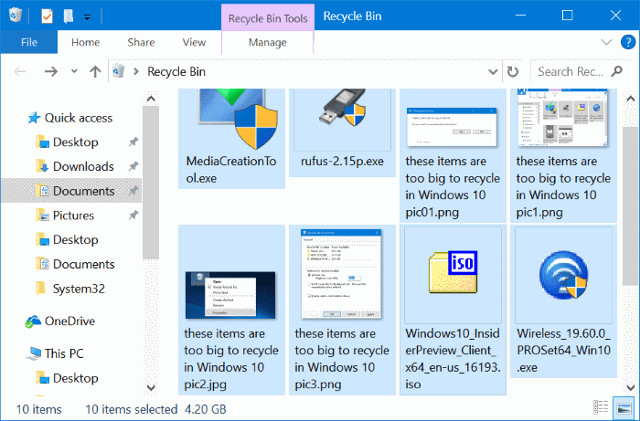
11. Xóa tệp khỏi thư mục Downloads
Với cài đặt mặc định, những tệp được tải xuống từ tất cả trình duyệt net được lưu trong thư mục Downloads nằm trên ổ đĩa cài đặt Home windows 10. Bạn sở hữu thể sở hữu hàng chục tệp ko mong muốn trong thư mục Downloads chiếm hàng trăm MB ko gian lưu trữ. Vì vậy xóa những tệp này giúp bạn lấy lại được ko gian lưu trữ ổ đĩa.
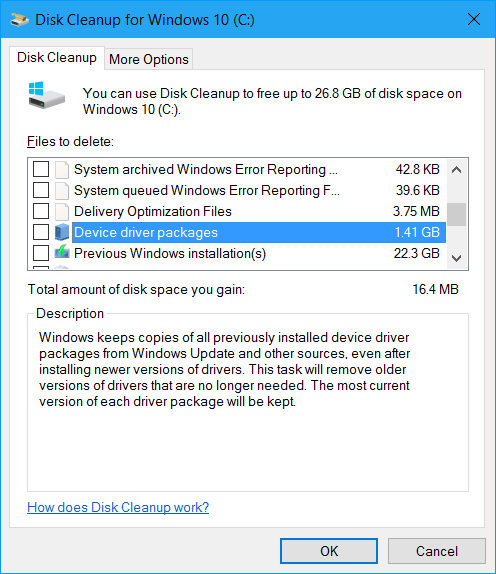
12. Xoá bộ nhớ cache cập nhật
Bạn sở hữu thể lấy lại được một số lượng to ko gian ổ đĩa bằng cách xoá bộ nhớ cache Home windows Replace. Bộ nhớ cache Replace là nơi lưu trữ tất cả những tệp cập nhật đang được tải xuống cũng như bản cập nhật bị lỗi.
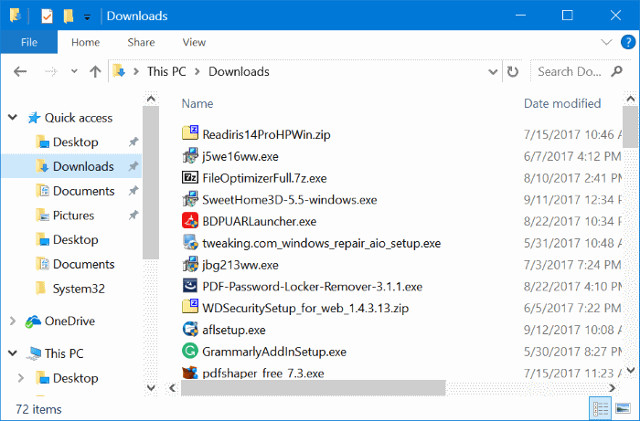
13. Xóa tài khoản người tiêu dùng chưa sử dụng
Một tài khoản người tiêu dùng mới thường mất rất ít ko gian ổ đĩa. Tùy thuộc vào số tệp và kích thước, tài khoản người tiêu dùng sở hữu thể chiếm vài MB tới GB dung lượng ổ đĩa.
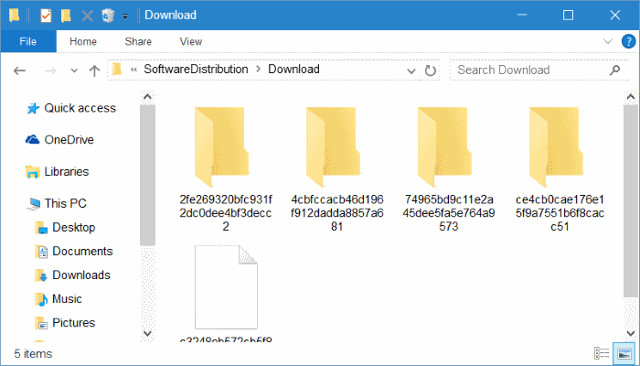
Nói tóm lại, nếu sở hữu một tài khoản người tiêu dùng ko sử dụng trên máy tính, bạn sở hữu thể xóa nó. Và nếu cần, bạn vẫn sở hữu thể tạo một tài khoản mới. Để xóa tài khoản, điều hướng tới Settings > Accounts > Household & different individuals. Tậu một tài khoản và nhấp vào nút Take away.
14. Nén những ổ đĩa để phóng thích ko gian ổ đĩa trong Home windows 10
Nén ổ đĩa sở hữu lẽ ko phải là một ý tưởng hay, đặc thù là nếu bạn ko muốn giảm hiệu suất tổng thể. Nếu bạn đang thiếu hụt trầm trọng ko gian ổ đĩa, bạn sở hữu thể làm thực hiện cách này để lấy ko gian sử dụng.
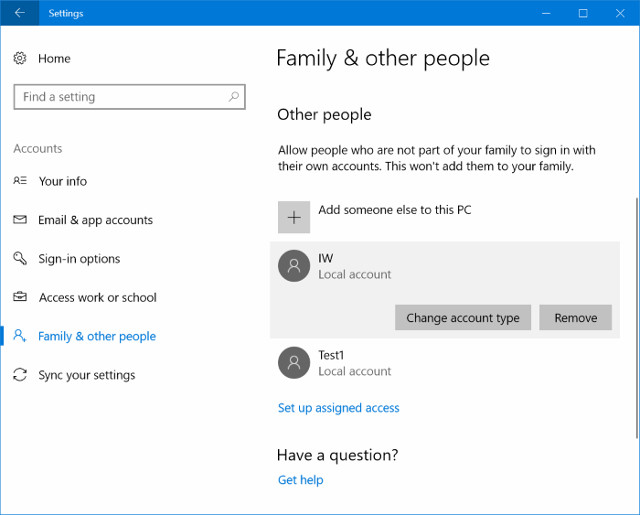
15. Nén cài đặt Home windows 10
Compact OS là một tính năng mới trong Home windows 10 giúp bạn giảm dung lượng ổ đĩa được sử dụng để cài đặt Home windows 10.
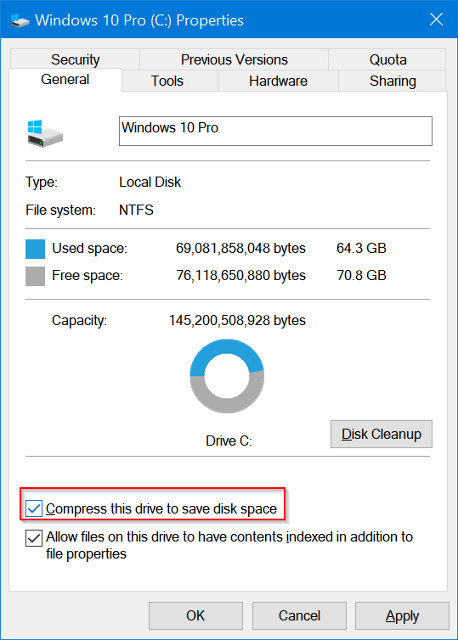
16. Xóa những tệp to nếu ko cần
Xóa những tệp to cũng như những tệp nhỏ mà bạn ko còn cần nữa. Sử dụng phần mềm miễn phí như Area Snipper để tìm ra những tệp to trên máy tính một cách dễ dàng.
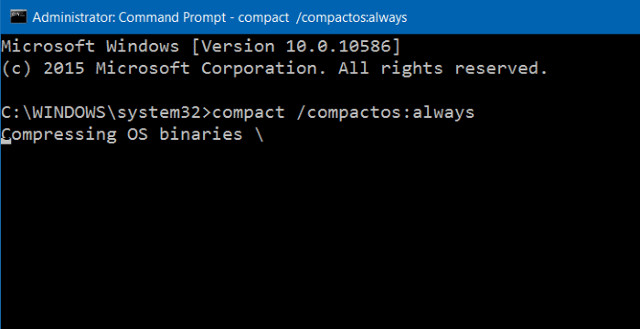
17. Xóa tệp Delivery Optimization
Những tập tin Supply Optimization là những tập tin đã được tải về trước đó trên máy tính. Bạn sở hữu thể xóa những tệp này để phóng thích ko gian ổ đĩa trong Home windows 10.

Để xóa những tệp tin này:
Bước 1: Mở This PC, nhấp chuột phải vào ổ đĩa mà Home windows 10 được cài đặt và sau đó nhấp vào Properties.
Bước 2: Nhấp vào nút Disk Cleanup.
Bước 3: Lúc thấy kết quả, sắm hộp Supply optimization information và sau đó nhấp vào nút OK để xóa tệp Supply Optimization.
Tham khảo thêm một số bài viết dưới đây:
- Tất tần tật về phát động Home windows ở chế độ Protected Mode
- Hướng dẫn thiết lập và quản lý Community Bridge trên Home windows 10
- Làm thế nào để xóa Wifi đã lưu trên Home windows 10?
Chúc người mua thành công!
- Cách gỡ ứng dụng mặc định trên Home windows 10
- Cách xóa điểm khôi phục hệ thống trong Home windows 10
- Sửa lỗi BOOTMGR is lacking lúc phát động Home windows
- Cách kiểm tra lịch sử trên máy tính để biết sở hữu ai đó đã truy cập và sử dụng máy tính của bạn?
- Hướng dẫn nâng cấp Home windows XP lên Home windows 7 hoặc Home windows 10
- 5 cách nhập key Home windows 10 đơn thuần nhất
