Cách hạ cấp từ windows 11 trở về windows 10 đơn giản từ A – Z
Bản Preview của Home windows 11 đã với sẵn và với rất nhiều người nhất là đối với những anh em yêu thích khoa học đã nô nức tiêu dùng thử. Vì vậy, nếu bạn đã cài đặt Home windows 11 trên PC nhưng nó lại ko như mong chờ và nhiều lúc còn với những trải nghiệm kém hơn home windows 10. Thêm vào đó, nó là một bản dựng chưa hoàn thành, nên nó với thể chưa đủ ổn định cho bạn. Nếu Home windows 11 ko ưa thích với bạn, bạn muốn quay trở lại home windows 10 thì HACOM sẽ hướng dẫn người dùng cách hạ cấp home windows 11 trở về win 10.
Cách hạ cấp home windows 11 trong 10 ngày đầu sau lúc nâng cấp
Nếu bạn đã tham gia Chương trình Người tiêu dùng nội bộ Home windows và cài đặt Home windows 11, bạn vẫn với thể quay lại. Để làm điều này, bạn sẽ cần hoàn nguyên nâng cấp trong mười ngày trước nhất và bạn phải đảm bảo rằng bạn ko xóa những tệp Home windows cũ của mình sau lúc nâng cấp. Đây được liệt kê là những tệp tạm thời trong cài đặt lưu trữ của Home windows, vì vậy đừng chạm vào chúng trừ lúc bạn kiên cố muốn tiếp tục sử dụng Home windows 11. Và dưới đây là cách hạ cấp home windows 11 quay trở về win 10 trong 10 ngày nâng cấp:
Bước 1: Mở Cài đặt và chuyển tới phần System (nó sẽ mở theo mặc định)
Bước 2: Cuộn xuống để tìm tùy sắm Khôi phục (Restoration) và nhấn vào đó.
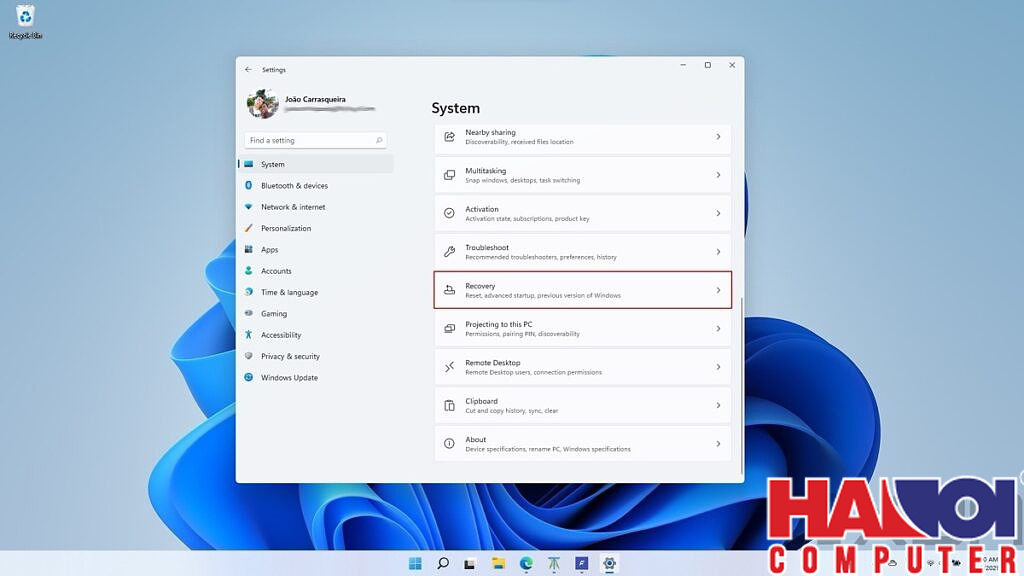
Bước 3: Lúc hiện ra cửa sổ nhỏ Return to a earlier model of Home windows , hãy nhấn vào Return.
Bước 4: Microsoft sẽ hỏi bạn lý do vì sao bạn muốn quay lại, bạn chỉ cần sắm một trong những lý do với sẵn hoặc ko với thể gõ lý do muốn quay lại ở ô bên dưới. Và tiếp tục nhấn No thanks
Bước 5: Nhấn Subsequent để qua tất cả những cảnh báo của Microsoft và quá trình quay trở lại sẽ khởi đầu.
Bước 6: Nhấn Return to an earlier construct để hoàn thành quá trình quay trở lại
Sau lúc quá trình hoàn thành, bạn sẽ quay lại phiên bản home windows mà bạn đang tiêu dùng trước lúc nâng cấp.
Tuy nhiên, nếu bạn qua thời kì 10 ngày để với thể quay trở lại phiên bản home windows trước đó thì làm cách nào để hạ cấp home windows 11
Hạ cấp Home windows 11 bằng cách cài đặt lại Home windows 10
Để hạ cấp từ Home windows 11 thông qua một bản cài đặt sạch, trước tiên, bạn cần sao lưu tất cả dữ liệu của mình hoặc bất cứ thứ gì bạn muốn giữ lại. Quá trình này sẽ xóa mọi thứ trên máy tính của bạn. Bạn cũng sẽ cần một USB để làm phương tiện cài đặt của mình như sau:
- Truy cập tại đây để tải xuống Phương tiện tạo phương tiện cài đặt Home windows 10 . Bạn sẽ cần nhấp vào Obtain device now.
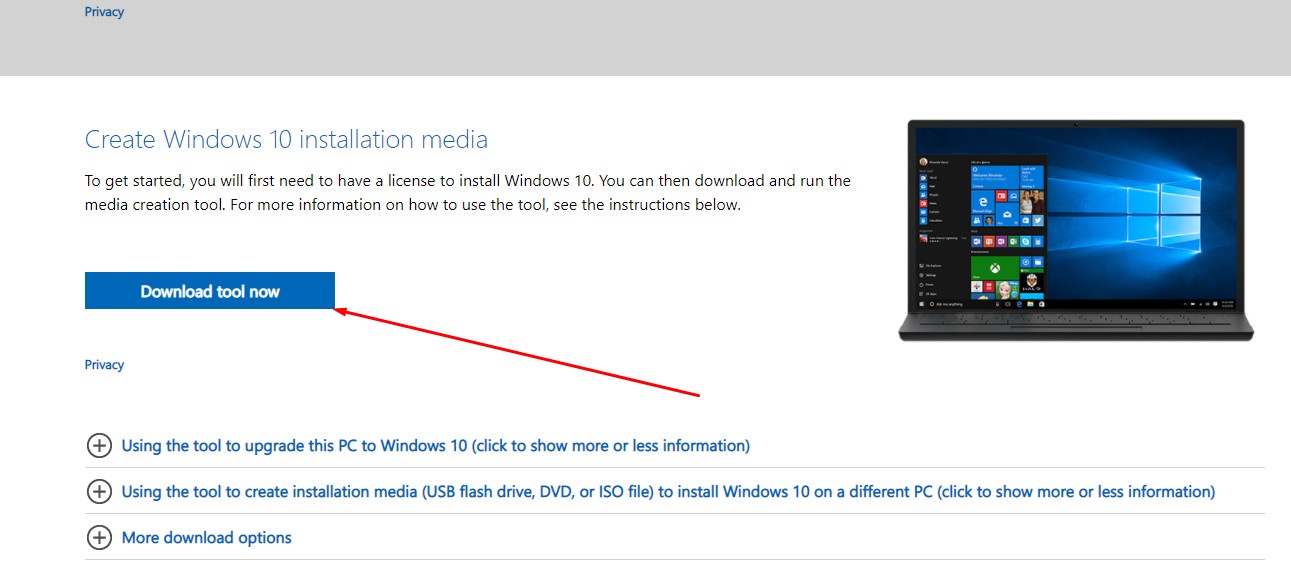
- Chạy dụng cụ và cắm USB mà bạn sẽ sử dụng làm phương tiện cài đặt vào
- Chấp nhận những điều khoản cấp phép của Microsoft và sau đó sắm Create set up media.
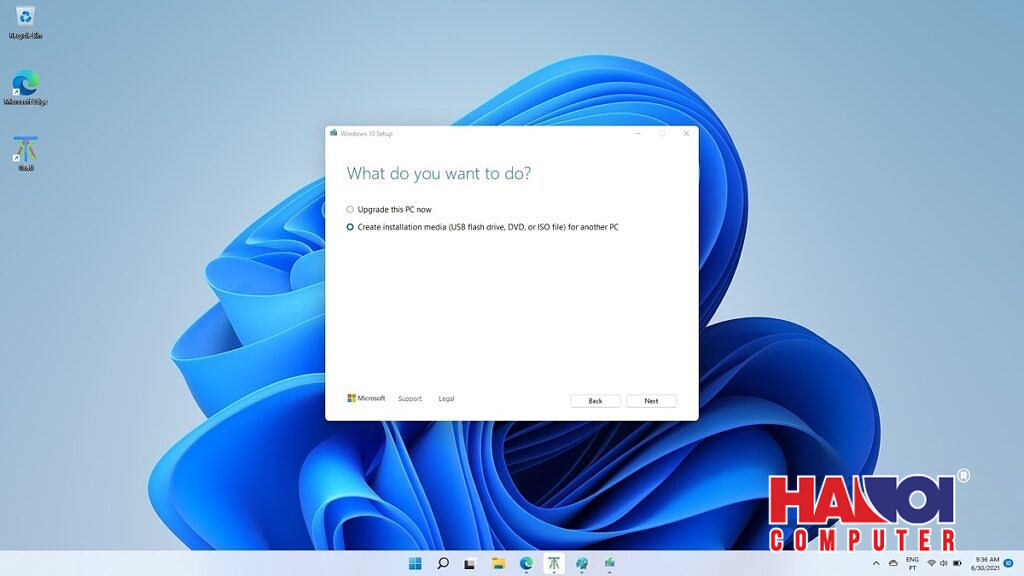
- Sắm cài đặt bạn muốn cho cài đặt của mình (tiếng nói, phiên bản home windows, loại) Theo mặc định, nó sẽ sử dụng bất kỳ cài đặt nào vận dụng cho PC ngày nay của bạn.
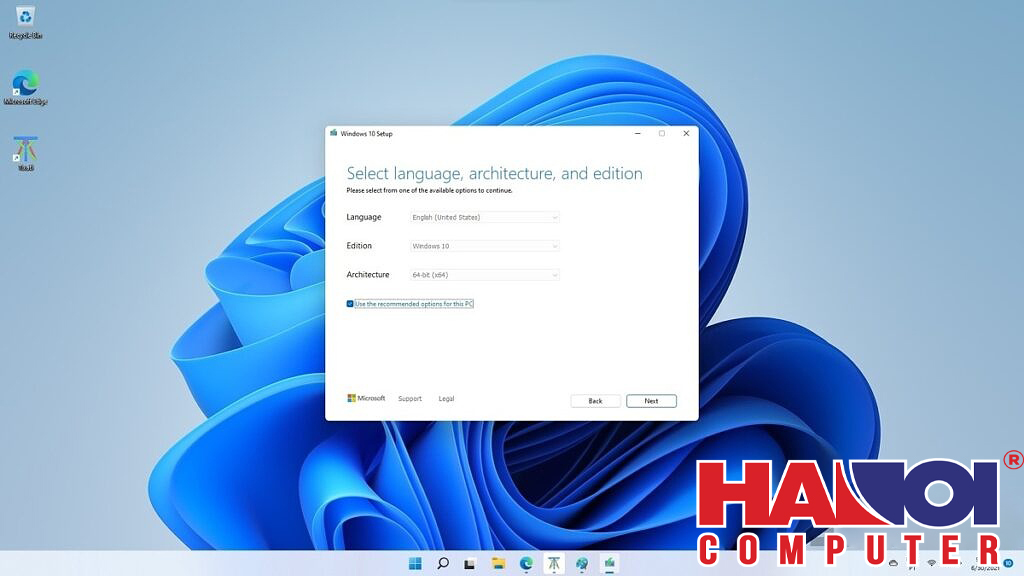
- Trên màn hình tiếp theo, sắm tạo USB, nhấn Subsequent, sau đó sắm ổ đĩa bạn muốn sử dụng làm phương tiện cài đặt.
- Nhấp vào Subsequent một lần nữa và dụng cụ sẽ khởi đầu tải xuống Home windows 10 và flash nó vào USB.
Hiện tại bạn đã với USB để cài đặt Home windows 10, bạn đã sẵn sàng hạ cấp từ Home windows 11. Bạn sẽ cần phát động từ nó để khởi đầu cài đặt. Dưới đây là những bước để cài lại win 10
- Bước 1: Sắm Settings -> System -> Restoration.
- Bước 2: Lúc nó hiện Superior startup, nhấn Restart now.
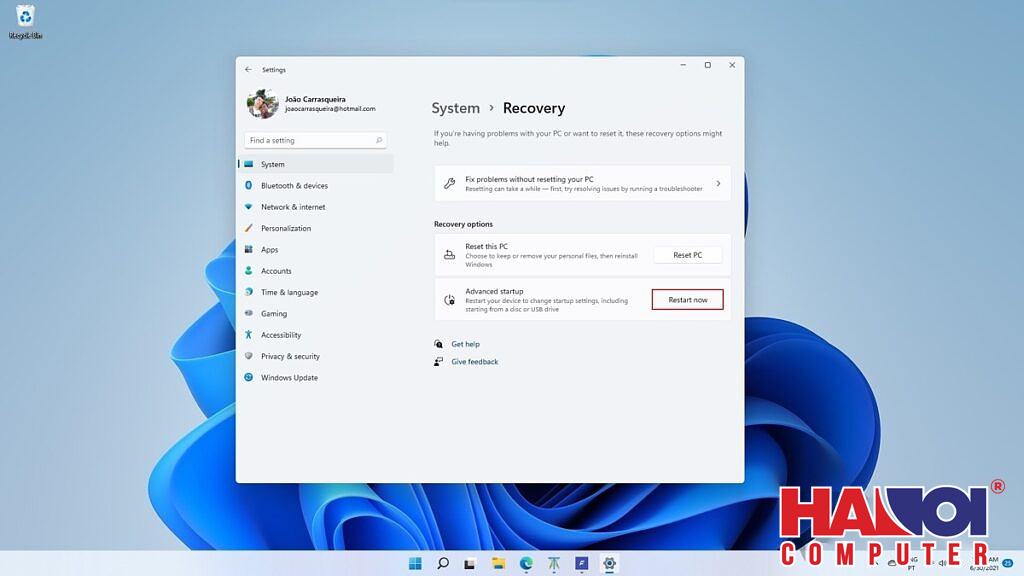
- Bước 3: Máy tính của bạn sẽ hiện những tùy sắm phát động. Bạn sẽ cần nhấp vào Use a tool, sau đó sắm USB đang sử dụng làm phương tiện cài đặt. Lưu ý để dễ dàng hơn cho việc cài đặt, bạn cần rút hết những USB ko liên quan ra khỏi máy tính.
- Bước 4: Hiện tại bạn sẽ ở trong môi trường cài đặt Home windows 10. Khởi đầu bằng cách sắm cài đặt tiếng nói và khu vực của bạn, sau đó nhấp vào Subsequent.
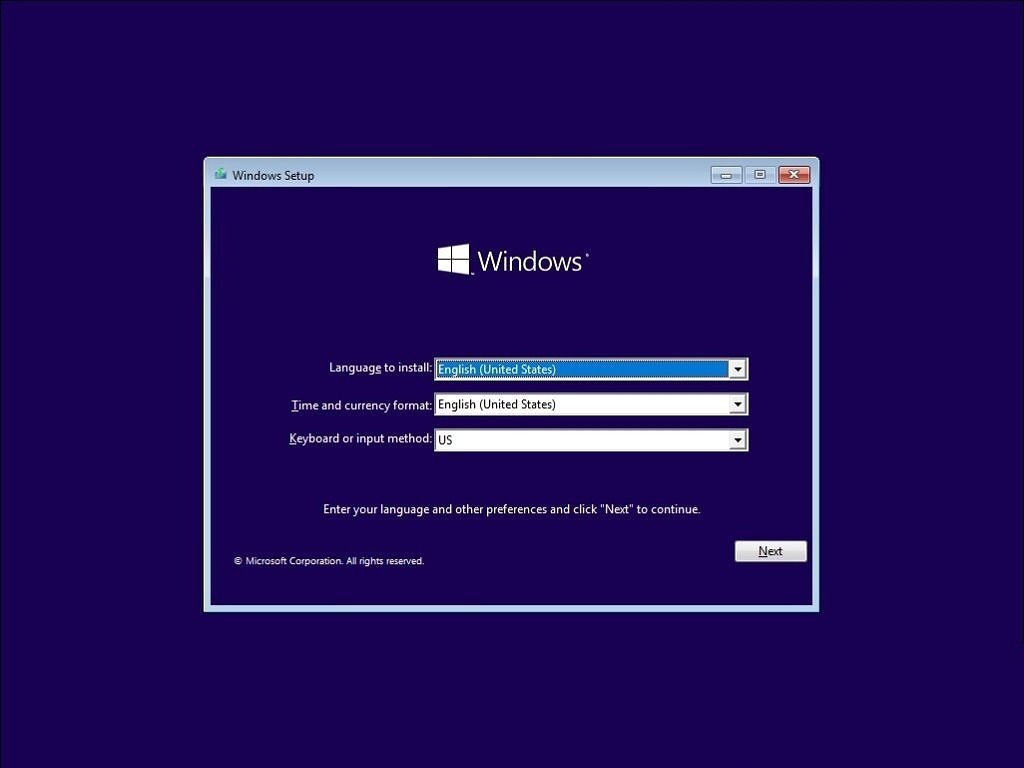
- Bước 5: Chấp nhận những điều khoản cấp phép của Home windows 10. Trong màn hình tiếp theo, bạn sẽ phải sắm tùy chỉnh: Set up Home windows solely (superior).
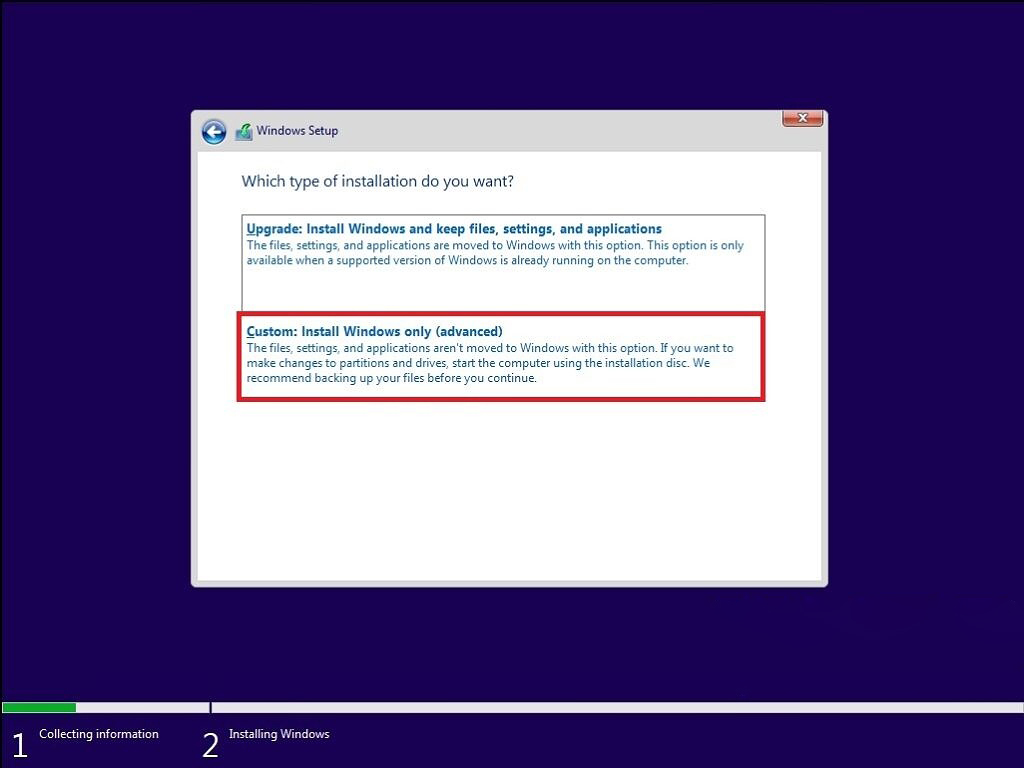
- Bước 6: Tiếp theo, bạn sẽ thấy danh sách những phân vùng và ổ đĩa trên PC của mình. Bạn với thể định dạng phân vùng chính hoặc xóa tất cả những phân vùng trên ổ đĩa chính của mình, tạo một phân vùng mới.
- Bước 7: Chúng tôi đã sắm xóa tất cả những phân vùng và tạo một phân vùng mới. Vì Home windows tạo những phân vùng bổ sung để hoạt động, bạn sẽ với ba hoặc bốn phân vùng sau đó.
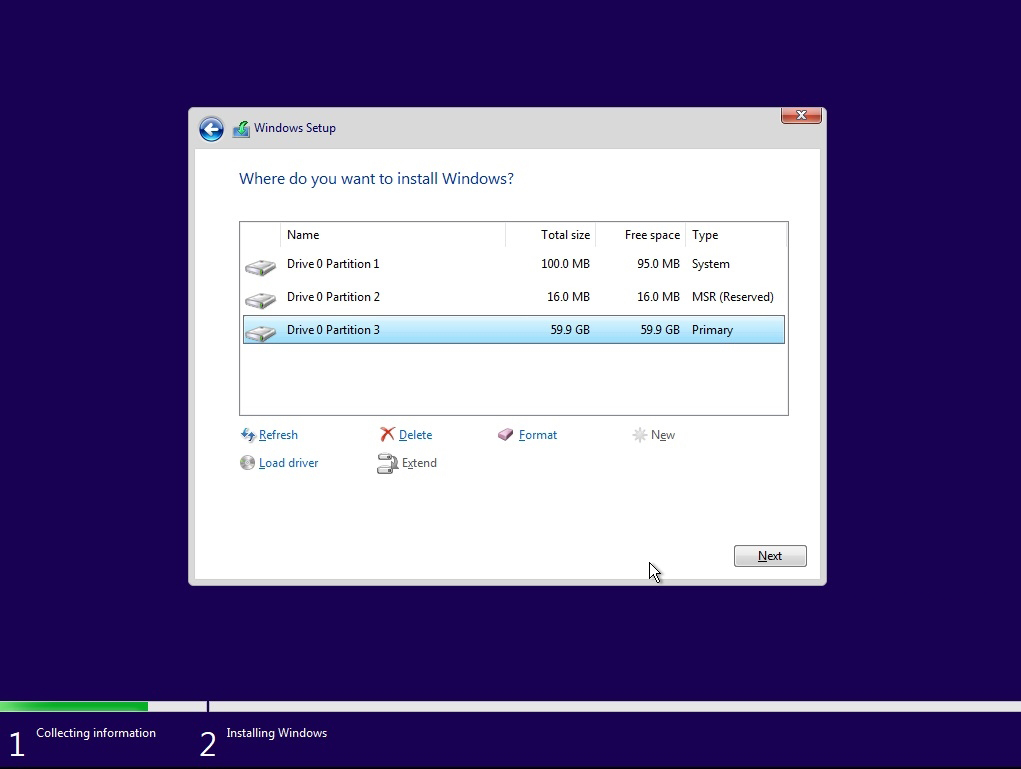
- Bước 8: Nhấp vào Subsequent và quá trình cài đặt sẽ khởi đầu.
Sau lúc quá trình cài đặt kết thúc, bạn sẽ được đưa tới thiết lập Home windows 10 lần trước nhất, như thể nó là một máy tính hoàn toàn mới. Tiếp theo
Lưu ý: Nhắc lại lần nữa là trước lúc hạ cấp home windows 11 bằng cách cài đặt lại home windows 10 để kiên cố ko bị mất thì bạn nên sao lưu dữ liệu ra một chiếc USB hoặc một máy tính khác.
Trên là hai cách hướng dẫn hạ cấp home windows 11 quay trở về home windows 10 mà HACOM đã hướng dẫn bạn. Nếu với tư vấn thắc mắc, hay nhu cầu tậu hàng người dùng hãy gọi tới tổng đài 19001903 để được tư vấn và trả lời thắc mắc một cách miễn phí.
>>> Xem thêm: Cách vào chế độ an toàn protected mode trên home windows 11 để khắc phục sự cố
