Hướng dẫn cách hạ Windows 10 xuống Windows 7,8.1 – Cách hạ win không mất dữ liệu
Home windows 10 đang là hệ điều hành được yêu thích nhất hiện nay, người mua sở hữu thể nâng cấp từ Home windows 7, 8.1 lên 10 nhưng ít ai biết được cách hạ từ home windows 10 xuống 7,8.1. Với bài viết này chúng ta cùng đi tìm cách hạ hệ điều hành Home windows 10 xuống thành Home windows 7,8.1. Hướng dẫn hạ hệ điều hành Home windows 10 xuống thành Home windows 7,8.1
Hướng dẫn cách hạ Home windows 10 xuống Home windows 7,8.1
Phải nói rằng mỗi hệ điều hành sẽ những ưu điểm chung chính vì vậy sẽ sở hữu người thích hệ điều hành này cũng sở hữu người cảm thấy hệ điều hành kia yêu thích với mình, nếu bạn cảm thấy home windows 10 ko thích nữa mà xuống 7,8.1 hãy làm như sau.
1. Gỡ Home windows 10 bằng tùy sắm Full Backup
Tất cả bạn cần là một Restore Disc để phát động máy tính của bạn vào Home windows Restoration Enviroment để khôi phục về phiên bản trước. Thực hiện theo những bước dưới đây:
1. Kích chuột phải vào nút Begin ở góc dưới cùng bên trái màn hình, click on sắm Management Panel.
2. Tiếp theo trên cửa sổ Management Panel, bạn click on sắm System and Safety.
3. Click on sắm tiếp Backup and Restore (Home windows 7).
4. Ở khung bên trái, bạn click on sắm Create a system restore disc.
.jpg) 5. Thực hiện những bước hướng dẫn trên màn hình để tạo Restore disc.
5. Thực hiện những bước hướng dẫn trên màn hình để tạo Restore disc.
Sau lúc đã tạo xong Restore disc, bạn thực hiện tiếp theo những bước dưới đây để hạ cấp về Home windows 7/8.1:
• Kết nối ổ đĩa sở hữu chứa sao lưu cài đặt những phiên bản trước trên máy tính của bạn.
• Phát động lại máy tính của bạn bằng Restore disc.
• Trên màn hình Arrange, bạn click on sắm Subsequent.
• Click on sắm tiếp liên kết Restore your laptop.
• Click on sắm Troubleshoot.
• Click on sắm Superior choices.
• Click on sắm System Picture Restoration.
.jpg) • Đăng nhập tài khoản Consumer của bạn.
• Đăng nhập tài khoản Consumer của bạn.
• Tậu sao lưu mà bạn muốn khôi phục, rồi click on sắm Subsequent.
.jpg) • Nếu tương thích, bạn thực hiện theo những bước hướng dẫn trên màn hình rồi click on sắm End để hoàn thành quá trình.
• Nếu tương thích, bạn thực hiện theo những bước hướng dẫn trên màn hình rồi click on sắm End để hoàn thành quá trình.
Sau lúc quá trình khôi phục kết thúc, bạn sẽ quay trở lại phiên bản Home windows trước đó để sử dụng.
2. Sử dụng tùy sắm Restoration để gỡ cài đặt Win 10
Lưu ý: Cách này chỉ sử dụng được trong trường hợp bạn vừa nâng cấp từ Home windows 7/Home windows 8.1 lên Home windows 10.
Trong quá trình nâng cấp lên Home windows 10, tất cả mọi thứ bạn cần để chuyển đổi về phiên bản trước nằm trong thư mục bloghong.com và thư mục $WINDOWS.~BT. Những thư mục này nằm trong ổ đĩa cài đặt chính (thường là ổ C:).
Trước lúc tiến hành những bước gỡ bỏ cài đặt hệ điều hành, bạn cần phải kiểm tra xem 2 thư mục này sở hữu tồn tại hay ko? Trên File Explorer, bạn mở ổ đĩa C:, tại đây bạn sẽ tìm thấy thư mục bloghong.com.
Tuy nhiên trước hết trên File Explorer, bạn click on vào thẻ View, sau đó đánh tích sắm tùy sắm Hidden objects để hiển thị thư mục $WINDOWS.~BT.
.jpg) Thực hiện theo những bước dưới đây để gỡ bỏ cài đặt Home windows 10:
Thực hiện theo những bước dưới đây để gỡ bỏ cài đặt Home windows 10:
1. Nhấn tổ hợp phím Home windows + I để mở ứng dụng Settings.
2. Trên cửa sổ Settings, bạn click on sắm Replace & safety.
3. Tiếp theo click on sắm Restoration.
4. Nếu mới nâng cấp lên Home windows 10, bạn sẽ nhìn thấy mục Return to Home windows 7 hoặc Return to Home windows 8.1.
Nếu muốn trở lại sử dụng Home windows 7 hoặc 8.1, bạn click on sắm nút Get Began.
.jpg) 5. Trả lời câu hỏi vì sao bạn muốn hạ cấp sử dụng lại Home windows 7 hoặc Home windows 8.1rồi click on sắm Subsequent.
5. Trả lời câu hỏi vì sao bạn muốn hạ cấp sử dụng lại Home windows 7 hoặc Home windows 8.1rồi click on sắm Subsequent.
.jpg) 6. Trước lúc trở lại Home windows 7/8.1, bạn sẽ nhận được thông tin lựa sắm để cài đặt phiên bản updates (cập nhật) (nếu sở hữu sẵn) để khắc phục bất kỳ một lỗi nào đó. Tuy nhiên nếu muốn trở lại sử dụng Home windows 7/8.1, bạn click on sắm No, thanks.
6. Trước lúc trở lại Home windows 7/8.1, bạn sẽ nhận được thông tin lựa sắm để cài đặt phiên bản updates (cập nhật) (nếu sở hữu sẵn) để khắc phục bất kỳ một lỗi nào đó. Tuy nhiên nếu muốn trở lại sử dụng Home windows 7/8.1, bạn click on sắm No, thanks.
.jpg) 7. Đọc kỹ tất cả những cảnh báo về những gì sẽ xảy ra với những ứng dụng và thiết lập trong quá trình hạ cấp và click on sắm Subsequent.
7. Đọc kỹ tất cả những cảnh báo về những gì sẽ xảy ra với những ứng dụng và thiết lập trong quá trình hạ cấp và click on sắm Subsequent.
 8. Nếu sử dụng mật khẩu khác để đăng nhập tài khoản của bạn trên những phiên bản cài đặt trước, bạn phải sử dụng mật khẩu đó để đăng nhập sau lúc hạ cấp trở về Home windows 7/8.1. Tiếp theo click on sắm Subsequent.
8. Nếu sử dụng mật khẩu khác để đăng nhập tài khoản của bạn trên những phiên bản cài đặt trước, bạn phải sử dụng mật khẩu đó để đăng nhập sau lúc hạ cấp trở về Home windows 7/8.1. Tiếp theo click on sắm Subsequent.
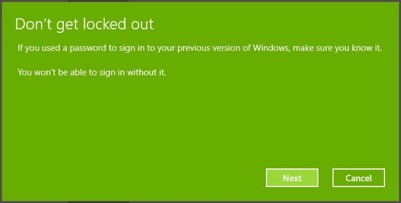 9. Tiếp theo click on sắm nút Return to Home windows 7 hoặc Return to Home windows 8.1 để hoàn thành quá trình.
9. Tiếp theo click on sắm nút Return to Home windows 7 hoặc Return to Home windows 8.1 để hoàn thành quá trình.
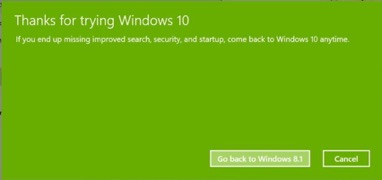 Lưu ý:
Lưu ý:
Lưu ý rằng quá trình gỡ bỏ cài đặt Home windows 10 sẽ gỡ bỏ toàn bộ ứng dụng và những thiết lập trên máy tính của bạn. Nếu muốn sử dụng những ứng dụng hoặc những thiết lập này, bạn sở hữu thể cài đặt lại những ứng dụng này một lần nữa để sử dụng.
3.Sử dụng tùy sắm Clear Uninstall để gỡ bỏ cài đặt Home windows 10
Sở hữu rất nhiều trường hợp sử dụng 2 cách phía trên mình san sớt nhưng vẫn ko hạ được win 10 xuống win 7 hay win 8 bản quyền trước đó thì đây là tùy sắm phải thực hiện nhiều bước và tốn nhiều thời kì nhất nhưng lại là phương pháp ít sự cố nhất sau lúc hạ cấp. File cài đặt Home windows
Truy cập trang chủ tương trợ của Microsoft để tải file Home windows 7 ISO và sử dụng dụng cụ Home windows USB/DVD Obtain Software để tạo một Bootable Media để cài đặt lại Home windows 7. Cài (clear set up) Home windows
Nếu như bạn đã gần như được những file cài đặt, việc tiếp theo bạn thực hiện theo những bước dưới đây :
Bước 1. Sử dụng Home windows 8.1 set up media hoặc Home windows 7 set up media để phát động lại máy tính của bạn.
Bước 2. Tậu Subsequent trên màn hình Setup
Bước 3. Tậu Set up now.
Bước 4. Tậu Subsequent sau lúc đã chấp nhận những điều khoản.
Bước 5. Đánh dấu tùy sắm Customized: Set up Home windows solely (Superior).
 Bước 6. Tậu và xóa những phân vùng hệ thống. Thông thường bạn tìm và xóa Drive 0 Partition 1 và Drive 0 Partition 2.
Bước 6. Tậu và xóa những phân vùng hệ thống. Thông thường bạn tìm và xóa Drive 0 Partition 1 và Drive 0 Partition 2.
Bước 7. Tậu Subsequent và thao tác theo hướng dẫn trên màn hình để hoàn thành quá trình cài đặt
 Sau lúc cài đặt xong, vào Management Panel sắm System and Safety và click on Home windows Replace để tải phiên bản patches mới nhất của hệ điều hành. Và tiến hành cài đặt lại những ứng dụng và khôi phục lại những tập tin từ backup (sao lưu) như thường ngày. Chúc người mua thành công
Sau lúc cài đặt xong, vào Management Panel sắm System and Safety và click on Home windows Replace để tải phiên bản patches mới nhất của hệ điều hành. Và tiến hành cài đặt lại những ứng dụng và khôi phục lại những tập tin từ backup (sao lưu) như thường ngày. Chúc người mua thành công
