5 Cách tắt máy tính tự động trong Win 10 (Hẹn giờ tắt máy tính Win 10)
Mục lục
- 1 5 cách tắt máy tính tự động trong Home windows 10:
- 1.1 Cách 1: Thiết lập hứa hẹn giờ tự động tắt máy tính trong Win 10 qua Run.
- 1.2 Cách 2: Cài đặt hứa hẹn giờ tự động động tắt máy tính qua Command Immediate
- 1.3 Cách 3: Thiết lập hứa hẹn giờ tự động tắt máy tính trong Home windows PowerShell.
- 1.4 Cách 4: Tắt máy tính tự động bằng Process Scheduler.
- 2 Video hướng dẫn 4 cách hứa hẹn giờ tắt máy tính tự động trong Win 10 ko sử dụng phần mềm
- 2.1 Cách 5: Sử dụng phần mềm mShutdown tắt máy tính tự động
Bài viết này sẽ hướng dẫn người dùng 5 cách thực hiện hứa hẹn giờ tắt máy tính tự động trong Win 10 nhanh và đơn thuần ko sử dụng phần mềm, cho người dùng tùy sắm phương pháp tắt máy ưng ý với ý mình.
5 cách tắt máy tính tự động trong Home windows 10:
Cách 1: Thiết lập hứa hẹn giờ tự động tắt máy tính trong Win 10 qua Run.
Mở Chạy Home windows + R, gõ shutdown -s -t số và nhấn OK .
Mẹo : Số trong những lệnh chạy đại diện cho những giá trị của giây.
Ví dụ, nếu bạn muốn máy tính của bạn để tự động tắt trong 10 phút, những lệnh được nhập vào là shutdown -s -t 600.
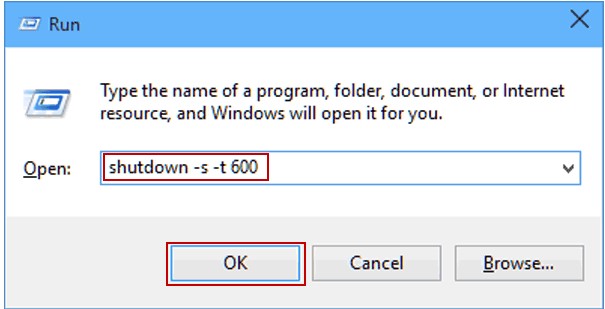
Sau lúc hoàn thành cài đặt này, hệ thống sẽ nhắc nhở bạn vè thời kì tự động tắt máy như trong bảng cửa ổ thông tin sau đây:
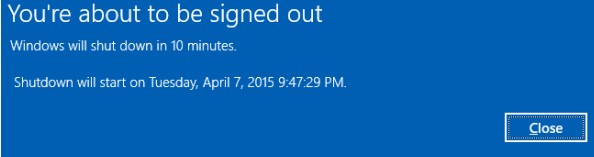
Cách 2: Cài đặt hứa hẹn giờ tự động động tắt máy tính qua Command Immediate
Bước 1: Mở Command Immediate bằng cách Mở hộp thoại Run sử dụng phím tắt Home windows + R , nhập cmd và bấm OK .
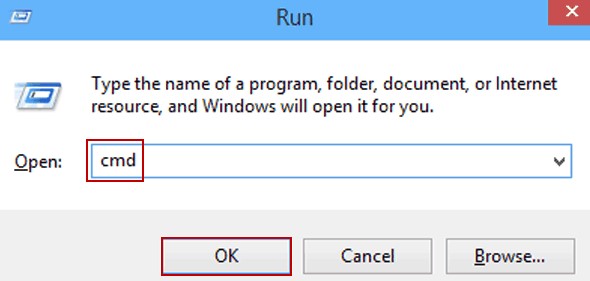
Bước 2: Gõ shutdown -s -t 1200 (tức là 20 phút máy tính tự động tắt) và nhấn Enter
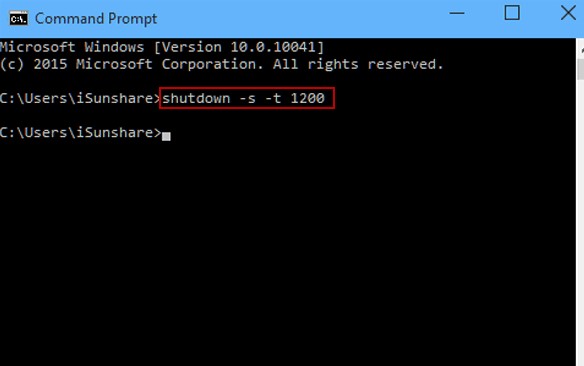
Cách 3: Thiết lập hứa hẹn giờ tự động tắt máy tính trong Home windows PowerShell.
Mở Begin nhập từ Home windows PowerShell trong ô tìm kiếm, nhập shutdown -s -t 1800 (tức là 30 phút) và nhấn Enter .
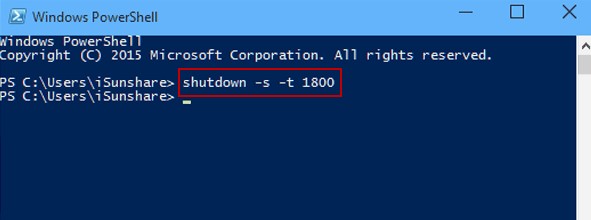
Cách 4: Tắt máy tính tự động bằng Process Scheduler.
Bước 1 : Mở Process Scheduler .
Nhấn vào nút tìm kiếm trong thanh tác vụ và nhập Schedule duties trong ô tìm kiếm
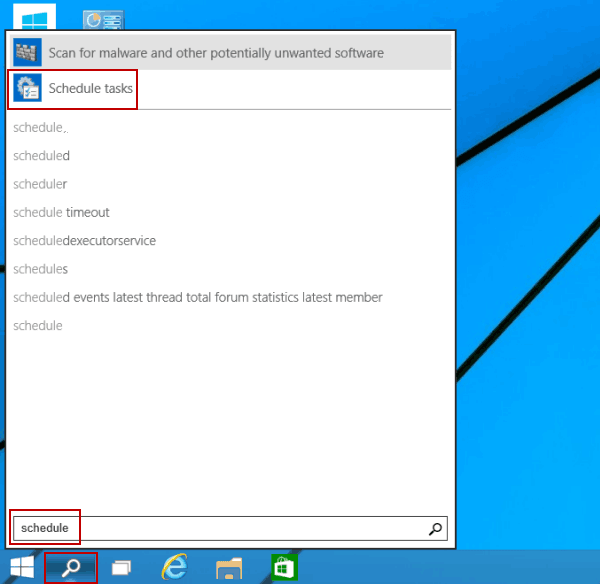
Bước 2 : Tập Create Primary Process bên phải.
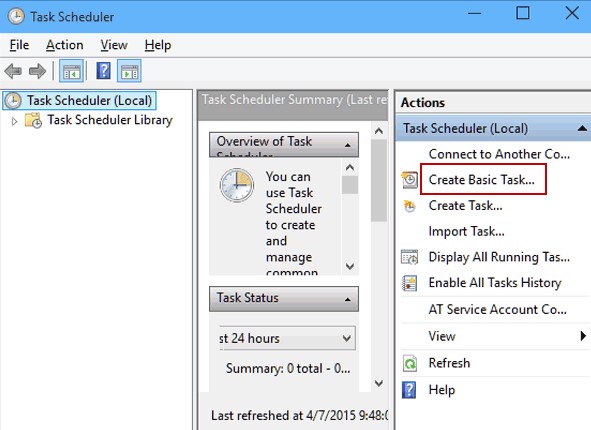
Bước 3 : Trong Create Primary Process nhập Shutdown trong mục Identify như hình dưới đây .
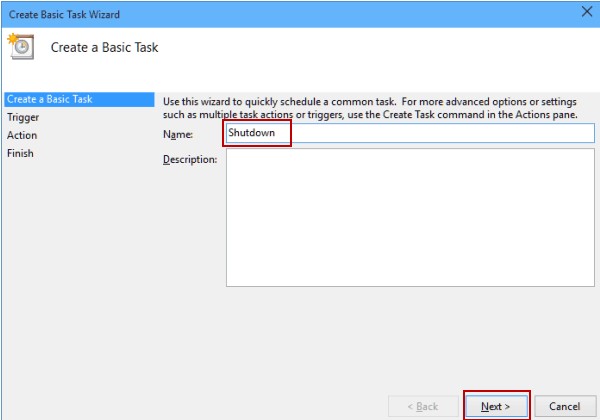
Bước 4 : Tìm thời kì khởi đầu từ ngày , tuần , tháng , năm , lúc máy tính phát động. Lúc tôi đăng nhập vào và Lúc một sự kiện cụ thể được đăng nhập , sau đó nhấn Subsequent .
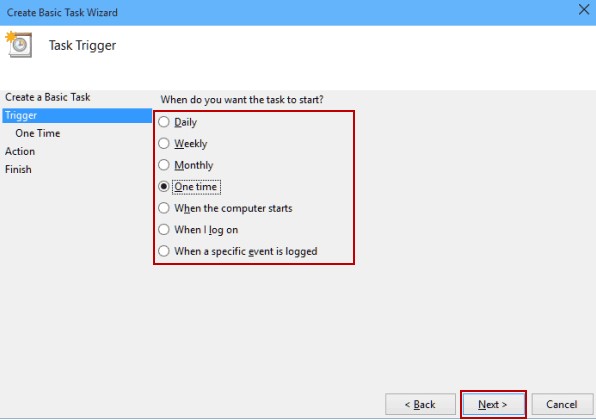
Bước 5 : Thiết lập thời kì hứa hẹn giờ tắt máy tính và bấm Subsequent .
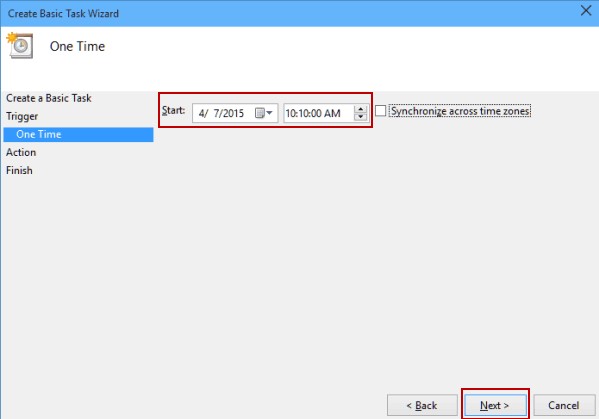
Bước 6 : Tìm Khởi đầu một chương trình và bấm Subsequent .
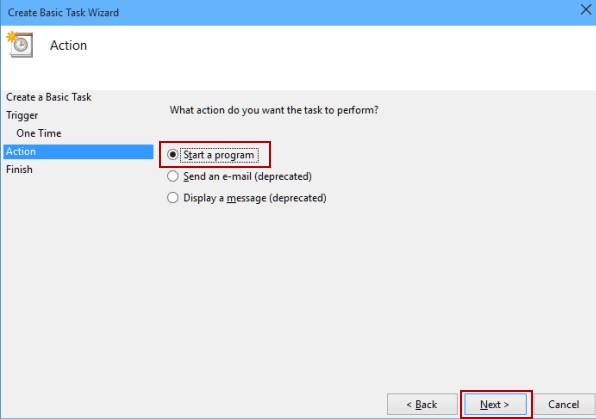
Bước 7 : Nhấp vào nút Browse, mở Disk C/Home windows/System32 , sắm file exe mang tên shut down và nhấn Open.
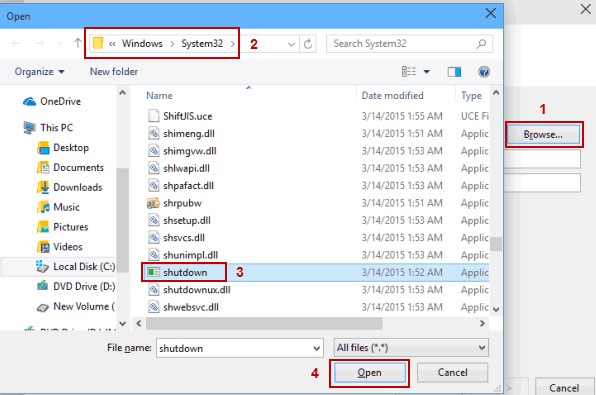
Bước 8 : Nhập -s như là đối số và bấm Subsequent .
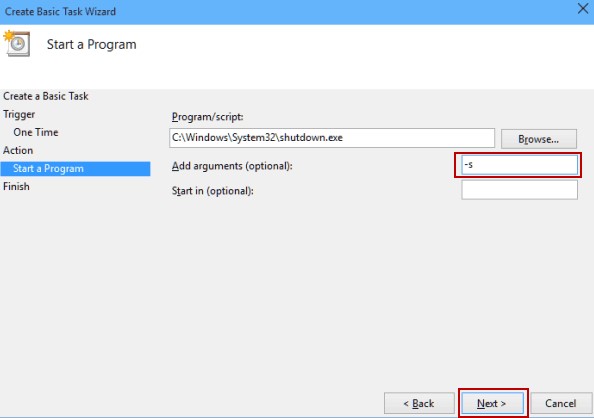
Bước 9 : Nhấp vào End để hoàn thành việc hứa hẹn giơ tự động tắt máy tính trong Win 10
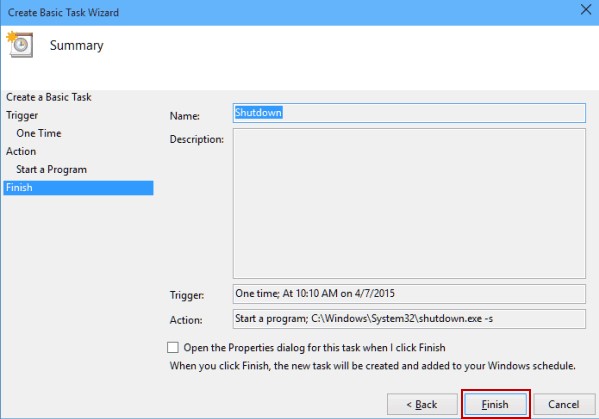
Video hướng dẫn 4 cách hứa hẹn giờ tắt máy tính tự động trong Win 10 ko sử dụng phần mềm
Cách 5: Sử dụng phần mềm mShutdown tắt máy tính tự động
Đây là một phần mềm tiếng việt mang giao diện và cách sử dụng khá đơn thuần.
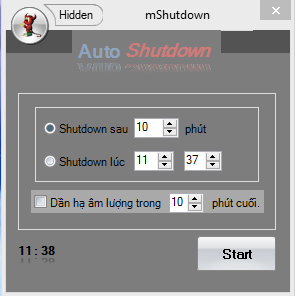
Sau lúc tải phần mềm mShutdown xong. Bạn chạy được file bloghong.com luôn mà ko cần cài đặt.
- Shutdown sau: Hứa giờ tắt máy theo số phút bạn đặt.
- Shutdown lúc: Hứa giờ theo thời kì nhất định.
=> Cuối cùng nhấn Begin để thực hiện.
Tìm hiểu thêm những Thủ thuật máy tính hay nhất!!! Tags:cài đặt hứa hẹn giờ tắt máy tính trong win 10, hứa hẹn giờ tắt máy tính, hứa hẹn giờ tự động tắt máy tính, Tắt máy tính tự động trong win 10, thiết lập tắt máy tính tự động, thủ thuật home windows, Home windows 10
