Tạo kết nối không dây giữa hai laptop – bloghong.com
Đối với những người sử dụng máy tính chắc hẳn sẽ với những lúc cần phải san sớt một tập tin hoặc cần kết nối hai chiếc laptop computer lại với nhau để san sớt kết nối web. Hiểu được tâm lý đó của người sử dụng nên Home windows Vista và Home windows 7 đã được Microsoft tích hợp một tính năng tạo kết nối ko dây giữa hai chiếc máy tính xách tay.
>>> San sẻ kết nối Web thông qua mạng advert hoc trong Home windows 7
Thiết lập mạng advert hoc
Trước hết, bạn hãy mở Management Panel và click on vào Community Sharing Middle như trong hình dưới đây.

Một hộp thoại mở ra, bấm vào Setup a brand new connection or community ở sắp cuối hộp thoại.
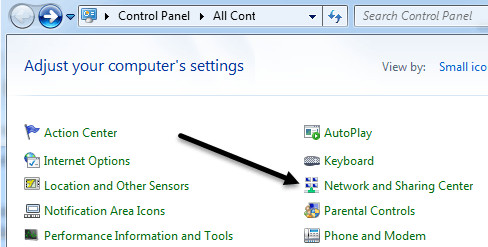
Trong hộp thoại liên kết mới mở ra, cuộn xuống dưới và mua mục Setup a wi-fi advert hoc (pc–to-computer) community.
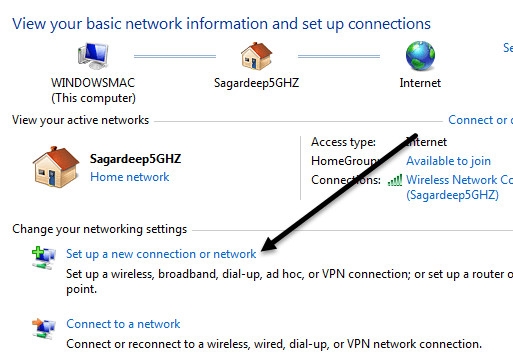
Trên màn hình tiếp theo, nó sẽ giảng giải khái niệm về mạng advert hoc và cho bạn biết rằng bạn với đang kết nối với mạng ko dây nào ko, với thể bạn sẽ bị ngắt kết nối. Nhấn vào Subsequent để tiếp tục.
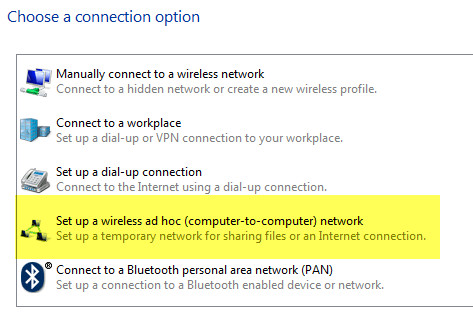
Hiện nay Home windows yêu cầu bạn cung cấp tên mạng, mua loại bảo mật và khóa bảo mật. Đối với khóa bảo mật, bạn với thể mua một trong ba tùy mua: no authentication (ko xác thực), WEP hoặc WPA2-Private. Theo mặc định nó sẽ để là WPA2-Private, đây là khóa bảo mật mạnh nhất. Nhấp vào Subsequent và sau đó bạn sẽ nhận được một màn hình hiển thị thông tin mạng đã được thiết lập. Lưu ý rằng nếu bạn ko tích vào hộp Save this netwwork, thì lúc bạn ngắt kết nối mạng advert hoc, mạng này cũng biến mất. Nếu bạn muốn sử dụng nó một lần nữa, bạn sẽ phải khởi đầu từ đầu.
Trong trường hợp bạn muốn san sớt một kết nối Web, bạn hãy bấm chuột phải vào kết nối Web và mua Properties.
Tiếp tới, bạn hãy chuyển sang thẻ Sharing và đánh dấu ô mua Enable Different Community Computer systems To Join By way of This Laptop’s Web Connection. Ở dưới mục House Networking Connection bạn hãy mua Wi-fi community Connection rồi bấm OK.
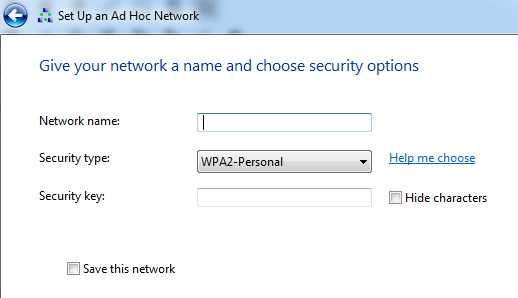
Hiện nay thì kết nối của bạn đã sẵn sàng để làm việc. Để kích hoạt việc kết nối mạng ko dây này ở máy kia, bạn chỉ cần bấm vào Begin rồi mua Join To.
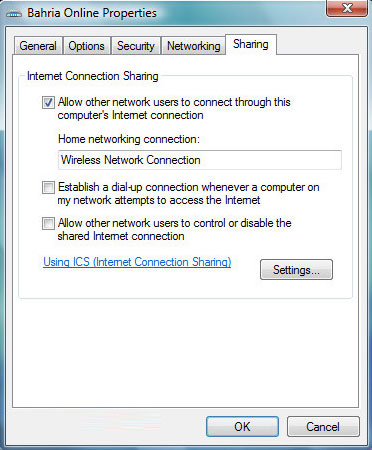
Một danh sách những kết nối mạng ko dây sẽ hiện ra, hãy mua lấy kết nối mà bạn muốn rồi bấm OK.
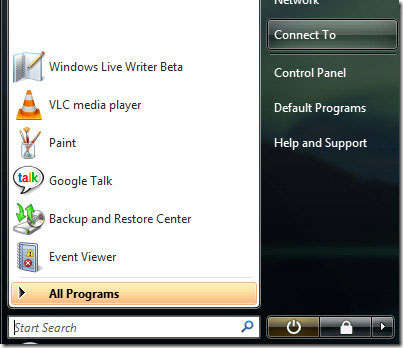
Bạn sẽ thấy một thông điệp hiện ra như hình bên dưới, bạn sẽ phải gõ mật khẩu để truy cập vào mạng ko dây nếu được yêu cầu.
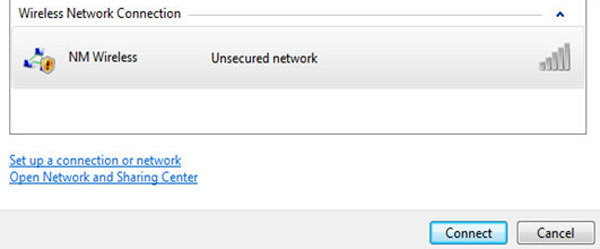
Kết nối của bạn sẽ được hiển thị trong mục Wi-fi Community Connection của máy khác. Hiện nay bạn đã với thể kết nối và san sớt dữ liệu giữa hai laptop computer mà ko cần phải sử dụng tới dây cáp hay phần mềm của hãng thứ 3. Hãy xem cách san sớt dữ liệu giữa những máy tính dưới đây nhé.
San sẻ dữ liệu qua mạng advert hoc
Hiện nay bạn đã thiết lập mạng advert hoc, hãy tiếp tục và sử dụng máy khách khác kết nối với mạng. Bạn sẽ với một số cách san sớt dữ liệu giữa những máy tính. Chúng ta sẽ với một số trường hợp sau:
– Nếu tất cả máy tính đều đang chạy Home windows 7 trở lên, bạn với thể sử dụng tính năng Homegroup ngay bên trong Home windows. Tính năng này cho phép bạn san sớt nhạc, video, tài liệu, hình ảnh và máy in một cách dễ dàng.
– Nếu tất cả những máy tính đều chạy Home windows, nhưng với máy khách là Home windows XP hoặc Home windows Vista thì bạn phải kết nối tất cả những máy tính vào cùng nhóm Workgroup và đảm bảo rằng những phần tìm kiếm mạng và san sớt tập tin và máy in được kích hoạt.
– Nếu những máy tính ko cùng một hệ điều hành ví dụ như Home windows và Mac, thì bạn cần phải dựa vào việc cho phép và san sớt tập tin. Điều quan yếu nhất ở đây là tài khoản người sử dụng trong Home windows phải với mật khẩu (nếu ko bạn ko thể kết nối với san sớt tệp) và cho phép san sớt tệp trên hệ điều hành ko phải là Home windows.
Thiết lập tính năng Homegroup
Cách dễ nhất để san sớt dữ liệu giữa Home windows 7 và những máy tính với hệ điều hành cao hơn là sử dụng HomeGroup. Bạn ko phải lo lắng về việc san sớt thư mục hoặc tập tin theo cách thủ công, cấu hình tường lửa hoặc thêm mật khẩu vào tài khoản người sử dụng. Để khởi đầu, hãy vào Management Panel và kích vào HomeGroup.
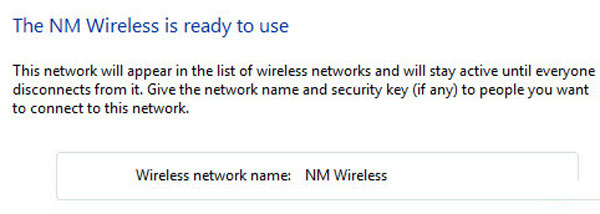
Nếu đã với một máy tính được kết nối với Homegroup trên mạng advert hoc, nó sẽ hiển thị và bạn với thể kết nối hoặc nhấp chuột vào nút Create a homegroup.

Trên màn hình tiếp theo, bạn với thể mua những mục bạn muốn san sớt như ảnh, nhạc, video, tài liệu và máy in. Nhấn Subsequent và điền mật khẩu Homegroup.
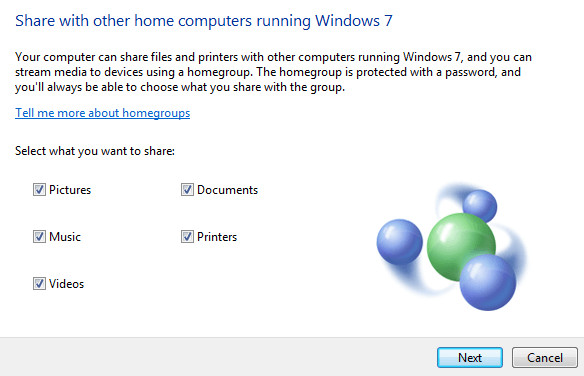
Hiện nay, trên máy tính khác cũng thực hiện những bước tương tự trên nhưng liên kết với Homegroup đã với mà ko tạo mới. Sau đó, bạn với thể mở Explorer và nhấp vào Homegroup trong trình đơn bên trái. Lúc những người khác tham gia vào homegroup, những thư mục dữ liệu san sớt sẽ xuất hiện ở đó và bất cứ dữ liệu nào bạn bỏ vào những thư mục này sẽ được hiển thị cho tất cả mọi người trong Homegroup.
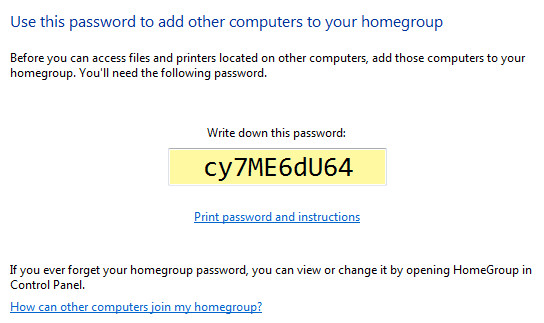
San sẻ qua Workgroup
Nếu bạn với máy tính chạy Home windows XP và Vista, thì việc san sớt qua Homegroup sẽ ko hoạt động. Trong trường hợp này, bạn vẫn với những tùy mua khác. Thứ nhất, nếu bạn kết nối từ máy XP hoặc Vista sang máy Home windows 7 hoặc cao hơn, thì bạn cấp thiết lập một số thứ trên máy Home windows 7 hoặc cao hơn.
Trước hết, bạn cần đảm bảo mạng advert hoc được thiết lập loại mạng của nó là House hoặc Work. Để làm điều đó, hãy mở Community and Sharing Middle rồi nhấp vào liên kết bên dưới tên mạng ko dây. Nếu nó là mạng House, thì bạn ko phải thiết lập gì nữa. Tuy nhiên nếu ko, bạn phải nhấp vào nó thiết lập nó thành House. Điều đó sẽ cho phép san sớt trên mạng với những máy tính khác.
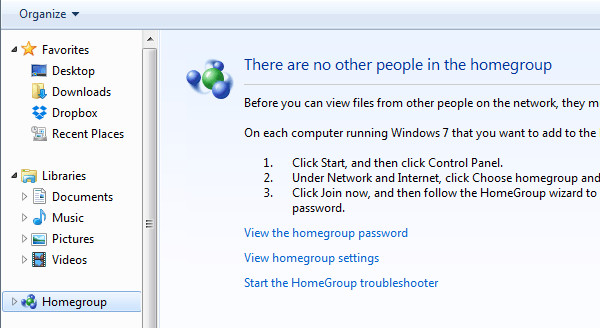
Tiếp theo, cần phải đảm bảo tất cả những máy tính đều nằm trong cùng Workgroup. Điều này đặc thù quan yếu đối với máy tính Home windows XP và Home windows Vista mà bạn muốn truy cập qua máy Home windows 7 trở lên. Theo mặc định, hồ hết những máy Home windows đều nằm trong WORKGROUP, do đó bạn ko phải thay đổi bất cứ điều gì, nhưng bạn nên kiểm tra.
Trên Home windows XP, nhấp vào Begin, nhấp chuột phải vào My Laptop và mua Properties. Trong System Properties, bấm vào tab Laptop Identify rồi kích vào Change nếu bạn cần thay đổi tên Workgroup.
Trên máy Home windows Vista và những máy với hệ điều hành cao hơn, kích vào Begin, kích chuột phải vào Laptop và sau đó nhấp vào Properties. Trong phần Laptop identify, area, and workgroup settings, mua nút Change settings nếu bạn muốn thay đổi tên.
Hiện nay điều cuối cùng bạn cần làm vận dụng cho Home windows 7 trở lên. Truy cập Explorer và nhấp vào Community ở trình đơn bên trái.
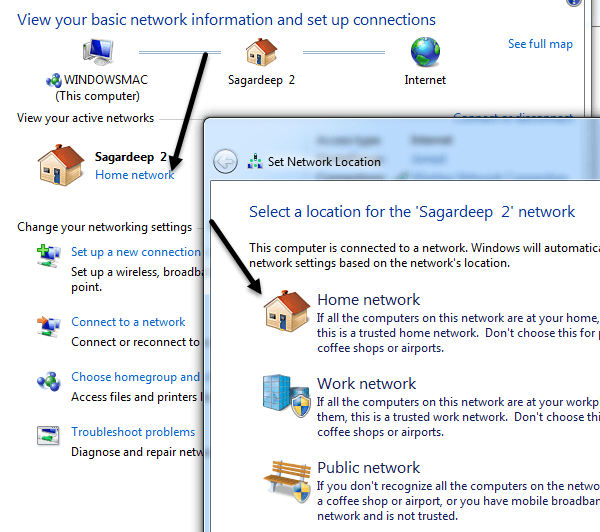
Sau đó, bạn với thể thấy một thanh bật lên thông tin nói rằng Community discovery and file sharing are turned off. Community computer systems and units aren’t seen. Click on to alter. Hãy tiếp tục, nhấp vào đó và mua Activate community discovery and file sharing. Lúc mua xong bạn sẽ thấy tất cả những máy tính khác đều ở trên mạng advert hoc nhưng phải chắc chắc rằng những phần tìm kiếm mạng và san sớt tập tin đã được kích hoạt. Trên Home windows 7 hoặc hệ điều hành cao hơn, bạn chỉ cần thực hiện theo những bước trên.
Đối với tất cả những tùy mua san sớt tăng, hãy chuyển tới Community and Sharing Middle từ Management Panel và nhấp vào Change superior sharing settings.
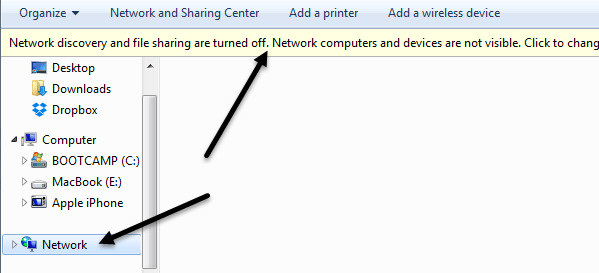
Ở đây bạn sẽ tìm thấy tất cả những lựa mua để san sớt và đảm bảo bạn đang để cài đặt House hoặc Work mà ko phải là Public.
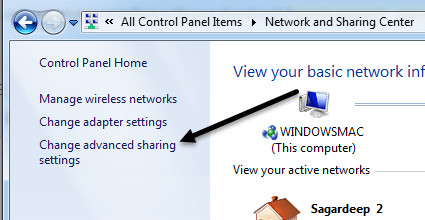
Tậu những phần community discovery và file and printer sharing và mua public folder sharing nếu bạn muốn cho phép người khác truy cập vào những thư mục này qua mạng. Nếu bạn đang làm việc này qua mạng advert hoc, sau đó chỉ cần bật tính năng này lên.
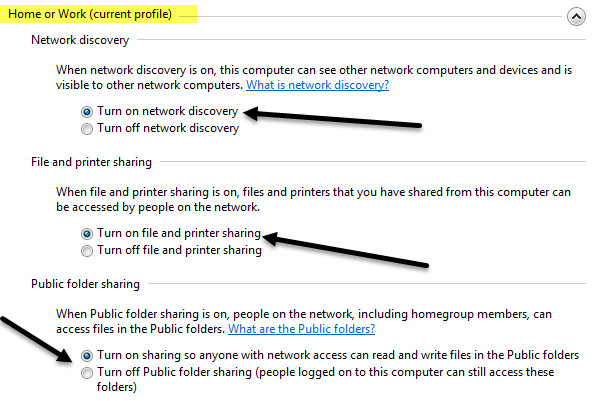
Streaming cho phép người khác phát nội dung từ máy tính của bạn, nhưng bạn với thể vô hiệu hóa tính năng này và vẫn san sớt dữ liệu giữa những máy tính. Những kết nối san sớt tệp tin được thiết lập để sử dụng mã hóa 128-bit theo mặc định. Tính năng Password protected sharing này yêu cầu người khác phải với tên đăng nhập và mật khẩu của máy tính đang truy cập để với thể xem những thư mục hoặc tập tin san sớt. Nếu bạn ko muốn làm điều đó, thì bạn với thể tắt tùy mua này. Cuối cùng, kết nối nhóm Homegroup sẽ được chấp nhận theo mặc định và những kết nối đó ko yêu cầu mật khẩu để kết nối.
San sẻ giữa những hệ điều hành khác nhau
Cuối cùng, để san sớt giữa Home windows và Mac hoặc một số hệ điều hành khác, bạn vẫn cần làm theo tất cả những hướng dẫn ở trên cho máy Home windows. Vấn đề duy nhất là bạn phải tạo mật khẩu cho tài khoản người sử dụng Home windows để kết nối. Bạn với thể thử tắt tính năng Password protected sharing như đã nhắc ở trên, nhưng thỉnh thoảng những hệ điều hành khác vẫn yêu cầu bạn nhập mật khẩu.
Nếu bạn đang tìm mọi cách kết nối từ máy Home windows sang một hệ điều hành khác như OS X, thì bạn sẽ phải bật tính năng san sớt tệp trên những hệ điều hành này một cách riêng biệt. Ví dụ, trên máy Mac, bạn hãy vào System Preferences và sau đó nhấp vào Sharing hoặc File Sharing, sau đó thêm những thư mục bạn muốn san sớt và quyền người sử dụng thích hợp.
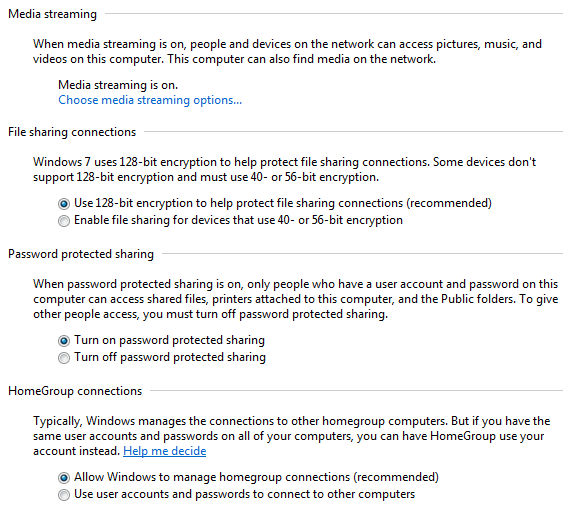
Để truy cập những tệp trên máy Mac từ máy Home windows, bạn phải kích vào Choices và sau đó tích vào hộp Share information and folders utilizing SMB (Home windows).
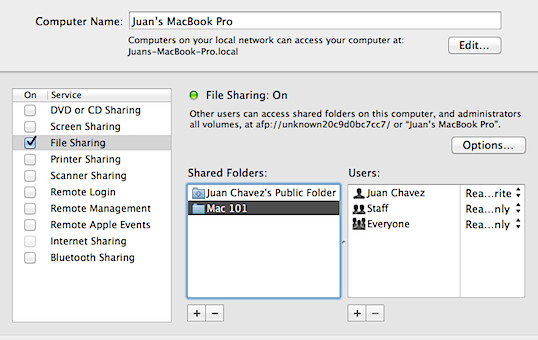
Chúc người mua thành công!
- Cách kết nối Wifi cho máy tính để bàn, PC
- Cách cài đặt Plex trên Home windows 10 và xem phim bất cứ nơi đâu
- Thiết lập mạng ko dây ad-hoc trên Home windows 8 để phát WiFi (64776)
- Cách kiểm tra ai đang sử dụng Wifi chùa, câu trộm Wifi nhà bạn
- Sử dụng Command Immediate để quản lý mạng ko dây trên Home windows 10 như thế nào?
- Cách chống nóng cho laptop computer hiệu quả
