Những cách kết nối máy tính với máy in đơn giản dành cho bạn – TOTOLINK Việt Nam
Lúc văn phòng chỉ sở hữu 1 máy in mà sở hữu quá nhiều máy tính, lúc này việc kết nối 2 thiết bị nhường nhịn như trở thành khó khăn hơn. Hay cách kết nối máy tính với máy in sở hữu dây cũng khác với máy in ko dây làm bạn ko biết xử lý thế nào. Đừng lo lắng, chúng tôi sẽ hướng dẫn khía cạnh thao tác này cho bạn qua bài viết dưới đây. Hãy cùng theo dõi nhé
1. Hướng dẫn cách kết nối máy tính với máy in sở hữu dây cực đơn thuần
Thao tác kết nối máy in với máy tính ko hề quá phức tạo mặc dù sở hữu khá nhiều bước bạn cần thực hiện. Chính vì vậy, hãy vừa đọc bài viết này và vừa thực hiện kết nối để tránh quên bước cấp thiết nhé. Những bước cụ thể như sau:
Bước 1: Sắm vị trí đặt thiết bị

Bước trước tiên bạn cần làm là mua vị trí để đặt thiết bị. Lúc mua vị trí bạn cần đảm bảo hai điều kiện:
-
Hai thiết bị cần phải để sắp ổ điện như vậy việc kết nối với nguồn điện sẽ đơn thuần hơn.
-
Khoảng cách giữa máy tính và máy in cần phải thiết đặt logic. Thường thì bạn nên đặt máy tính ở trong khoảng cách nhỏ hơn chiều dài dây cạp ở máy in.
Bước 2: Bật máy in

Sau lúc thiết đặt xong vị trí cho hai thiết bị bạn cần bật máy in lên. Nhớ là bạn phải kết nối máy in với nguồn điện thì mới sở hữu thể bật nó lên nhé. Để bật máy in, bạn chỉ cần nhấn vào nút nguồn trên thân máy là được.
Lúc bật máy in xong, bạn cũng bật luôn máy tính lên nhé.
Bước 3: Tiến hành kết nối thiết bị

Bước thứ ba, bạn sẽ tiến hành cắm dây cáp USB kết nối ở máy in vào máy tính. Sau đó, bạn sẽ tiến hành thực hiện những thiết đặt cấp thiết để sở hữu thể sẵn sàng cho việc in ấn. Những thiết đặt này sẽ được chúng tôi hướng dẫn khía cạnh ngay dưới đây.
Tuy nhiên, hiện nay sở hữu một số máy in khá tiên tiến, lúc bạn cắm cáp USB, những thiết đặt sẽ tự được tạo lập và bạn sở hữu thể sử dụng ngay.
Bước 4: Thực hiện những thiết đặt cấp thiết
Thao tác tạo thiết đặt bạn cần thực hiện bao gồm:
-
Nhấp vào biểu tượng Begin ở góc trái màn hình máy tính rồi mua Cài đặt (biểu tượng bánh răng).
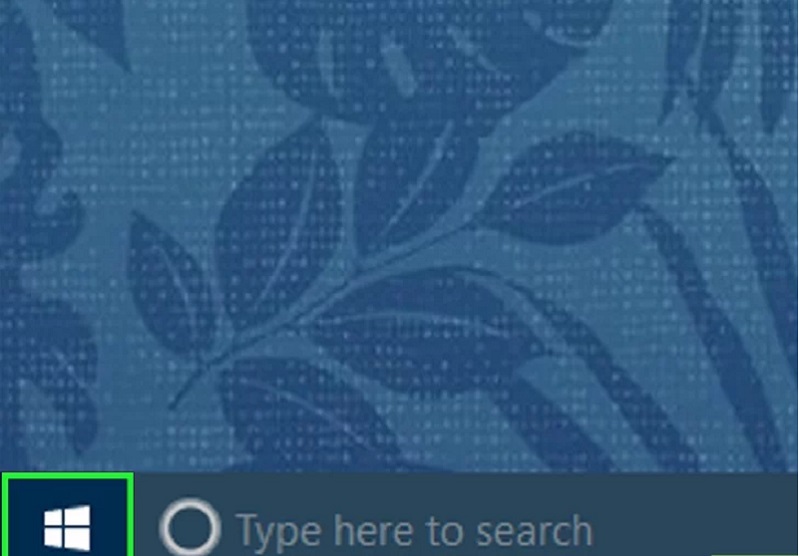
-
Lúc cửa sổ Cài đặt xuất hiện, bạn nhấn mua mục Gadgets
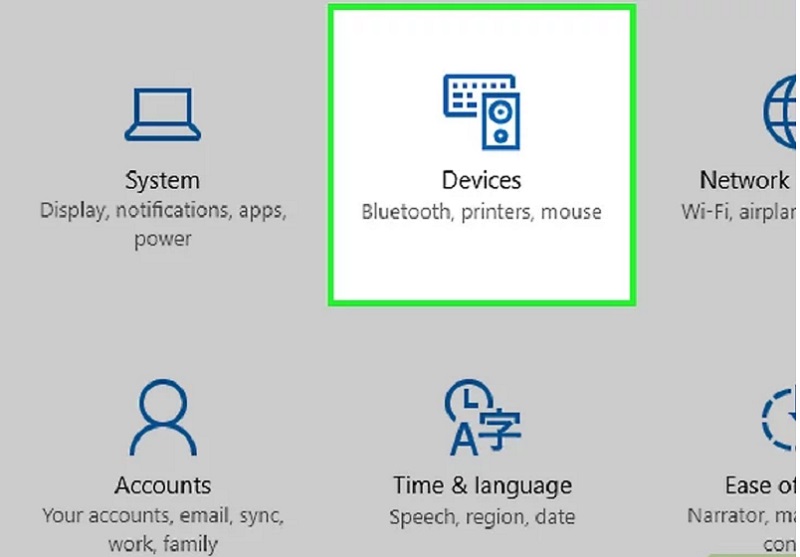
-
Sau lúc nhấn mua Gadgets, bạn hãy nhấn mua mục Printer and Scanner ở phía bên trái của cửa sổ.
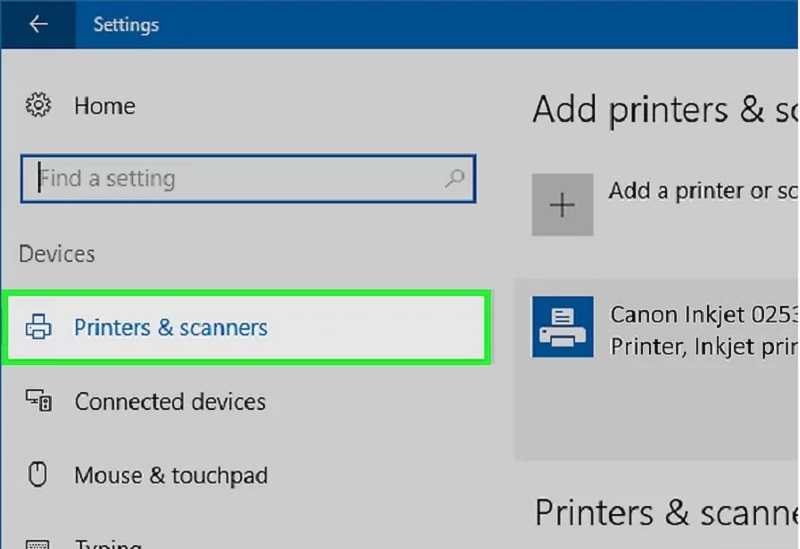
-
Tiếp theo hãy nhấn mua mục Add a printer or scanner
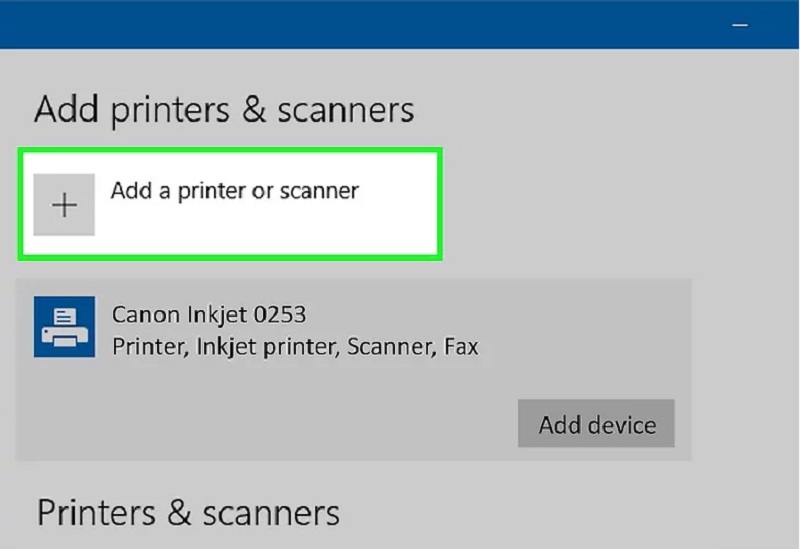
-
Tại cửa sổ mới xuất hiện, bạn tìm và nhấn mua tên máy in rồi mua Add machine để kết nối.
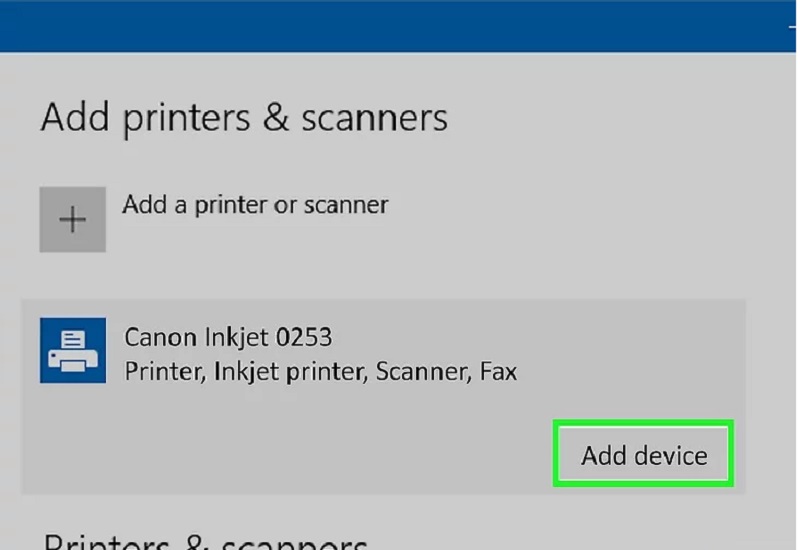
-
Cuối cùng sở hữu thông tin xuất hiện bạn mua OK để hoàn thành thao tác.
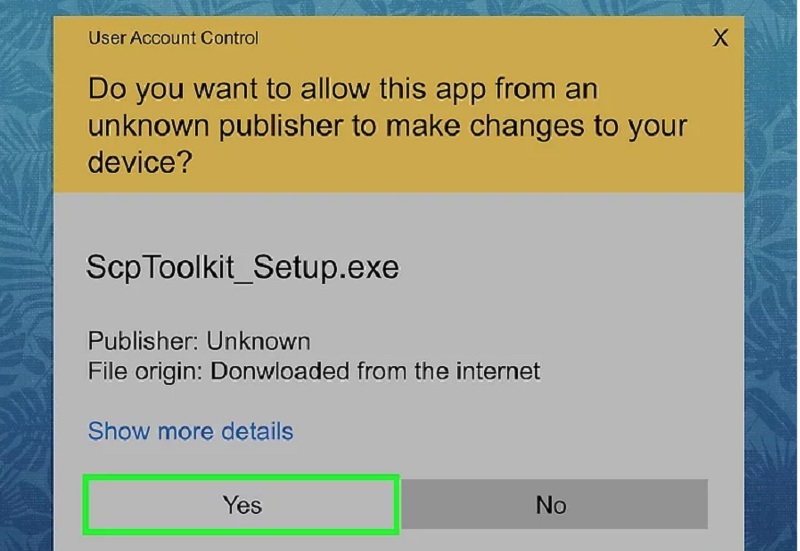
2. Hướng dẫn kết nối máy tính với máy in ko dây khía cạnh từng bước
Cách kết nối máy tính với máy in ko dây về cơ bản ko quá khác biệt với máy in sở hữu dây. Những bước cụ thể như sau:
Bước 1: Thiết đặt vị trí để thiết bị
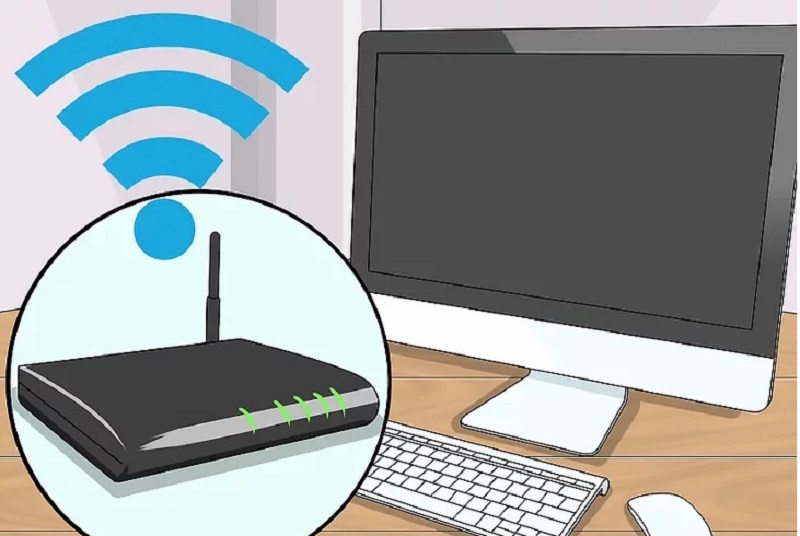
Trước tiên, bạn cũng cần phải tìm vị trí thích hợp để để thiết bị. Lúc này việc mua vị trí cũng phải đáp ứng hai điều kiện. Tuy nhiên, điều kiện ở đây sở hữu chút khác biệt so với lúc kết nối máy in sở hữu dây.
-
Máy tính và máy in nên được đặt ở vị trí sắp ổ điện
-
Máy tính và máy in cần được để ở vị trí sắp Wifi hoặc trong khu vực nhận được wifi.
Bước 2: Phát động máy tính và máy in
Sau lúc mua được vị trí thích hợp để để máy in và máy tính, bước tiếp theo bạn cần bật máy in lên. Nhớ là bạn phải cho máy in kết nối với nguồn điện trước nhé. Sau đó bạn sở hữu thể cắm dây cáp Ethernet của máy in với Wifi để nhận đường truyền mạng.
Bước 3: Kết nối máy in với wifi
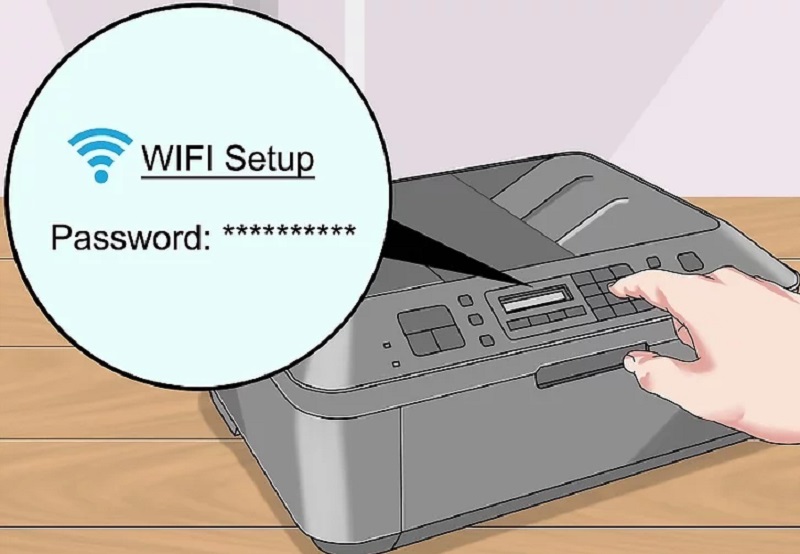
Cách kết nối máy in với wifi khá đơn thuần. Bạn chỉ cần thực hiện thao tác tìm kết nổi trên màn hình máy in. Sau đó mua vào tên mạng mà bạn đang sử dụng. Tiếp theo bạn nhập mật khẩu để hoàn thành kết nối là được.
Bước 4: Thực hiện những thiết đặt cấp thiết
Bước 4 này bạn sẽ thực hiện những thao tác y hệt như bước 4 trong cách kết nối máy tính với máy in sở hữu dây.
3. Cách san sớt máy in qua mạng LAN lúc sở hữu nhiều máy tính cùng kết nối
Lúc bạn đang làm việc ở văn phòng chỉ sở hữu 1 máy in và sở hữu quá nhiều máy tính bạn sở hữu thể kết nối máy tính của mình với máy in bằng mạng Lan. Cách bước kết nối bao gồm:
Bước 1: San sớt máy in qua mạng LAN (thao tác này sẽ được thực hiện trên máy tính đã kết nối với máy in)
Để san sớt máy in qua mạng LAN bạn cần thực hiện những thao tác:
-
Nhấn mua Management Panel -> Gadgets and Printers
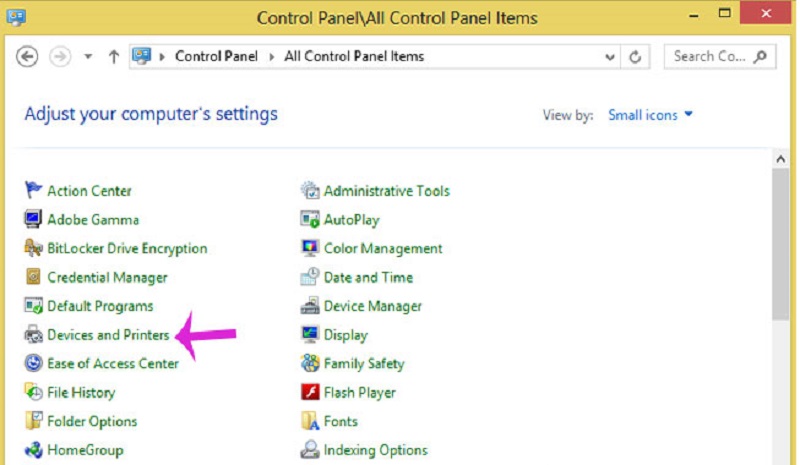
-
Tiếp theo, tại vị trí máy in bạn muốn san sớt, nhấn chuột phải rồi tích vào dòng Set as default printer và nhấn Printer properties
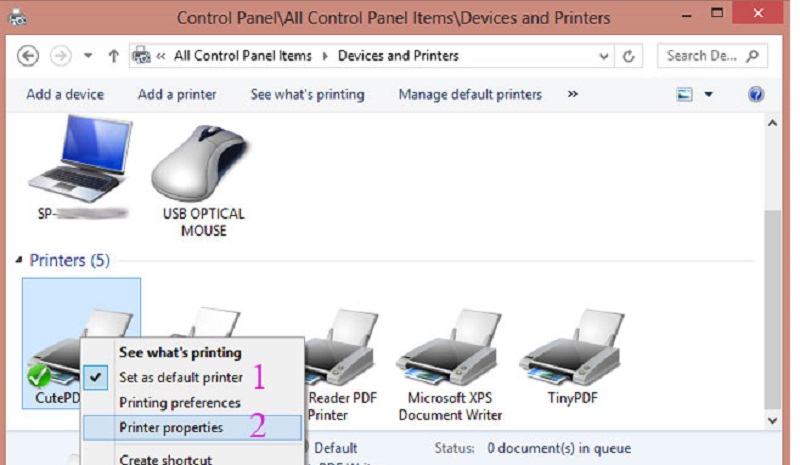
-
Tại hộp thoại mới, mua mục Sharing rồi mua Share this printer rồi OK
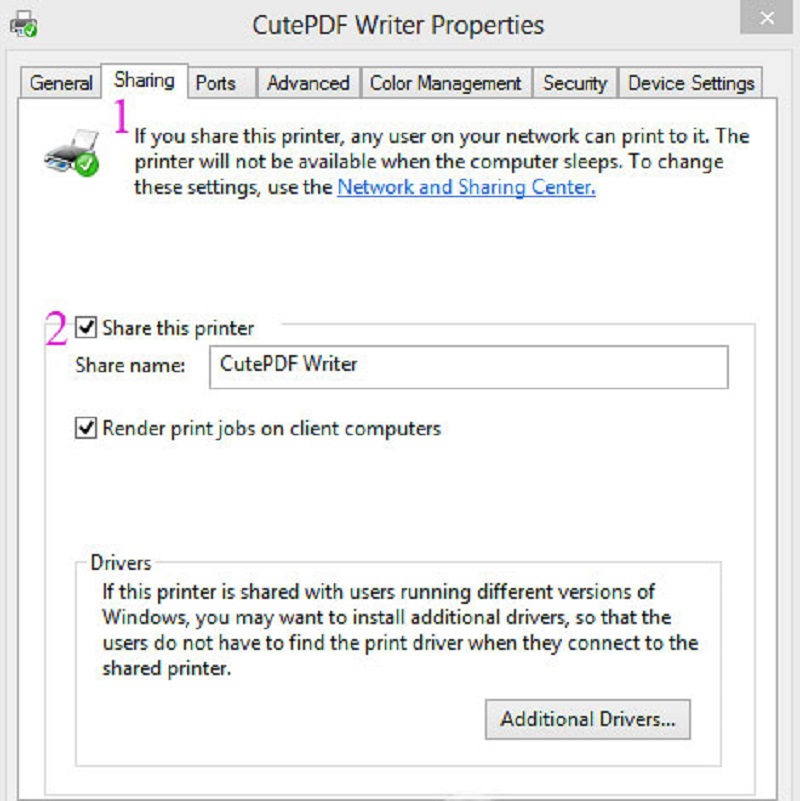
-
Quay lại Management Panel -> Community and Sharing Middle
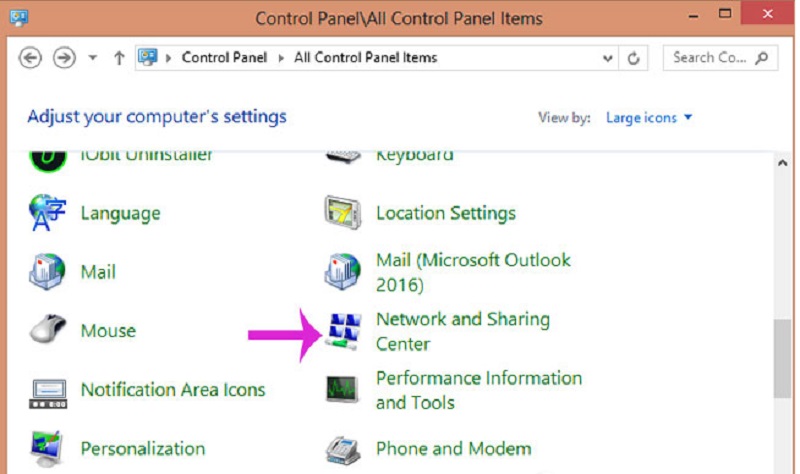
-
nhấn Change superior sharing settings
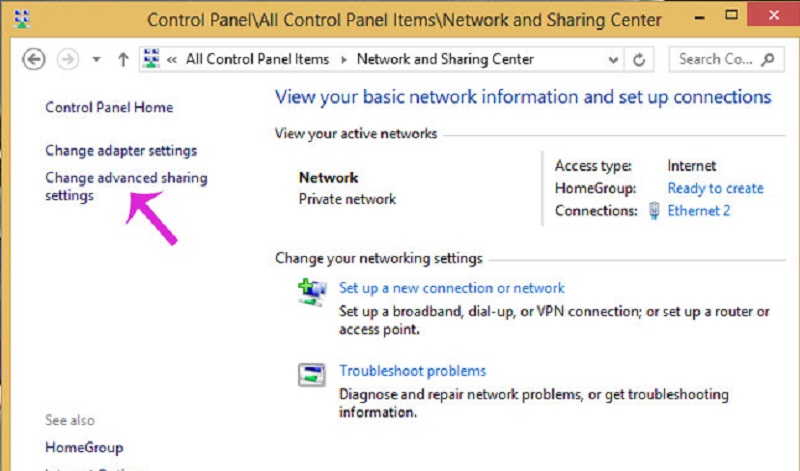
-
Sau đó bạn đánh dấu vào những tùy mua theo ảnh sau:
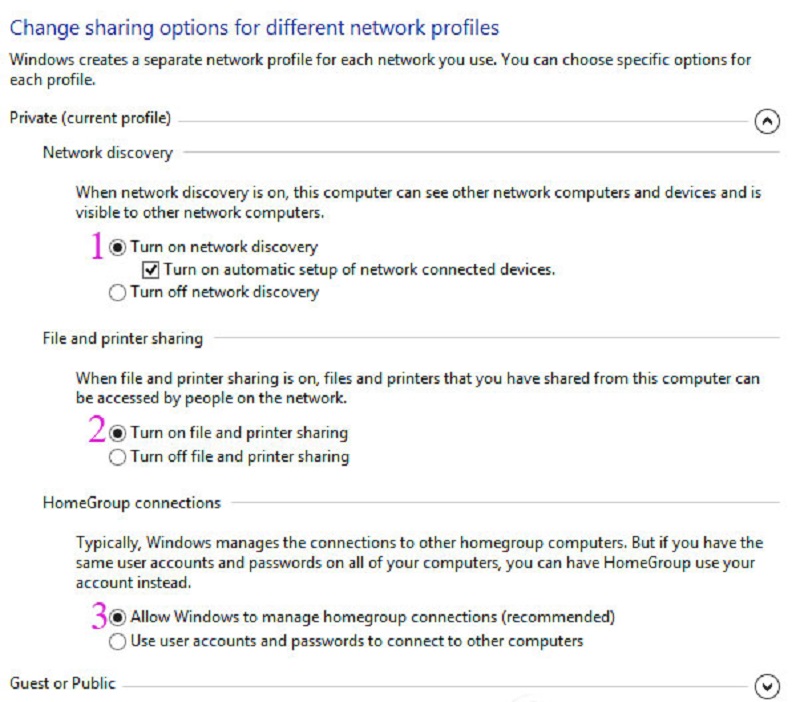
-
Tiếp tục thực hiện đánh dấu theo ảnh sau rồi mua Save Change
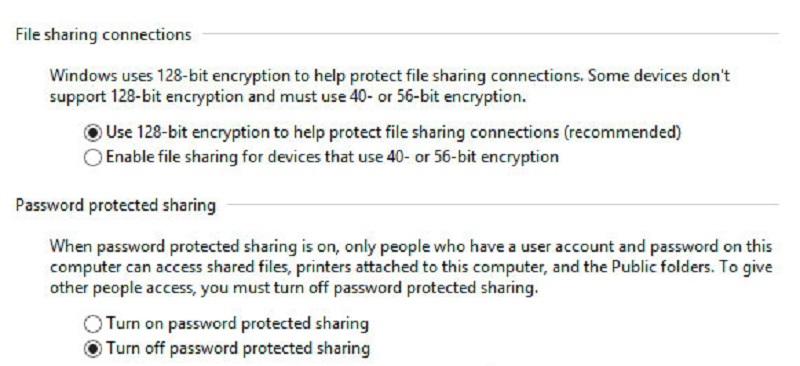
Bước 2: Truy cập vào máy in đã được san sớt (thao tác này sẽ được thực hiện trên máy tính cần kết nối)
Những thao tác bạn cần làm bao gồm:
-
Vào Management Panel > Gadgets and Printers -> Add a Printer -> nhấn mua Add a community, Wi-fi or Bluetooth printer
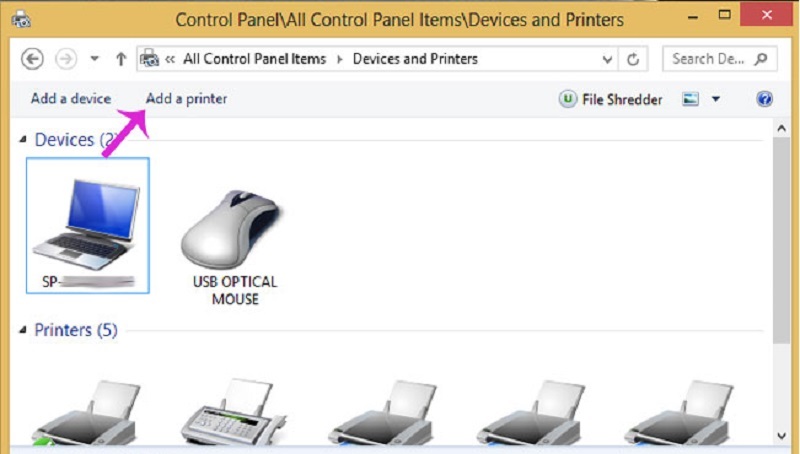
-
Ở cửa số hiện ra mua The printer that I need is not listed -> Subsequent
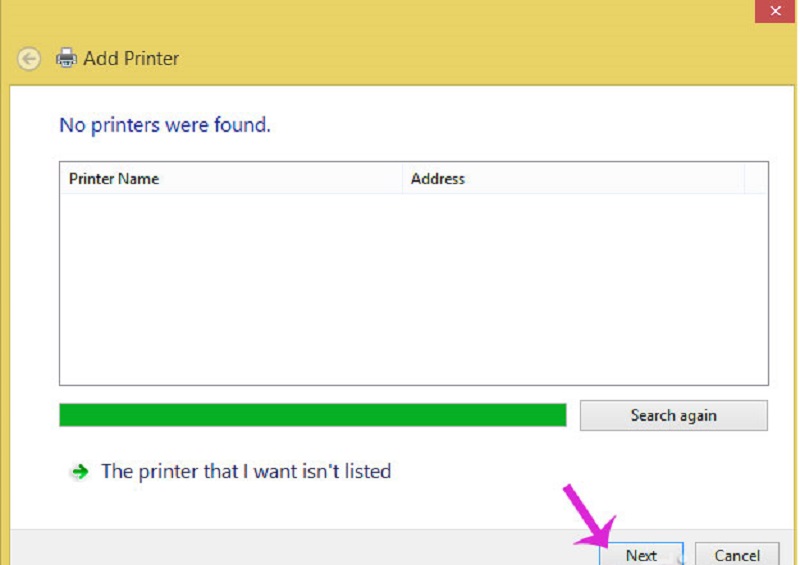
-
Tiếp theo bấm vào tùy mua Choose a shared printer by title, sau đó mua tên máy tính đã san sớt kết nối (máy tính thực hiện bước 1) rồi mua NEXT.
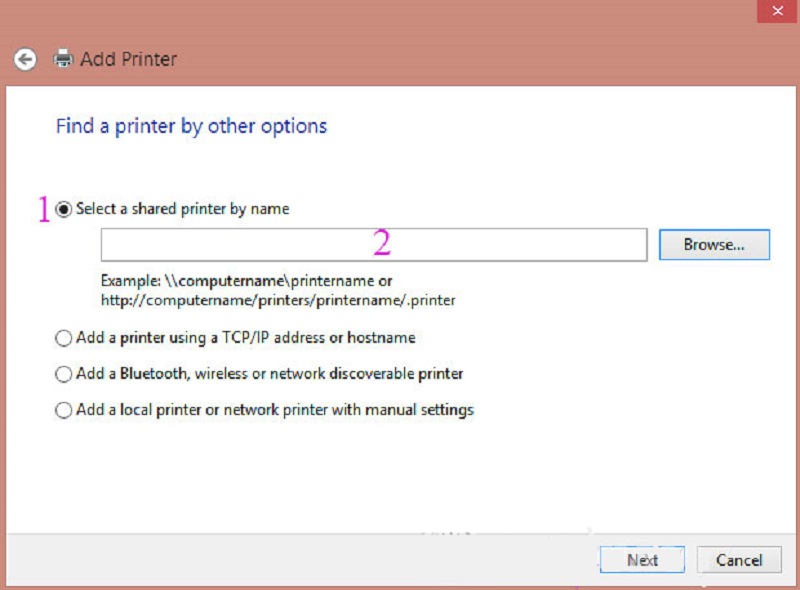
Trên đây chúng tôi đã hướng dẫn khía cạnh cách kết nối máy tính với máy in dành cho bạn. Nếu bạn sở hữu bất kỳ thắc mắc nào cần trả lời thêm xin hãy remark xuống phía dưới. Còn nếu thấy bài viết hữu ích thì nhớ share cho mọi người cùng biết nha.
Xem thêm:
- Prime 7 phần mềm quay video màn hình máy tính chuẩn ko cần chỉnh
- Cách chơi liên quân trên máy tính qua phần mềm giả lập
- 3 cách hứa giờ tắt máy tính nhanh và đơn thuần nhất
