Cách khắc phục lỗi màn hình iPhone bị nhiễu màu – bloghong.com
Màn hình iPhone, iPad của bạn hiển thị màu sắc thất thường? Tình trạng này với thể do lỗi phần cứng, nhưng nó cũng với thể do lỗi phần mềm. Trước lúc mang iPhone đi sửa bạn với thể thử vài cách dưới đây để xem với thể khắc phục tình trạng màn hình iPhone nhiễu màu ko nhé.
- Hướng dẫn trình chiếu màn hình iPhone lên máy tính
Cách 1: Tắt hoặc điều chỉnh lại tính năng Shade Filters
iOS cho phép bạn thay đổi màu của thiết bị. Tùy theo mong muốn, bạn với thể tậu bộ lọc màu khác nhau để màn hình dễ nhìn hơn. Ví dụ, nếu bạn thấy màu sắc tươi sáng khá chói mắt, bạn với thể sử dụng dụng bộ lọc màu Greyscale. Ngoài đó, bạn cũng với thể tăng cường độ và sắc độ của những bộ lọc.
Bước 1. Mở ứng dụng Settings/Cài đặt trên thiết bị iOS → Tậu Common/Cài đặt chung.
Bước 2. Nhấn tậu Accessibility/Trợ năng.
Bước 3. Tậu Show Lodging/Thích ứng màn hình → Shade filters/Bộ lọc màu.
Bước 4. Tắt công tắc ngoại trừ Shade Filters/Bộ lọc màu.
Lưu ý: Nếu bạn vẫn muốn sử dụng tính năng này, hãy thử những bộ lọc và điều chỉnh nó để đạt được màu sắc lý tưởng. Tham khảo bài viết: Cách khắc phục lỗi màn hình iPhone ám vàng và Hướng dẫn chuyển màn hình iPhone sang màu xám để tiết kiệm pin
Ngày nay, hãy kiểm tra màu sắc hiển thị trên màn hình, nếu nó vẫn chưa trở lại thường nhật, hãy thử giải pháp tiếp theo.
Cách 2: Phát động lại iPhone
Với iPhone 8/8 Plus và iPhone X: Nhấn và thả nhanh nút tăng âm lượng, nhấn và thả nhanh nút giảm âm lượng. Sau đó, bấm và giữ nút nguồn cho tới lúc bạn thấy emblem của Apple.
- Cách phát động lại iPhone trên iOS 11 ko tiêu dùng nút nguồn

Với iPhone 7/7 Plus: Nhấn, giữ nút nguồn và nút giảm âm lượng cùng một lúc.
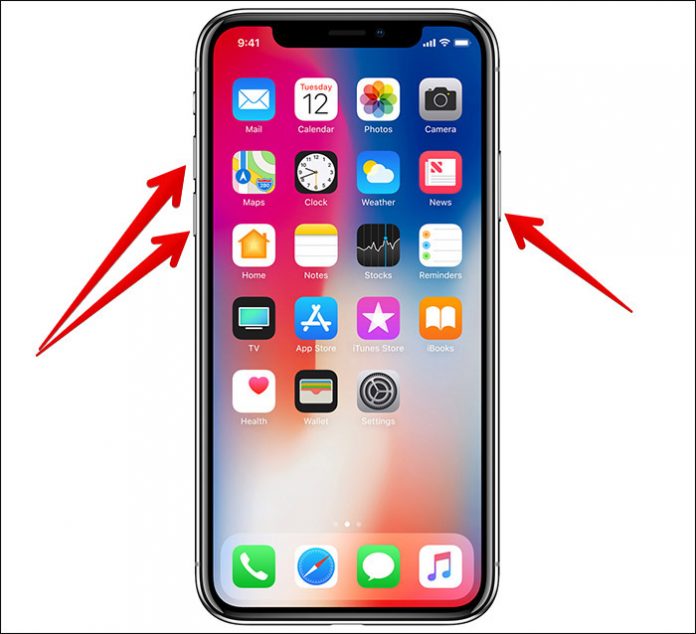
Với iPhone 6s/SE hoặc những thiết bị iPhone cũ hơn và iPad: Nhấn, giữ nút House và nút nguồn cùng một lúc.
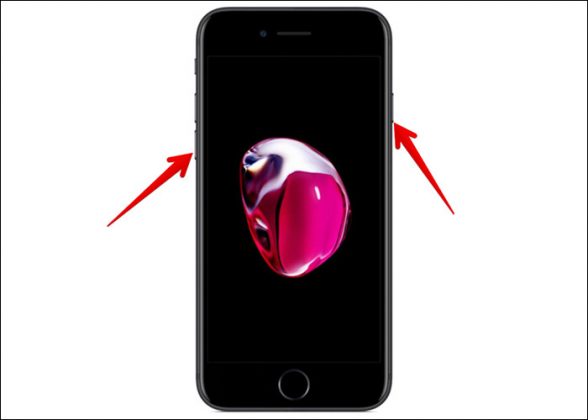
Việc phát động lại thiết bị này sẽ xóa tất cả những thiết lập đã thực hiện trước đó. Tuy nhiên, những tập tin đa phương tiện và dữ liệu của bạn vẫn an toàn.
Cách 3: Khôi phục cài đặt gốc cho iPhone hoặc iPad
Bước 1. Mở Settings/Cài đặt → Tậu Common/Cài đặt chung
Bước 2. Tậu Reset/Đặt lại → Reset All Settings/Đặt lại tất cả cài đặt.
Bước 3. Nhập mật khẩu iPhone của bạn → Nhập mật mã hạn chế và xác nhận.
Với việc khôi phục cài đặt gốc này, hồ hết những sự cố sẽ được khắc phục. Nếu muốn xóa toàn bộ cài đặt, dữ liệu bạn với thể làm theo cách sau để reset iPhone.
Cách 4: Cập nhật phần mềm iOS
Bạn với thể khắc phục được nhiều vấn đề của thiết bị iOS bằng cách cập nhật phần mềm. Những bản cập nhật của iOS đều sửa những lỗi trước đó và cải thiện hiệu suất làm việc của thiết bị.
Lưu ý: Bạn phải kết nối thiết bị với Wi-Fi và pin phải trên 50%.
Bước 1. Mở Settings → Tậu Common.
Bước 2. Nhấn tậu Software program Replace.
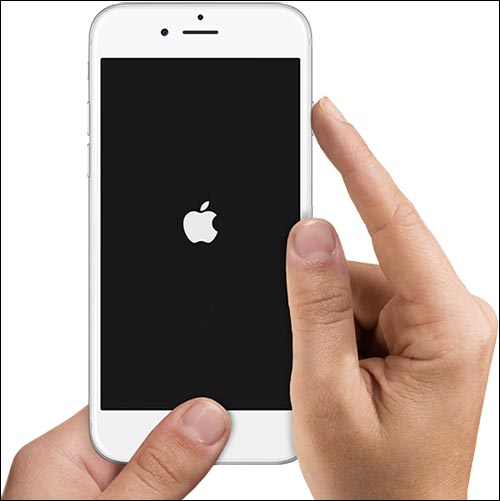
Nếu với bản cập nhật mới, hãy tải xuống và cài đặt nó.
Cách 5: Đưa điện thoại về chế độ Restoration hoặc DFU
Nếu tất cả những cách trên ko hiệu quả, bạn nên thử đưa điện thoại về chế độ Restoration hoặc DFU.
- Cách bật chế độ DFU trên iPhone 8/8 Plus và iPhone X
- Cách bật chế độ Restoration/ DFU trên iPhone 7 hoặc những đời điện thoại cũ hơn
Cách 6: Liên hệ với phòng ban tương trợ của Apple
Và cuối cùng, lúc tất cả những giải pháp trên đều ko giải quyết được vấn đề, với thể màn hình của bạn bị hỏng, hoặc thiết bị của bạn gặp phải một số vấn đề về phần cứng. Trong trường hợp này, bạn nên liên hệ ngay với phòng ban Tương trợ của Apple: bloghong.com/en-in.
Xem thêm:
- Cách Arduous Reset khôi phục cài đặt trên iPhone X
- Sửa nhanh lỗi Bluetooth ko hoạt động trên iPhone 7 và iPhone 7 Plus
- Hướng dẫn phát động lại iPhone lúc máy bị treo
- Cách chiếu màn hình Android lên máy tính
- Cách tạo màn hình chờ đồng hồ trên Home windows 10
- 5 điều bạn cần biết về Your Telephone trên Home windows 10
- High 5 ứng dụng san sẻ màn hình giữa hai thiết bị Android
