Cách khắc phục Windows 10 Taskbar không ẩn khi phóng to màn hình
Như chúng ta đã biết, Home windows Taskbar là một trong những thành phần chính của hệ điều hành Home windows, được sử dụng với nhiều mục tiêu khác nhau. Với thanh Taskbar, người sử dụng sở hữu thể quản lý tất cả những tác vụ, những chương trình hiện đang chạy và truy cập nhanh chóng vào những cài đặt khác nhau trên hệ thống.
Phiên bản mới nhất của Home windows 10 đi kèm với một tùy mua được gọi là tự động ẩn thanh tác vụ để bạn sở hữu thể thiết lập máy tính Home windows tự động ẩn thanh này lúc hệ thống nhàn rỗi. Thỉnh thoảng bạn cần ẩn thanh Taskbar Home windows 10 để sở hữu thêm ko gian trên màn hình máy tính hoặc sở hữu thể xuất hiện chỉ lúc cần.

Tóm lại, bạn sở hữu thể dễ dàng thiết lập thanh taskbar để ẩn tự động theo ý muốn. Tuy nhiên với bản cập nhật Home windows vừa qua, nhiều người sử dụng phàn nàn về vấn đề Home windows 10 Taskbar ko ẩn lúc ở chế độ toàn màn hình và hiển thị trong lúc xem video toàn màn hình trên YouTube hoặc VLC.
Nếu đã bật tính năng Taskbar auto-hide, thanh taskbar Home windows 10 sẽ tự động ẩn sau một thời kì hệ thống nhàn rỗi. Nhưng nếu nó ko tự ẩn thì sở hữu nghĩa đã xảy ra vấn đề với thanh tác vụ hoặc những thứ liên quan khác cần sửa chữa.
Cách khắc phục Home windows 10 Taskbar ko ẩn lúc toàn màn hình
Mặc dù, sở hữu thể sở hữu rất nhiều lý do khiến cho thanh taskbar ko ẩn ở chế độ toàn màn hình, nó xảy ra lúc một ứng dụng hoặc thông tin hệ thống bật lên cho tới lúc bạn xem hoặc bỏ thông tin đó đi. Nếu ko phải thông tin là nguyên nhân dẫn tới vấn đề này, thì hãy xem hai giải pháp sau đây nhé.
Phương pháp 1: Kiểm tra cài đặt Taskbar của Home windows 10
Trước lúc thực hiện bất kỳ điều gì hoặc thay đổi nào trên hệ thống của bạn, hãy kiểm tra nhanh cài đặt Taskbar trên Home windows 10 và thực hiện một số thay đổi nếu cần.
Bước 1: Trước hết, hãy nhấn Home windows + I để mở Home windows Settings và sau đó nhấp vào tùy mua Personalization.
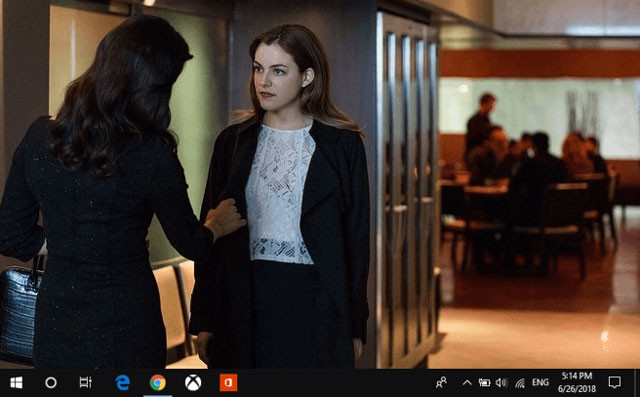
Bước 2: Hiện nay trên cửa sổ Personalization, click on vào tùy mua Taskbar.
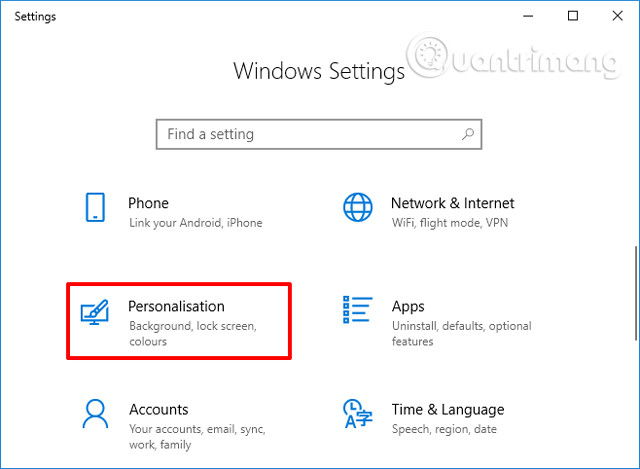
Bước 3: Trong cài đặt của Taskbar, hãy đảm bảo bật tùy mua “Routinely cover the taskbar in desktop mode”.
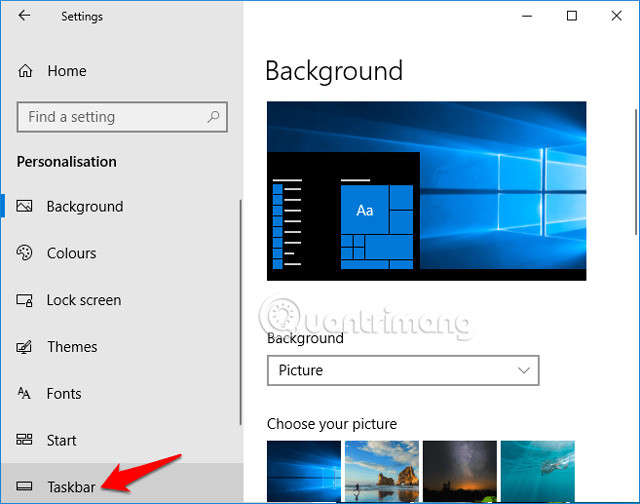
Trong trường hợp sử dụng máy tính bảng hoặc chế độ máy tính bảng trên hệ thống, thì đảm bảo mua tùy mua “Routinely cover the taskbar in pill mode”. Lúc kích hoạt tùy mua tự động ẩn thanh taskbar, bạn sẽ thấy nó ẩn trên Home windows 10 nếu ko sử dụng.
Phương pháp 2: Phát động lại Home windows Explorer
Home windows Explorer (được gọi là File Explorer trong Home windows 10) là một ứng dụng quản lý tập tin trong hệ điều hành Home windows, cho phép người sử dụng quản lý tất cả những file, thư mục và kết nối mạng cũng như tìm kiếm những file khác nhau và những thành phần liên quan.
Trong trường hợp, nếu bạn thường xuyên phải đối mặt với vấn đề thanh taskbar Home windows 10 ko ẩn trong chế độ toàn màn hình, hãy thử phát động lại Home windows Explorer bằng cách thực hiện theo những bước dưới đây.
Bước 1: Click on chuột phải vào thanh taskbar Home windows 10 và sau đó mua tùy mua Job Supervisor để mở nó.
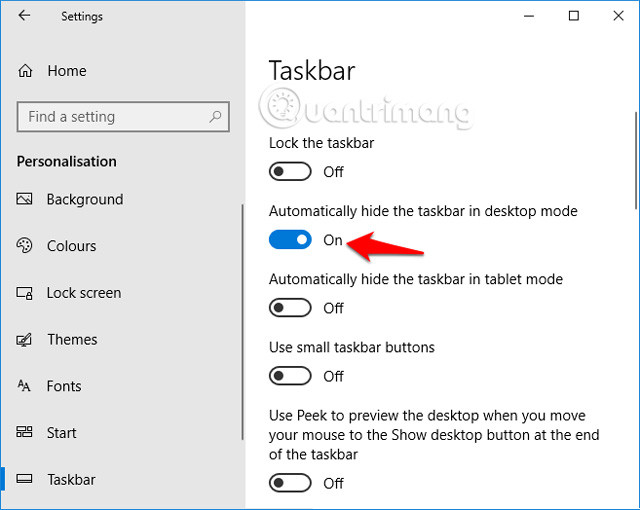
Hoặc, bạn cũng sở hữu thể sử dụng phím tắt Ctrl + Shift + Esc để mở Job Supervisor.
Bước 2: Trên cửa sổ Job Supervisor, vào tab Processes và mua Home windows Explorer và sau đó nhấp vào nút Restart.
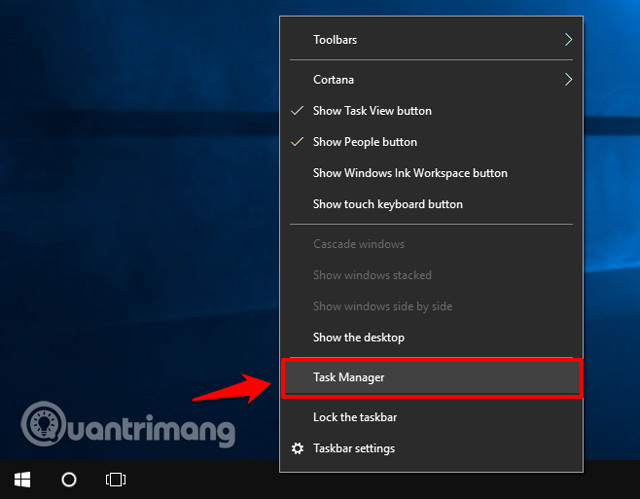
Hiện nay chờ vài phút và sau lúc Home windows Explorer được sao lưu, bạn sở hữu thể chạy video YouTube ở chế độ toàn màn hình trên Chrome hoặc Firefox để kiểm tra vấn đề đã được khắc phục hay chưa.
Chúc người mua thực hiện thành công!
Xem thêm:
- Cách tự động ẩn Taskbar lúc phóng to màn hình
- Taskbar trên Home windows 10 ko hoạt động, đây là cách khắc phục
- Cách làm Taskbar trong suốt trên Home windows 10 bằng TranslucentTB
- Cách đổi nút Begin trên Home windows 10
