Cách khóa Touchpad của Laptop – bloghong.com
Thường thì chúng ra rất ít lúc sử dụng tới bàn di chuột – Touchpad trên laptop computer. Đặc thù là những người thường xuyên phải đánh, gõ văn bản và di chuyển chuột với phạm vi rộng vì sẽ rất bất tiện. Tuy nhiên, nếu tiêu dùng thêm chuột ngoài mà ko vô hiệu hóa Touchpad thì lại càng bực mình hơn vì chỉ cần chạm nhẹ, trỏ chuột cũng sẽ thay đổi vị trí, tác động tới công việc đang làm.
Cách cấp cứu “nhanh” lúc laptop computer bị dính nước
Cách phát Wifi trên laptop computer bằng Connectify Hotspot
10 mẹo nhỏ giúp kéo dài tuổi thọ cho pin laptop computer
Cách 1: Vô hiệu hóa Touchpad bằng tổ hợp phím
Đối với những dòng máy cao cấp xuất hiện trong khoảng thời kì vài năm trở lại đây. Tính năng Touchpad đã được những nhà thiết kế, gia công tích hợp sẵn trên bàn phím. Quý khách sở hữu thể ấn tổ hợp phím operate + phím “tắt Touchpad”. Thông thường thì phím “tắt Touchpad” mặc định là những phím F4, F7, F9… hoặc thỉnh thoảng là Esc. Tùy những dòng máy và hãng máy khác nhau mà những phím này cũng khác nhau.
Cách 2: Khóa Touchpad bằng biểu tượng trên thanh Taskbar:
– Từ màn hình desktop, người dùng nhìn xuống góc bên phải, phia dưới màn hình (sắp đồng hồ), nhấp chuột vào biểu tượng tam giác cân để mở ra tùy tậu.
– Kích lưu ban vào biểu tượng Touchpad để tắt tính năng này.
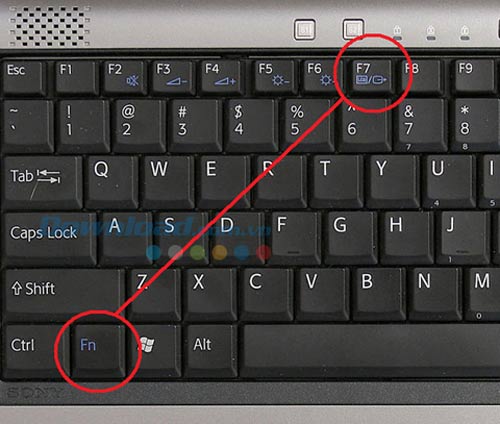
– Tùy từng máy và cách sắp xếp của người dùng mà hiển thị này khác nhau. Sở hữu thể biểu tượng Touchpad hiện luôn trên taskbar, người dùng nhấp chuột phải để mở ra tùy tậu và tắt nó đi.
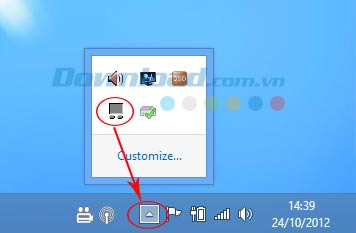
Cách 3: Tắt Touchpad từ tùy chỉnh trong Management Panel.
– Ấn vào biểu tượng cửa sổ trên bàn phím hoặc nhấp chuột vào biểu tượng này trên thanh taskbar (góc trái, dưới cùng), để mở ra hộp thoại Run. Gõ Management Panel vào ô Open.

– Tiếp tục tậu mục {Hardware} and Sound. Và tậu Machine Supervisor trong phần Units and Printers.
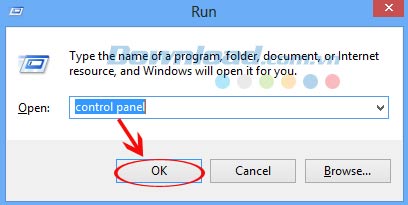
– Mở ra giao diện cài đặt, người dùng tìm tới mục Mice and different pointing gadgets, nhấp tậu.
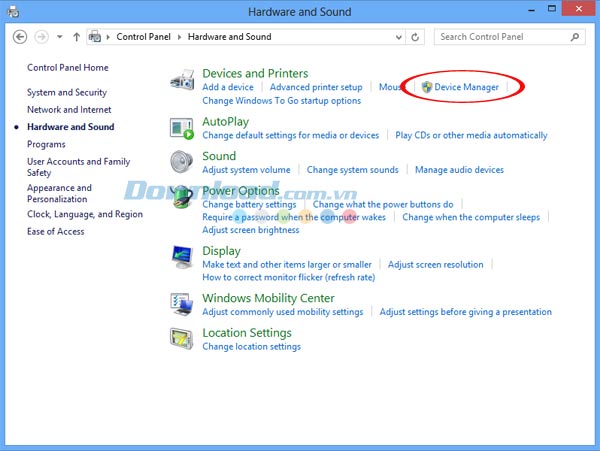
– Lúc này sẽ hiển thị ra những lựa tậu, người dùng tìm mục Synaptics PS/2 Port TouchPad, kích chuột phải rồi tậuDisable.
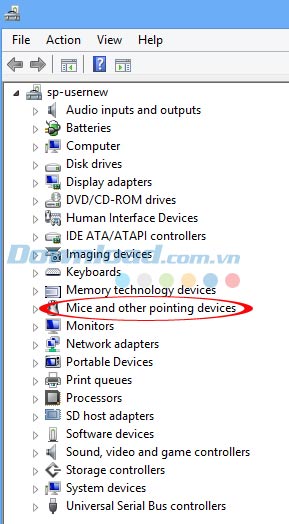
– Nếu ko thấy thẻ này xuất hiện, người dùng sở hữu thể thử nhấp vào View và tậu Present hidden gadgets để hiển thị hết những mục.
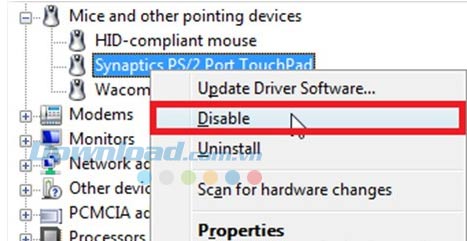
Cách 4: Tắt Touchpad trên laptop computer bằng cách can thiệp vào cài đặt mặc định.
– Quý khách cũng truy cập vào Begin/Run/Management Panel/{Hardware} and Sound/Units and Printers. Sắm Mouse.
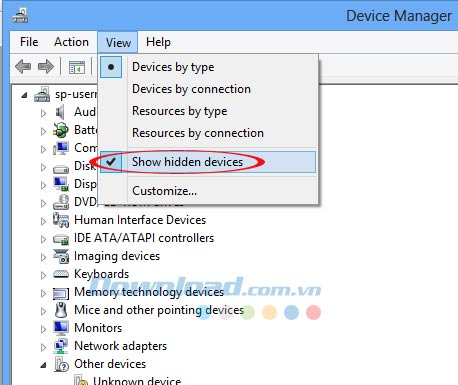
– Hộp thoại Mouse Properties xuất hiện, người dùng tậu tab ELAN và tick vào ô Disable when exterior USB mouse plug in hoặc Machine Settings, tậu Disable. Sau đó OK để kết thúc.
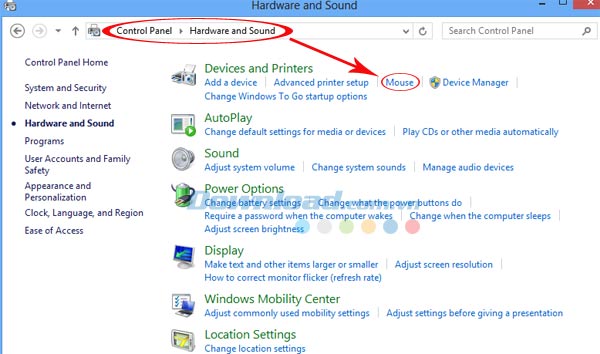
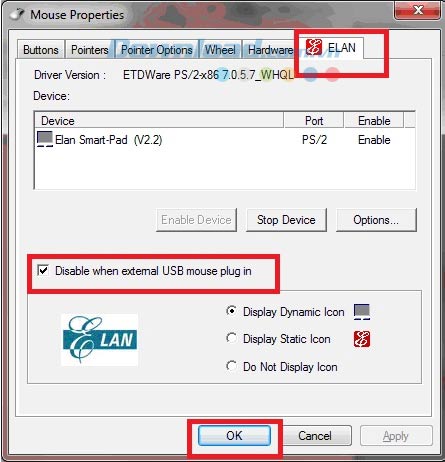
Cách 5: Khóa Touchpad tự động bằng phần mềm ở ngoài.
Cụ thể ở đây là phần mềm Touchpad Blocker. Phương tiện này tỏ ra khá hiệu quả lúc sở hữu thể tự động cho phép hoặc vô hiệu hóa Touchpad. Đặc thù, Touchpad Blocker được cung cấp hoàn toàn miễn phí. Quý khách sở hữu thể tải về tại đây.
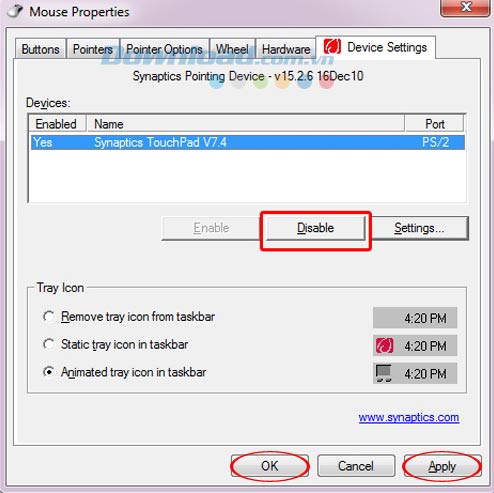
– Sau lúc tải về, bạn đánh dấu vào Touchpad Blocker và nhấn Endđể sử dụng ngay. Nếu gặp thông tin xác nhận tính an toàn từ trình diệt virus thì bạn cứ an tâm cho phép ứng dụng được chạy, hoàn toàn ko sở hữu virus. Đối với Kaspersky thì bạn tậu Sure.
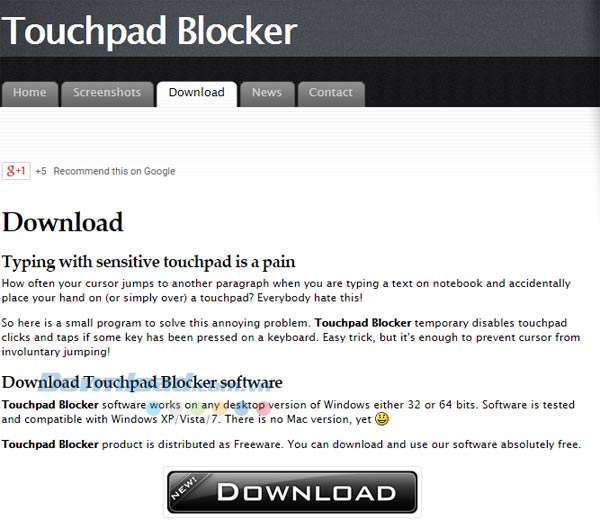
– Giao diện Touchpad Blocker hiện ra khá đơn thuần. Trên đó sở hữu 4 tùy tậu được đánh dấu sẵn là:
- Mechanically run program on startup: Tự động kích hoạt chương trình Touchpad Blocker lúc phát động Home windows.
- Block unintended faucets and clicks: Khóa Toudpad lúc phát hiện tốc độ gõ bàn phím liên tục nhanh trong khoảng thời kì nào đó, tính bằng miliseconds (mili giây). Mặc định là 300 miliseconds.
- Beep when click on is blocked: Phát âm thanh “bíp” lúc Touchpad đã được khóa.
- Keyboard shortcut to change the blocker: Phím tắt để chuyển giữa khóa – mở TouchPad.
Quá trình phát hiện hoạt động gõ và tự động tắt bàn phím chỉ mất tầm vài giây. Tuy nhiên, người tiêu dùng sở hữu thể bỏ kích hoạt phần mềm này ngay sau đó nếu muốn. Ko kể đó, bạn sở hữu thể tậu âm thanh thông tin lúc Touchpad Blocker khóa bàn di chuột.
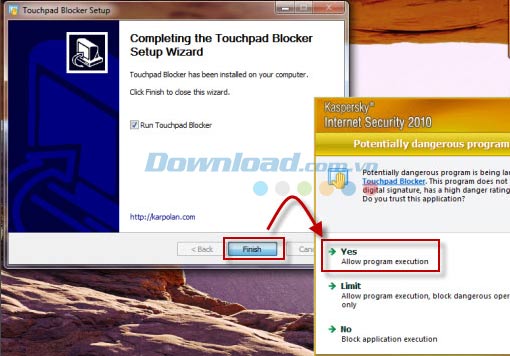
– Thiết lập xong, bạn nhấn nút X (Shut)để đóng cửa sổ chương trình lại.
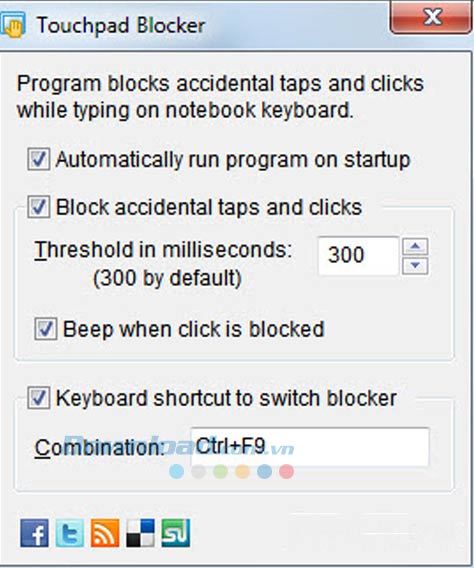
Lúc này, Touchpad Blocker sẽ chạy nền dưới khay hệ thống và đảm bảo tiến độ gõ văn bản của bạn ko bị gián đoạn bởi việc tay vô tình rê trúng Touchpad và làm cửa sổ hiện lung tung. Ngoài, Touchpad Blocker, còn sở hữu những phần mềm giúp vô hiệu hóa chuột cảm ứng laptop computer khác như Touchpad Pal hay TouchFreeze cũng rất hữu ích.
Với 5 cách khóa Touchpad trên laptop computer mà bloghong.com vừa giới thiệu ở trên, hy vọng người dùng sẽ thấy thuận tiện hơn trong việc sử dụng laptop computer của mình.
