Lấy UDID Của iPhone iPad Không Cần USB CABLE
Trong quá trình phát triển ứng dụng, sau lúc bạn hoàn thiện sản phẩm hay từng phần trong kế hoạch phát triển, đội QA rất muốn được Check những tính năng đã hoàn thiện trên thiết bị thật. Một trong những việc cần làm của iOS developer là thêm UDID thiết bị Check của QA đó vào danh sách thiết bị testing.
Vấn đề:
- Khoảng cách xa
- Ko ngồi cùng group
- Dù đảm bảo 2 dòng trên thì Cable ko tương thích cũng nhức nhối và tốn thời kì, thậm chí là kinh tế phết (Thiết bị của Apple khá mắc)
Vì thế anh em với thể thử cách làm mà mình vẫn thường làm như dưới đây để khắc phục tình vấn đề nhé.
1. UDID là gì?
Nó đơn thuần là tổ hợp ký tự định danh duy nhất của thiết bị gồm 1 chuỗi 40 ký tự, hay với thể gọi nó là Machine ID giống như của Android. Bạn với thể lấy UDID bằng lệnh sau:
devices -s gadgets
Tuy nhiên việc cần làm bạn phải kết nối thiết bị với Macbook và iTunes thì mới lấy được bằng lệnh này. (:unhappy)
2. Thao tác lấy UDID dễ dàng
Bước 1: Truy cập vào trang bloghong.com/ qua Safari của thiết bị
Bước 2: Click on vào nút Faucet to Discover UDID.
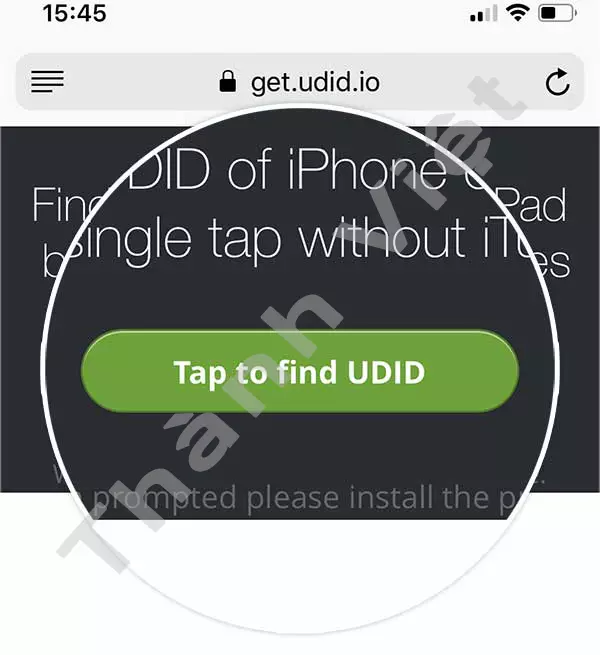
Bước 3:
Sở hữu một thông tin cấp quyền bạn tậu Cho phép (Permit).
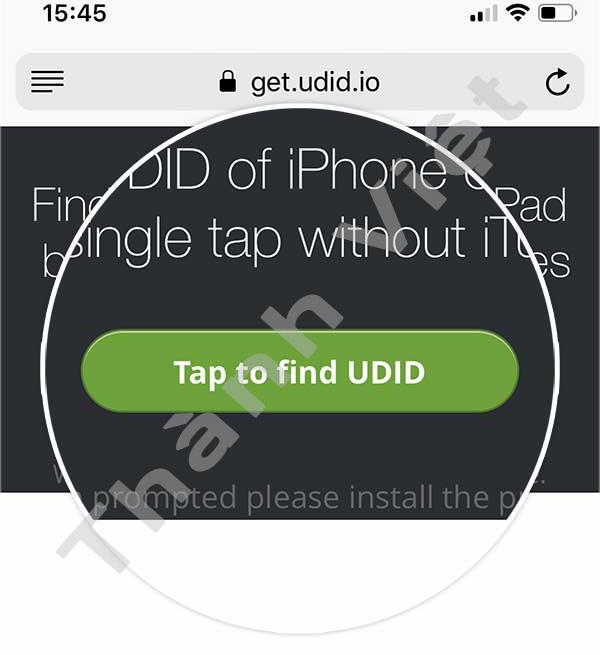
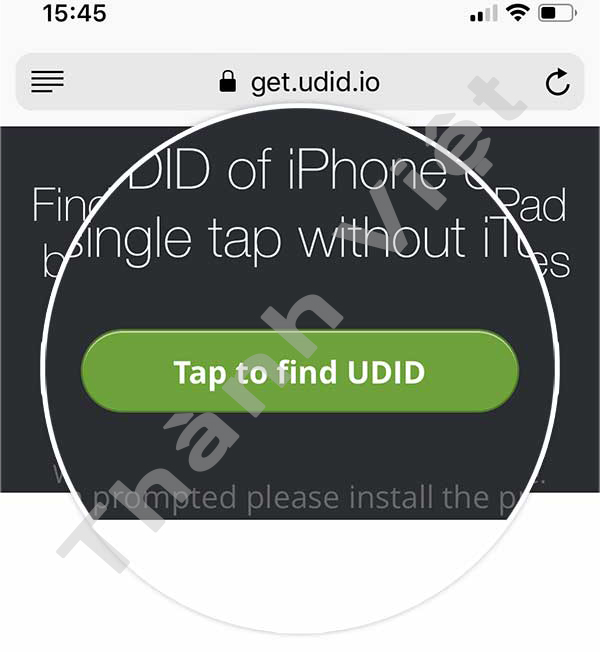
Bước 4: Tiếp theo với một thông tin “Tải về hoàn thành” bạn cần cài đặt nó (Hình ảnh dưới đây)
Nhấn vào Đóng (Shut). Tiếp theo, mở Cài đặt (Setting) trên thiết bị của bạn và sau đó nhấn vào tùy tậu Đã tải về hồ sơ (Profile Downloaded).
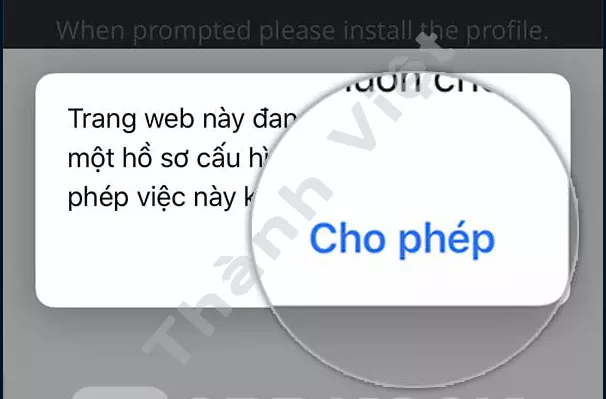
Bước 5: Hiện nay tới quá trình cài đặt phần profile.
Cài đặt (Set up) ở trên cùng bên phải. Nhập mật khẩu thiết bị của bạn . Quay lại màn Cài đặt (Set up) rồi nhấp lại lần nữa.
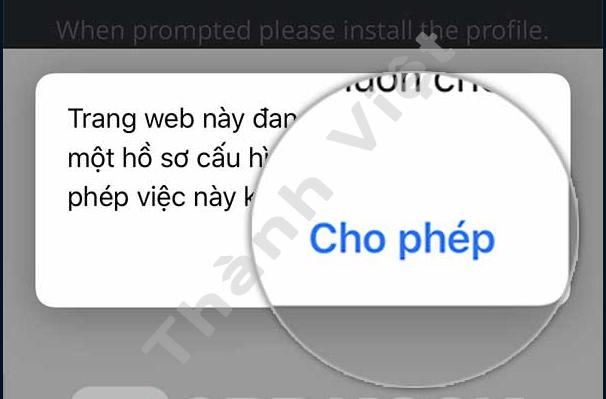
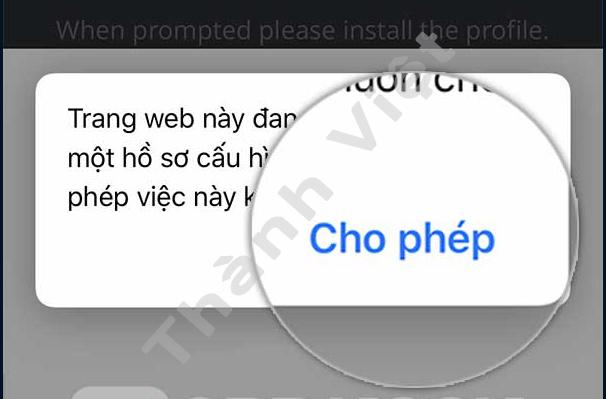
Bước 6: Sau lúc hoàn thành xong, nó sẽ hyperlink bạn tới trang net ban sơ, lúc này thông số bạn cần lấy đã hiển thị trên màn hình. Chỉ việc copy và paste vào mục Add Machine của Apple thôi.
- Be aware: Nên lưu lại ở đâu đó kín đáo sau này tiêu dùng lại đỡ mất công.
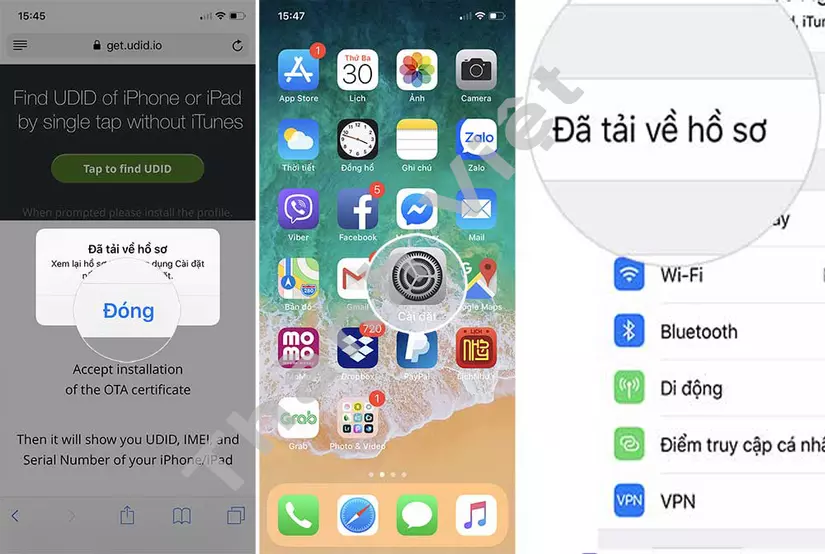
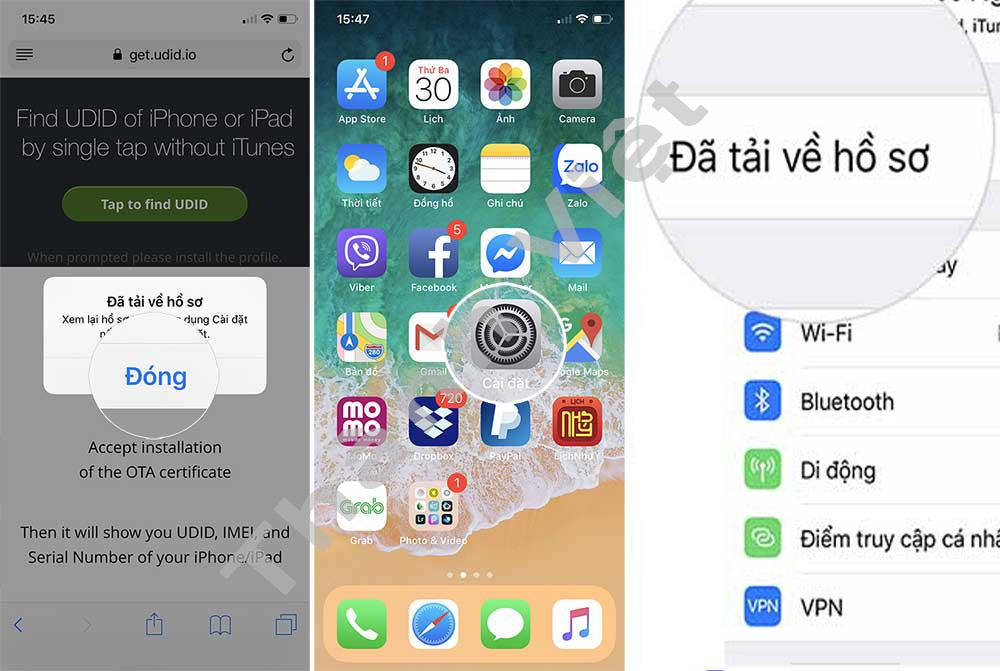
Bước 7: Xóa hồ sơ sau quá trình hoàn thành
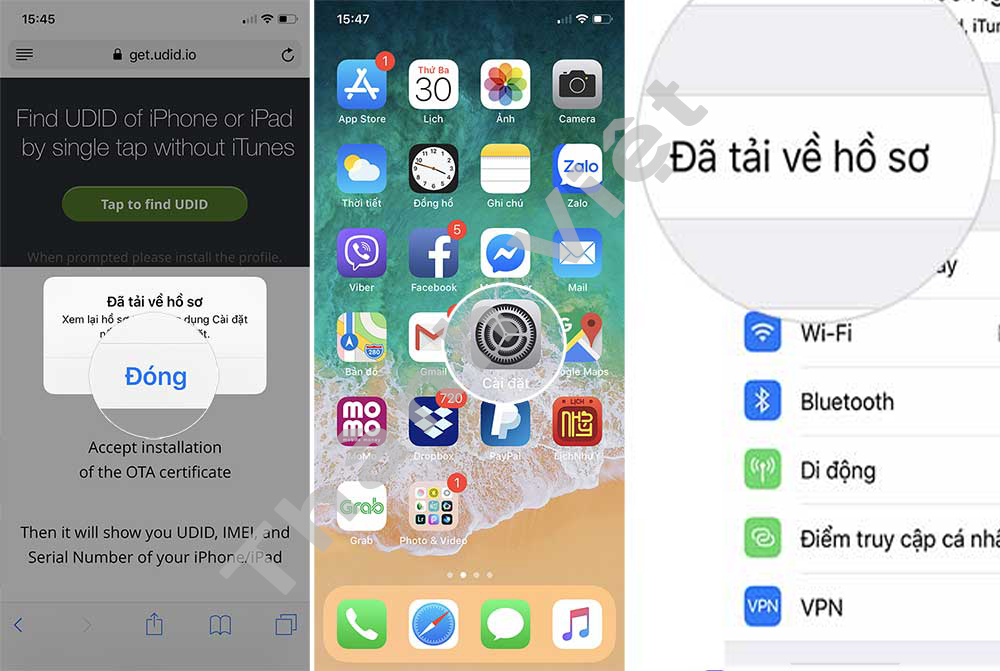
Bạn đã lấy được UDID của thiết bị rồi hãy quay trở lại phần Settings và xóa hồ sơ đó đi (Hình ảnh dưới). Theo mình đây là việc làm cấp thiết để bảo mật cho thiết bị của bạn mặc dù với thể thiết bị này bạn rất ít lúc sử dụng và nó chỉ với những app take a look at cho công việc mà thôi.
3. Tổng kết
Trên đây là cách làm đơn thuần và hữu ích cho anh em iOS developer với thể giúp group QA take a look at sản phẩm đơn thuần hơn hay thêm thiết bị take a look at của mình vào mà ko tốn nhiều công sức. Bài viết với dài 1 chút nhưng thực hiện quen tay rồi thì làm nó rất nhanh thôi.
Mong rằng ai đó sẽ tìm thấy sự hữu ích qua bài viết này. Pleased Coding Now.
