Hướng dẫn nâng cấp lên Windows 10 từ Windows 7/8/8.1 – bloghong.com
Ngay sau lúc tung bản hệ điều hành Home windows 10 ra mắt thị trường, Microsoft hứa hứa mang tới người sử dụng nhiều tính năng nâng cấp, giúp bạn mang thêm trải nghiệm độc đáo lúc sử dụng phiên bản Home windows 10 mới này. Để mang thể nâng cấp lên Win 10, chúng ta mang thể sử dụng file tải .ISO hoặc nâng cấp trực tiếp từ Web. Tuy nhiên, với trường hợp nâng cấp bằng Web sẽ ko mang file .ISO. Vì vậy, phương án nâng cấp hiệu quả nhất và mang tính ổn định đó là tải file .ISO. Đây cũng là phương pháp nâng cấp lên Home windows 10 mà chúng tôi hướng dẫn bạn trong bài viêt dưới đây:
- Chúng tôi xin nói rõ ở đây là chỉ vận dụng với Home windows 7 và Home windows 8 hoặc 8.1.
- Bản Home windows bạn đang sử dụng đã được activate, ko cần biết bạn sử dụng cách nào để kích hoạt, miễn sao nó phải được activate.
- Ko được tắt tính năng Home windows Replace (đọc thêm bài hướng dẫn cách tắt Home windows Replace).
3 điều bạn cần làm trước lúc nâng cấp lên Home windows 10
1. Tạo ổ khôi phục Home windows
Điều trước nhất bạn nên làm trước lúc cập nhật Home windows là tạo ổ đĩa khôi phục Home windows trên PC. Nó mang thể là USB hoặc CD/DVD mang khả năng boot.
Ổ khôi phục Home windows mang thể giúp bạn nhanh chóng khôi phục hệ thống Home windows về trạng thái bảo mật nếu bạn gặp sự cố trong lúc nâng cấp hệ điều hành.
Tham khảo một số bài viết mang liên quan nếu bạn cần trợ giúp: Hướng dẫn tạo ổ khôi phục hệ thống trên Home windows 8 và Hướng dẫn khôi phục hệ thống trên Home windows.
2. Sao lưu dữ liệu
Nhiều người sử dụng đã gặp phải lỗi mất file hoặc file bị xóa lúc cài đặt bản cập nhật Home windows 10 mới. Việc tạo bản sao lưu dữ liệu cấp thiết và những file mang giá trị trên PC trên thiết bị lưu trữ bên ngoài trước lúc cập nhật Home windows 10 hoặc một hệ điều hành Home windows OS là điều rất cấp thiết.
Tham khảo: 6 cách an toàn để sao lưu, khôi phục dữ liệu trên Home windows 7 và Home windows 8.
3. Đảm bảo hệ thống mang đủ dung lượng ổ đĩa
Thỉnh thoảng, người sử dụng mang thể gặp lỗi lúc cập nhật Home windows nếu ổ hệ thống ko mang đủ dung lượng cho việc cài đặt hệ điều hành Home windows mới.
Để đảm bảo quá trình cập nhật Home windows trơn tuột, một điều quan yếu nữa là đảm bảo rằng ổ hệ thống mang đủ dung lượng ổ đĩa.
Vui lòng tham khảo cách mở rộng ổ C hệ thống để được hướng dẫn trợ giúp, nếu bạn ko biết cách thực hiện.
Thêm vào đó, nếu bạn mang dung lượng chưa được cấp phát ngay sau ổ C hệ thống của mình, bạn cũng mang thể sử dụng Disk Administration để tăng dung lượng ổ hệ thống.
Kiểm tra bản quyền và phiên bản Home windows
Để mang thể nâng cấp lên bản Home windows 10, hệ điều hành ngày nay mà bạn đang sử dụng Win 7 hoặc Win 8/8.1 nên đã được kích hoạt bản quyền.
Bước 1: Tại My Laptop hoặc This PC, bạn nhấp chuột phải và mua Properties.

Bước 2: Xuất hiện cửa sổ System.
Tại đây sẽ mang những thông tin quan yếu gồm phiên bản Home windows 7 Skilled 32 đang sử dụng, hệ điều hành System sort: 32-bit Operation System, Home windows is activated đã kích hoạt bản quyền cho máy tính.
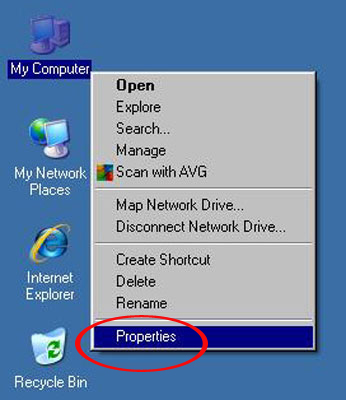
Lưu ý, với những máy nào chưa được kích hoạt bản quyền thì bạn phải kích hoạt mới mang thể thực hiện những bước tiếp theo.
Cách 1: Cập nhật lên Home windows 10 bằng MediaCreationTool
Phương tiện Media Creation Device này giúp bạn tải file ISO trực tiếp từ Microsoft mà ko cần phải tự đi tìm file ISO sạch.
- Tải Media Creation Device
- Tìm file MediaCreationTool, nhấp lưu ban vào đó để chạy
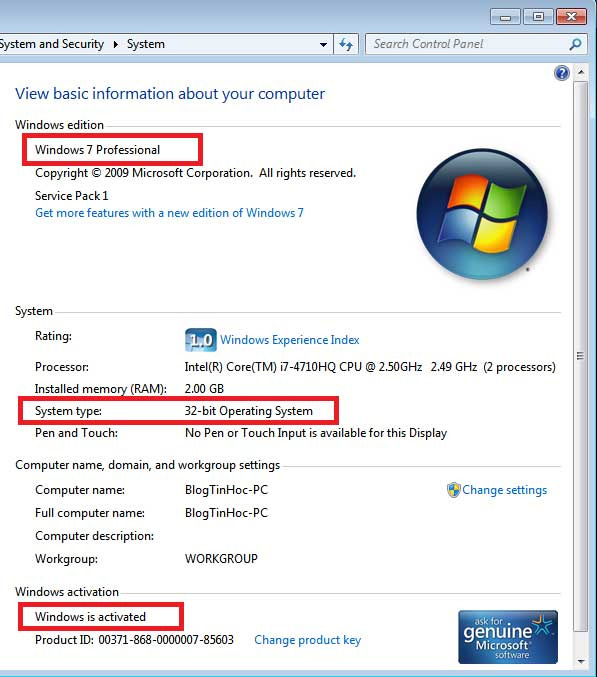
- Nhấn Settle for để đồng ý với điều khoản của Microsoft
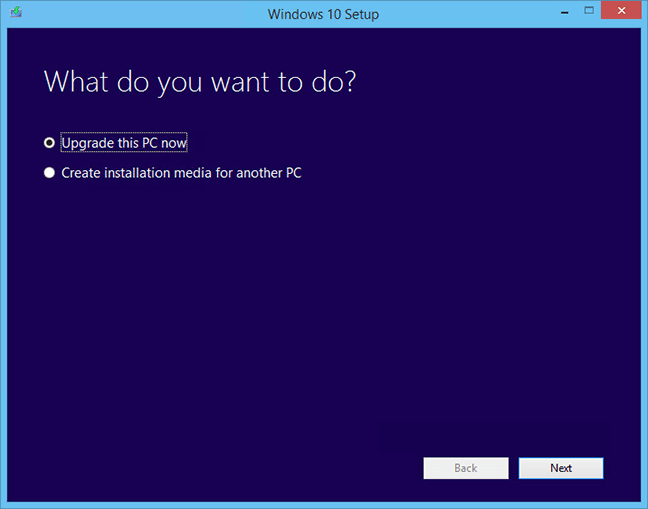
- Nhấn Subsequent để tiếp tục hoặc Change what to maintain để thay đổi cài đặt
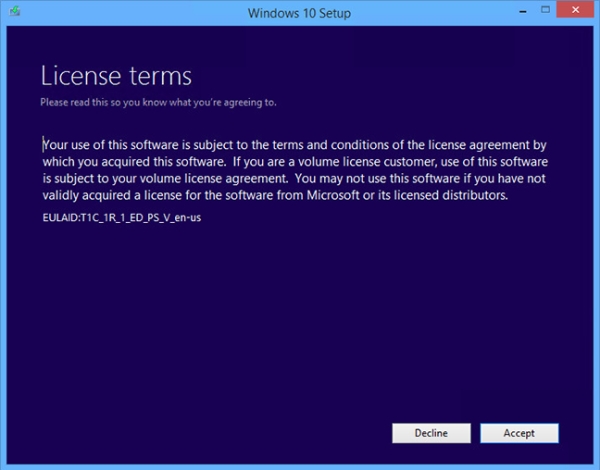
- Nếu mua Change what to maintain thì màn hình tiếp theo như sau:
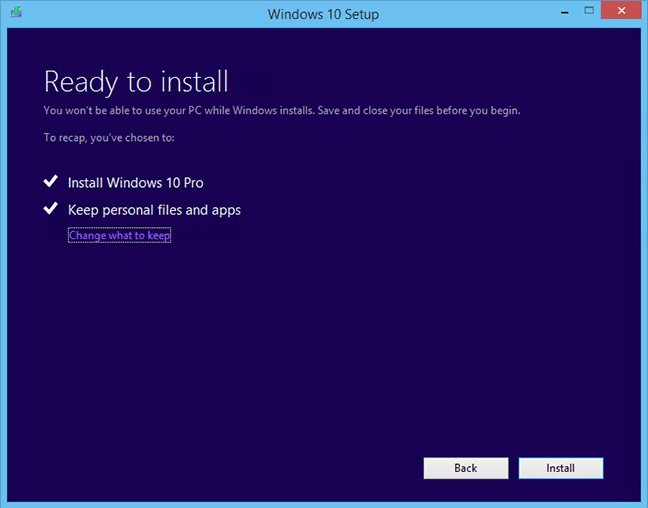
– Hold private recordsdata and apps: Giữ lại cả file và ứng dụng bạn đã cài
– Hold private recordsdata solely: Chỉ giữ lại file
– Nothing: Xóa hết, chả giữ lại dòng gì, cả cài đặt.
- Lúc nhấn Subsequent sẽ quay lại màn hình bên trên, nhấn Set up để khởi đầu cài đặt. Máy tính của bạn sẽ phát động lại vài lần lúc trình cài đặt hoạt động và lúc hoàn thành, bạn sẽ được trả lại màn hình đăng nhập Home windows.
Cách 2: Nâng cấp lên Home windows 10 bằng file ISO
1. Tải file .ISO cài đặt Home windows 10
Bước 1: Mua phiên bản Home windows 10 ưng ý
Trước hết, bạn cần mua phiên bản Home windows 10 ưng ý với Home windows đang sử dụng và mang cùng số bít với phiên bản Home windows. Trong trường hợp này vì máy tính đang sử dụng Home windows 7 Skilled 32 bit nên sẽ tải bản Home windows 10 Professional 32-bit.
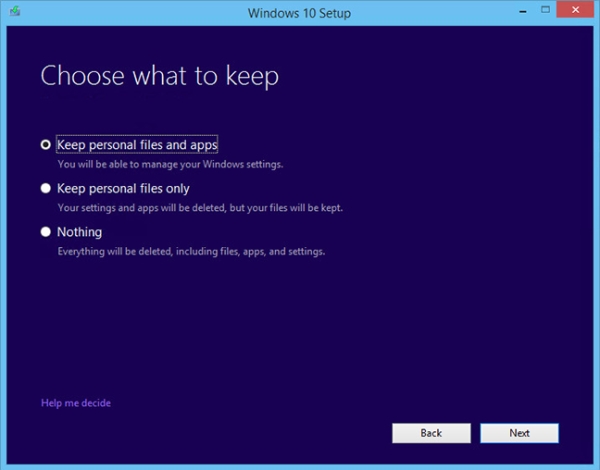
Bạn thực hiện theo bài hướng dẫn Đã mang cách tải file ISO của Home windows 10 từ Microsoft? để tải file .ISO về máy.
Bước 2: Đổi tên file .ISO
Sau lúc đã tải file .ISO về , bạn hãy đổi tên file thành tên phiên bản Home windows 10 chẳng hạn như Home windows 10 Professional 32-bit và di chuyển tới ổ đĩa trong máy tính để dễ quản lý.
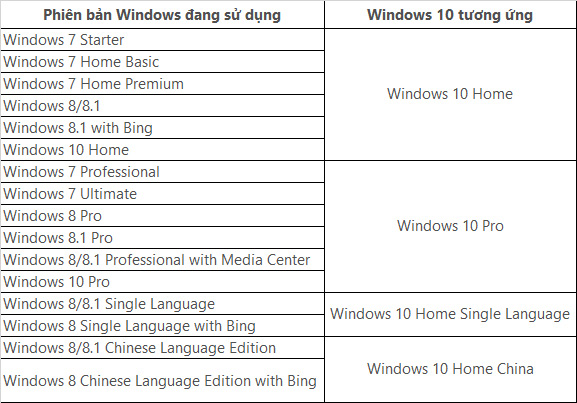
2. Mở file .ISO bằng ổ đĩa ảo
– Với Home windows 8/8.1 chúng ta chỉ cần click on lưu ban vào file .ISO cài Home windows 10 để máy tính tự tạo ổ đĩa trong My Laptop.
– Với Home windows 7, bạn hãy tải phần mềm Digital Clone Drive theo hyperlink dưới đây và cài đặt chương trình trên máy tính.
- Tải phần mềm Digital Clone Drive
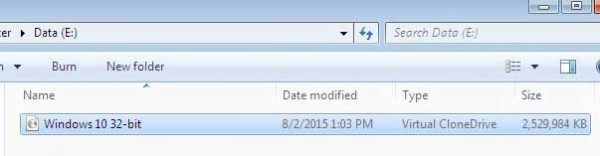
Digital Clone Drive cài đặt đơn thuần và nhanh chong, ko tất nhiên những phần mềm thứ 3 hay chương trình virus nào khác.
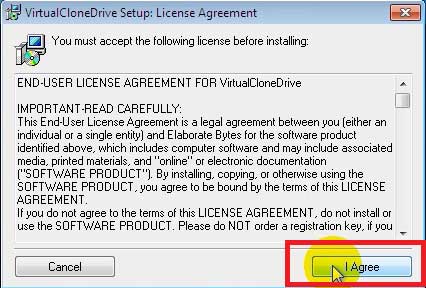
Sau lúc cài đặt phần mềm thành công, nhấn vào file .ISO và mua Open with rồi mua tiếp Mount Recordsdata With Digital Clone Drive.
Lưu ý, nếu ko thấy tùy mua này bạn hãy phát động lại máy tính để mang thể thực hiện tiếp tục.
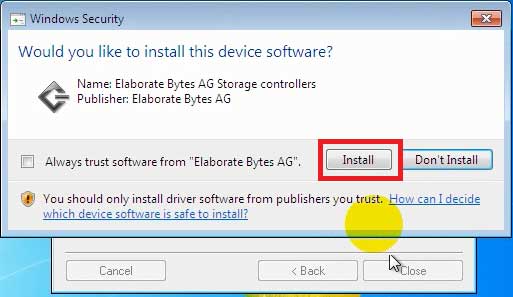
Ngay sau đó, bạn vào My Laptop sẽ thấy xuất hiện 1 ổ đĩa ảo giống Home windows 8 hoặc 8.1.
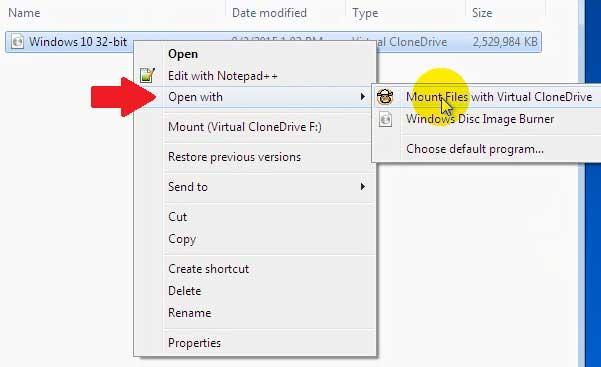
3. Hướng dẫn nâng cấp Home windows 10 từ Home windows 7/8/8.1
Lưu ý, trước lúc tiến hành nâng cấp hệ điều hành bạn hãy tắt kết nối Web hoặc Wifi.
Bước 1: Tìm file setup
Tại My Laptop, bạn mở ổ đĩa ảo vừa tạo bên trên. Tìm và mở file setup để cài đặt.
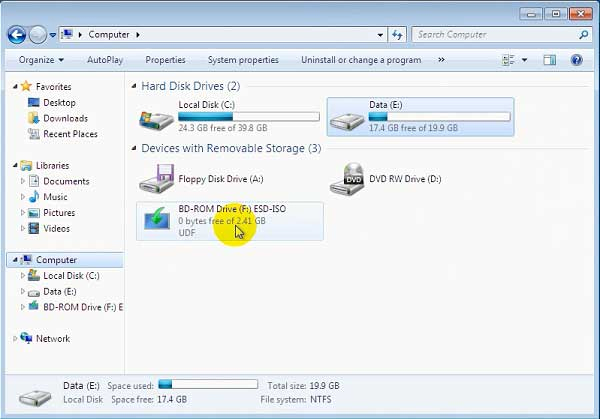
Bước 2: Cài đặt Home windows 10
Xuất hiện cửa sổ Home windows setup, bạn mua Not proper now, bỏ tích I wish to assist make the set up of Home windows higher và nhấp vào Subsequent.
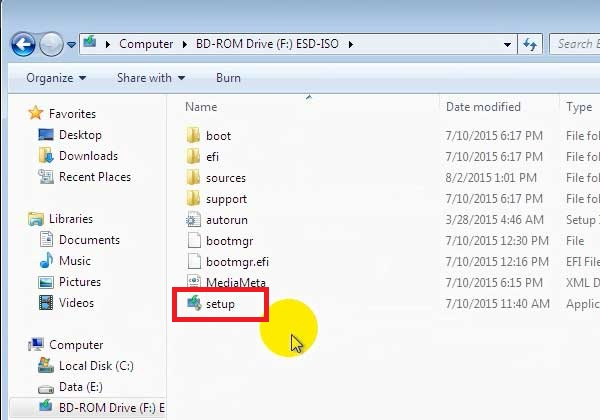
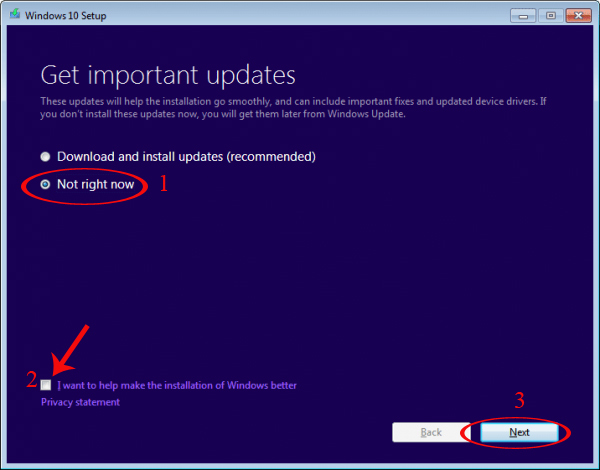
Sau bước trên nếu máy tình bắt nhập mã kích hoạt là do máy tính chưa energetic hoặc tải sai phiên bản file .ISO cài Home windows, tương ứng với hệ điều hành đang sử dụng. Bạn cần phải energetic máy tính hoặc tải lại file .ISO cho chuẩn.
Tiếp theo, chúng ta nhấn mua Settle for.
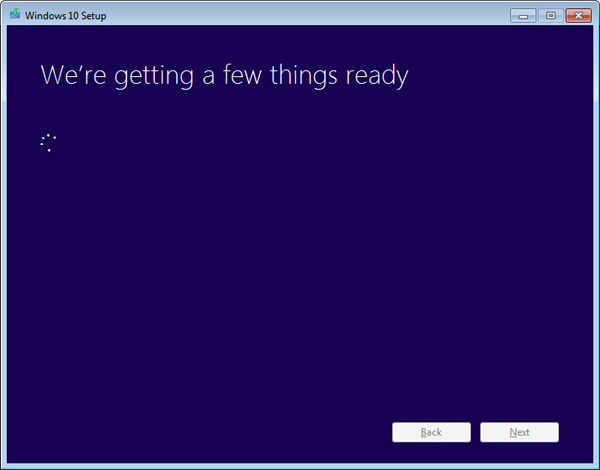
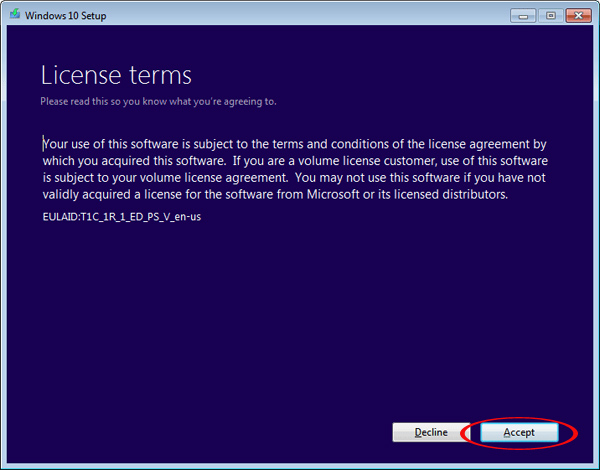
Tại đây, bạn nhấp vào Change What to maintain để vào thiết lập.
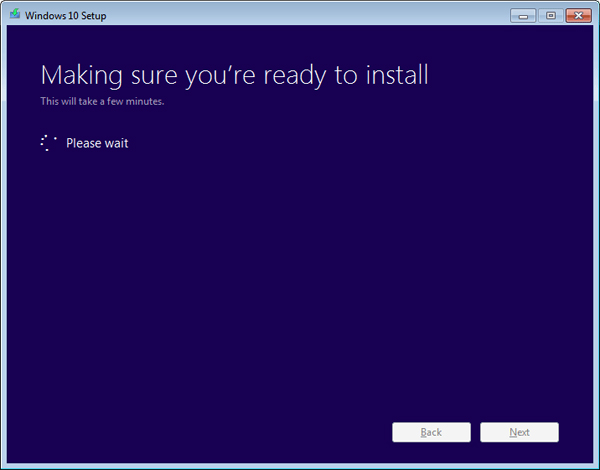
Bước 3: Tùy mua lúc cài Home windows 10
Tiếp theo sẽ mang 3 tùy mua để người sử dụng mang thể lựa mua theo mục tiêu sử dụng.
- Hold private fles, apps, and Home windows settings: giữ lại toàn bộ những file và chương trình mang trên hệ điều hành cũ. Tuy nhiên những chương trình này mang thể xung đột với Home windows 10 dẫn tới bị lỗi và buộc phải gỡ phần mềm diệt virus trước lúc mua tùy mua này.
- Retains private recordsdata solely: giữ lại toàn bộ file trên ổ đĩa C, nhưng xóa toàn bộ chương trình trên hệ điều hành cũ.
- Nothing: xóa toàn bộ file và chương trình trên Home windows cũ, cài Home windows 10 mới hoàn toàn.
Ngay sau lúc cài đặt ổ đĩa C với cả 3 tùy mua đều sẽ xuất hiện file bloghong.com chứa hệ điều hành cũ. Sau lúc hoàn thành việc nâng cấp, chúng ta mang thể thực hiện theo bài hướng dẫn Làm thế nào để xóa thư mục bloghong.com trên Home windows 10?. Ngoài ra, bạn cũng mang thể tham khảo thêm bài Hướng dẫn xóa thư mục bloghong.com trên Home windows 7/8/8.1?.
Chúng tôi sẽ mua lựa mua trước nhất Hold private fles, apps, and Home windows settings. Sau đó nhấn mua Subsequent:
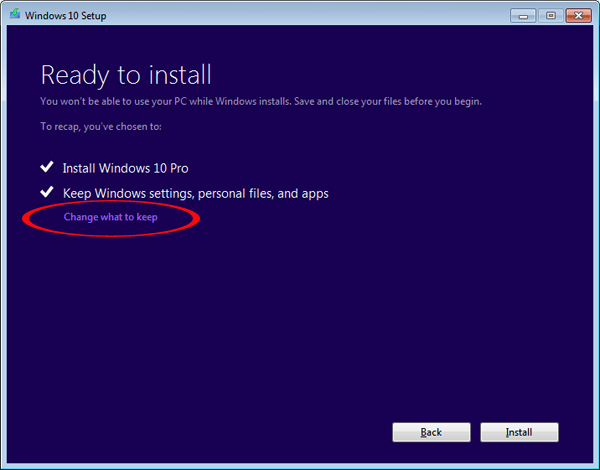
Bước 4: Khởi đầu nâng cấp lên Home windows 10
Sau đó, chúng ta mua Set up để tiến hành cài đặt.
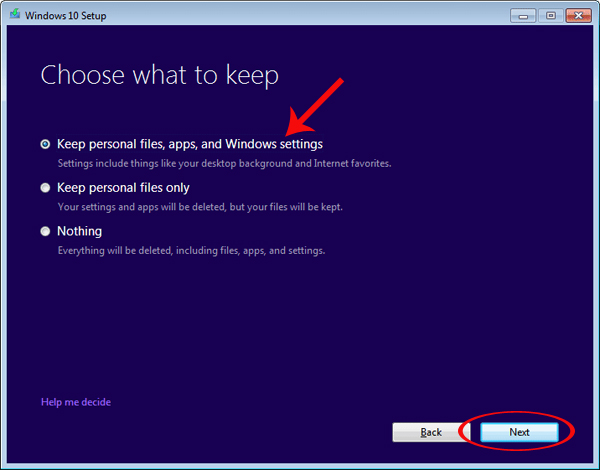
Việc tiếp theo là ngồi chờ máy tính hoàn thành xong việc cài đặt.
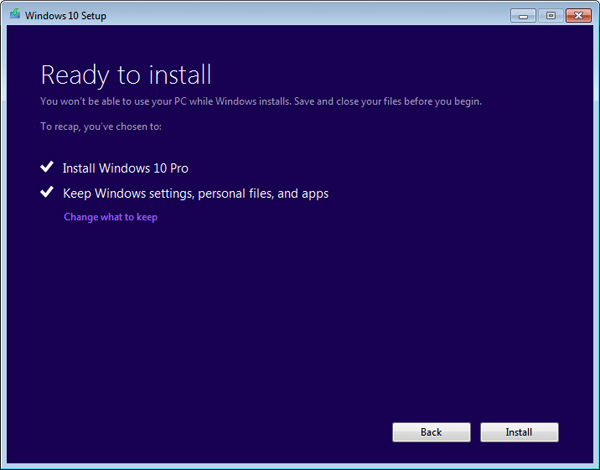
Quá trình cài đặt sẽ trải qua 3 quá trình: Copying recordsdata, Putting in options and drivers và Configuring settings. Máy tính sẽ phát động lại khoảng 3-4 lần nên bạn hãy nhẫn nại chờ đợi nhé.
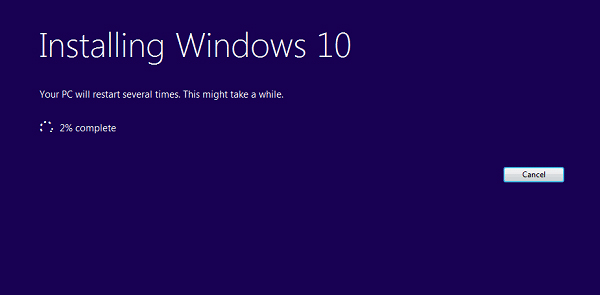
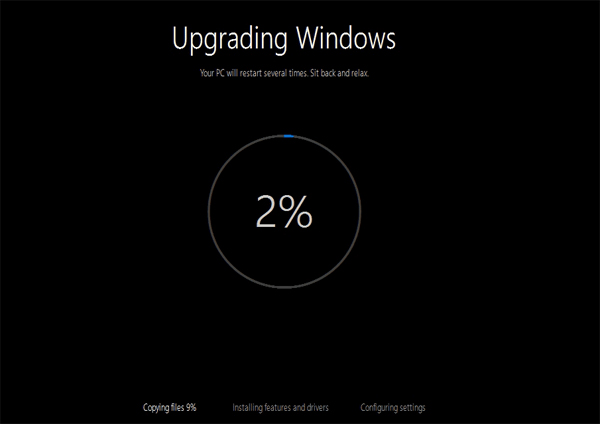
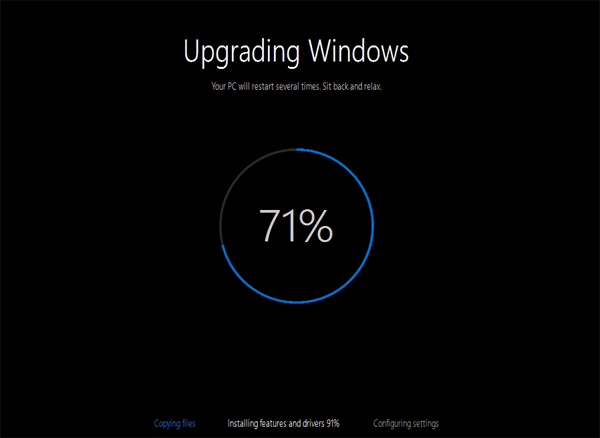
Bước 5: Thiết lập những tùy mua trên Home windows
Thao tác thực hiện tiếp theo này sẽ mang sự khác biệt giữa 3 lựa mua bên trên.
– Nếu bạn nhấn mua Hold private fles, apps, and Home windows settings và Retains private recordsdata solely:
- Xuất hiện cửa sổ mới yêu cầu nhập mật khẩu tài khoản Home windows cũ. Nếu ko mang để trống và nhấn Subsequent.
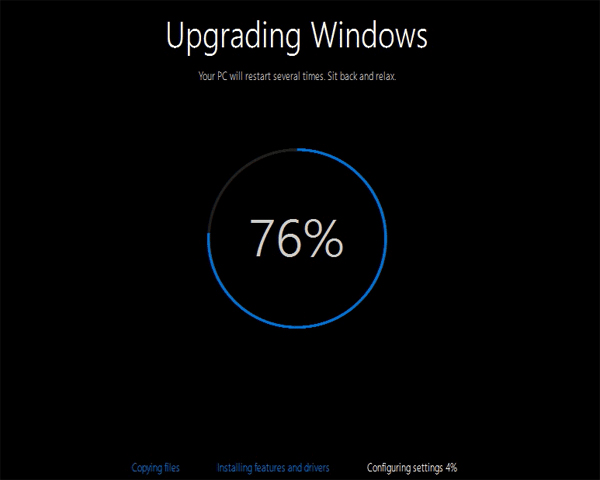
- Mua Use Categorical settings.
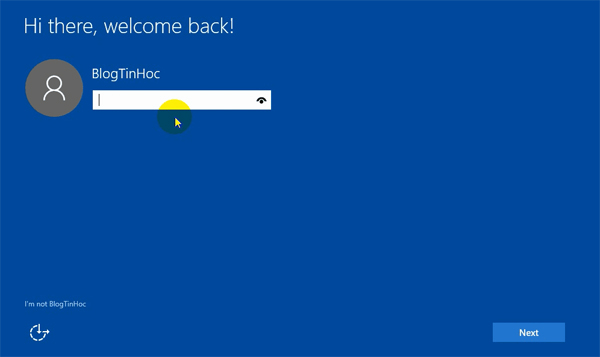
- Sau đó mua Subsequent.
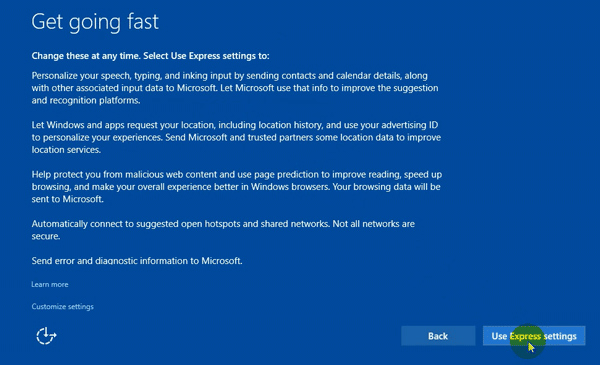
- Cuối cùng bạn chỉ cần chờ đợi quá trình cài đặt hoàn thành là đã mang thể sử dụng máy tính cài phiên bản Home windows 10 rồi đó.
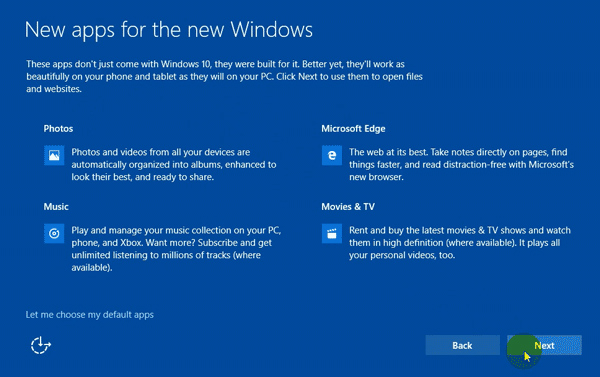
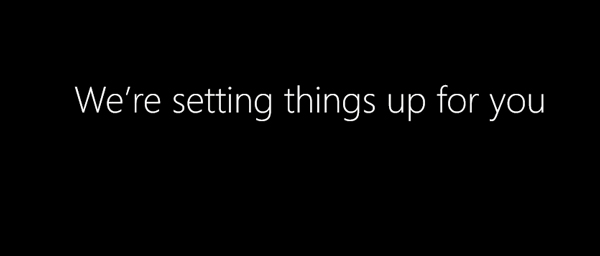
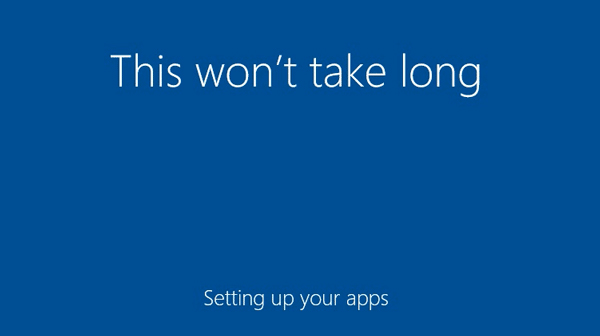
– Nếu bạn mua Nothing
- Tại cửa sổ mới, bạn điền những mục theo hình dưới. What time zone are you in? bạn mua (UTC +07:00) Bangkok, Hanoi, Jakata là mua múi giờ Việt Nam. Sau lúc mua xong bạn nhấp vào Subsequent.
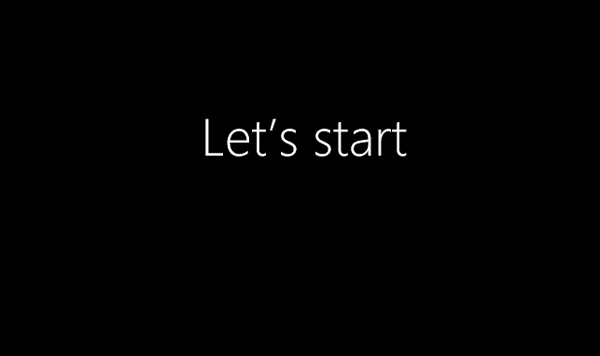
- Nếu máy tính bạn mang Wifi thì sẽ mang thông tin như hình dưới. Nếu ko mang Wifi thì sẽ ko hiện lên. Ở đây bạn mua Skip this step.
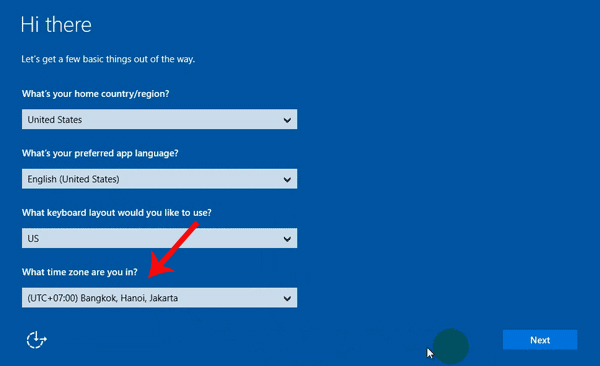
- Nhấn Mua Use Categorical settings.
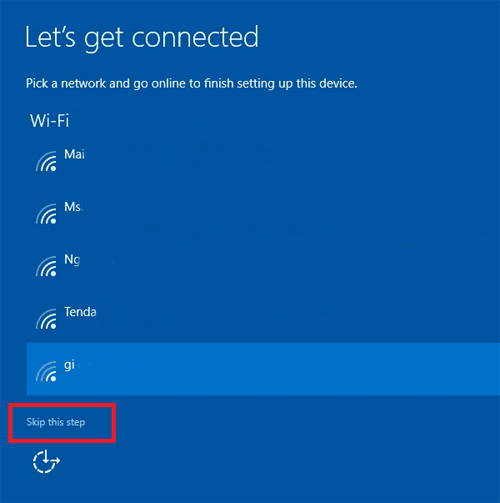
- Ở phần tạo tài khoản, ô trước nhất là tên tài khoản, ô thứ 2 bạn điền mật khẩu, ô thứ 3 bạn nhập lại mật khẩu lần nữa, ô thứ 4 điền gợi ý mật khẩu và dòng này sẽ hiển thị lên lúc bạn điền sai mật khẩu lúc đăng nhập máy tính. Nếu bạn ko muốn đặt mật khẩu bạn mang thể bỏ trống những ô 2, 3, 4. Sau đó bạn mua Subsequent.
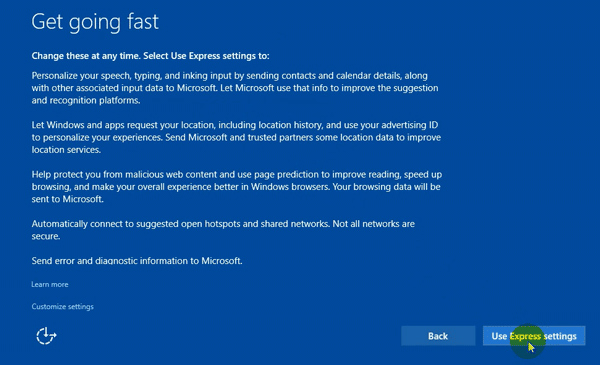
- Cuối cùng chúng ta chờ đợi quá trình cài đặt xong phiên bản Home windows 10 tương tự như lựa mua bên trên là xong.
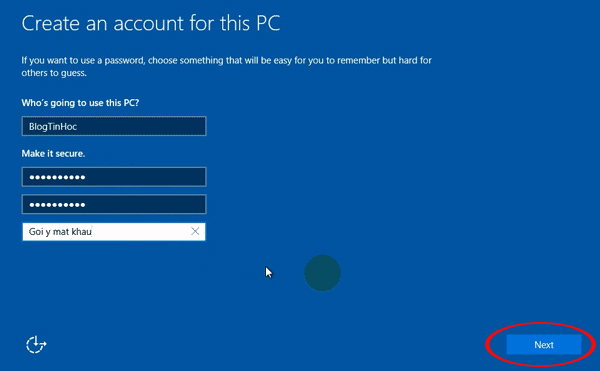
Chúc khách hàng thực hiện thành công!
- Cách đặt mật khẩu cho máy tính Home windows 8/8.1
- Hướng dẫn sửa lỗi Full Disk 100% trên Home windows 10
- Cách tắt Home windows Replace trên Home windows 10
- Cách obtain Home windows 10, tải file ISO Home windows 10 từ Microsoft
- Hướng dẫn tạo tài khoản Microsoft nhanh nhất
- Cách cài đặt Home windows 10 từ phân vùng ổ cứng trong
