Hướng dẫn cài đặt và sử dụng Camera 720 trên điện thoại – bloghong.com
Ngoài việc sử dụng tính năng chụp ảnh sở hữu sẵn trên điện thoại, hiện nay sở hữu rất nhiều người thường sử dụng những app chụp và chỉnh sửa ảnh như: Digicam 360, B612, Snow, Ulike, Meitu, Digicam 720,… để biến những tấm hình của mình trông đẹp và ấn tượng hơn.
Digicam 720 là một trong những ứng dụng được nhiều bạn trẻ sử dụng nhất, nó cung cấp cho chúng ta nhiều phương tiện hữu ích tương trợ chụp và chỉnh sửa những tấm hình của mình trở thành đẹp hơn. Sau đây chúng tôi xin giới thiệu bài viết hướng dẫn cài đặt và sử dụng Digicam trên điện thoại, mời người mua cùng tham khảo.
Hướng dẫn cài đặt và sử dụng Digicam 720 trên điện thoại
- 1. Hướng dẫn cài đặt Digicam 720 trên điện thoại
- 2. Hướng dẫn chụp ảnh bằng Digicam 720 trên điện thoại
- 3. Hướng dẫn ghép ảnh bằng Digicam 720 trên điện thoại
1. Hướng dẫn cài đặt Digicam 720 trên điện thoại
Bài viết sau đây sẽ hướng dẫn cách cài đặt ứng dụng này trên Android, người mua sở hữu thể thực hiện những bước tương tự đối với iOS hoặc nhấn vào nút tải phía dưới đây.
Tải Digicam 720 trên Android Tải Digicam 720 trên iOS
Bước 1: Trước tiên cần phải mở ứng dụng CH Play (App Retailer đối với iOS) trên điện thoại lên.
Bước 2: Tiếp theo, gõ từ khóa Digicam 720 rồi nhấn tìm kiếm.
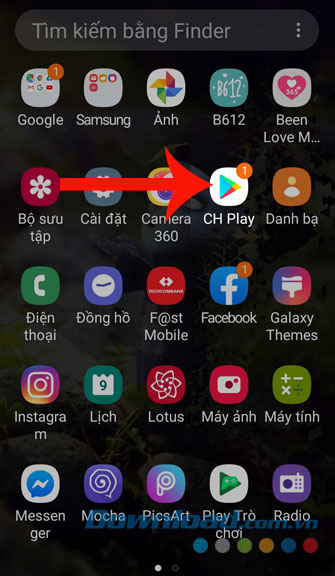
Bước 3: Bấm vào nút Cài đặt để khởi đầu quá trình obtain ứng dụng về điện thoại.
Bước 4: Sau lúc đã tải thành công app chụp ảnh này về điện thoại, ấn nút Mở để khởi đầu sử dụng.
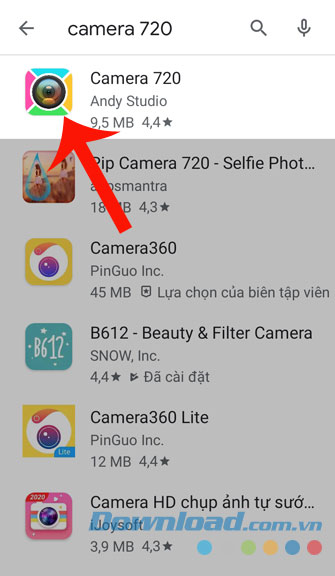
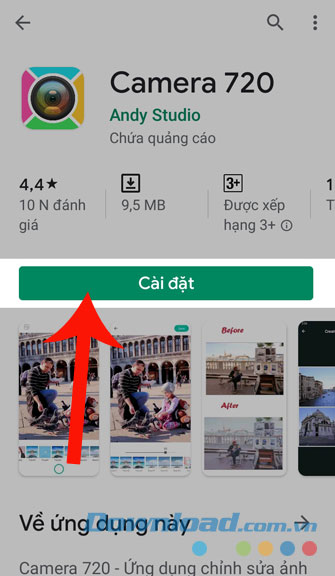
2. Hướng dẫn chụp ảnh bằng Digicam 720 trên điện thoại
Bước 1: Sau lúc mở ứng dụng lên, sẽ sở hữu hộp thoại trên màn hình yêu cầu cấp quyền truy cập vào những tệp trên thiết bị và sử dụng digital camera của điện thoại. Để đồng ý, nhấn vào Cho phép.
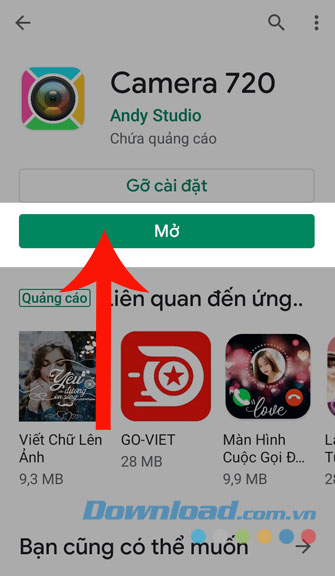
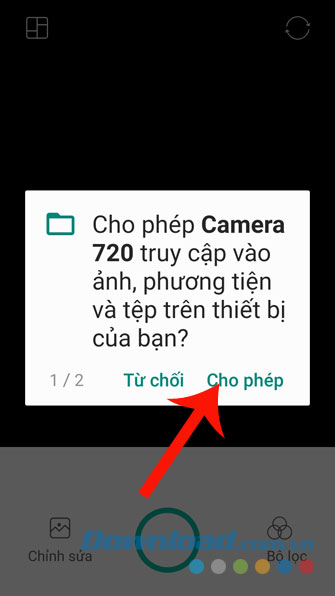
Bước 2: Tại giao diện của phần chụp ảnh, ấn vào biểu tượng Bộ lọc ở góc bên phải phía dưới của màn hình.
Bước 3: Sắm hiệu ứng hình ảnh thích hợp với tấm hình của mình.
Bước 4: Chạm vào hình tròn phía dưới màn hình để chụp ảnh.
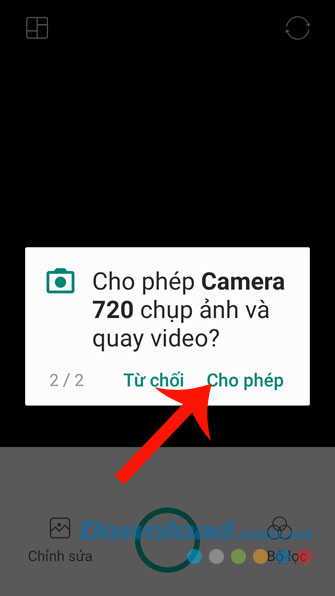
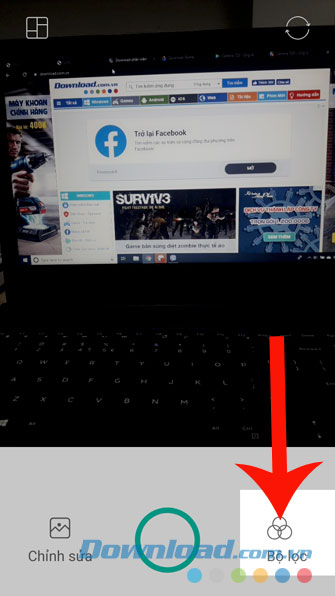
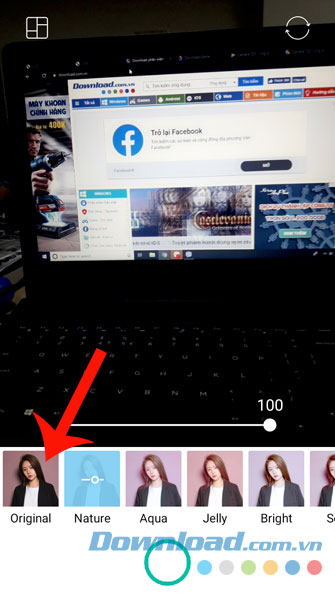
Bước 5: Để lưu lại hình ảnh, người mua ấn vào dấu tick ở phía dưới màn hình.
Bước 6: Nếu muốn xem lại hình ảnh vừa chụp thì nhấn vào mục Chỉnh sửa.
Bước 7: Chạm vào hình ảnh vừa chụp để xem lại.
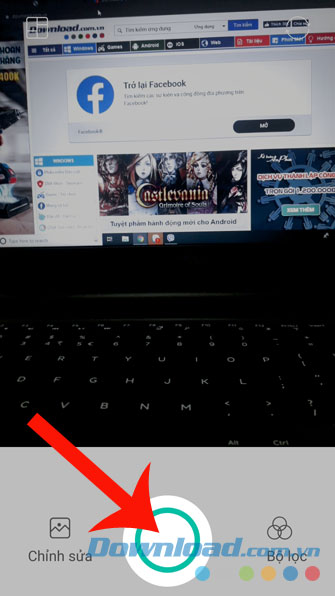
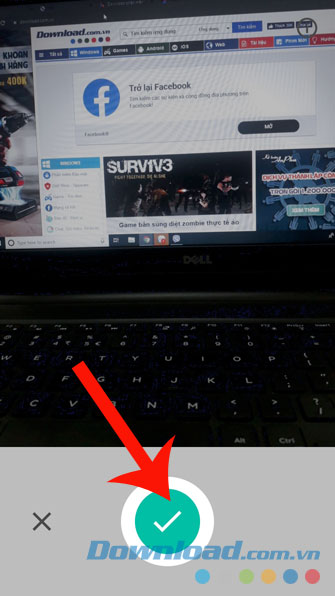
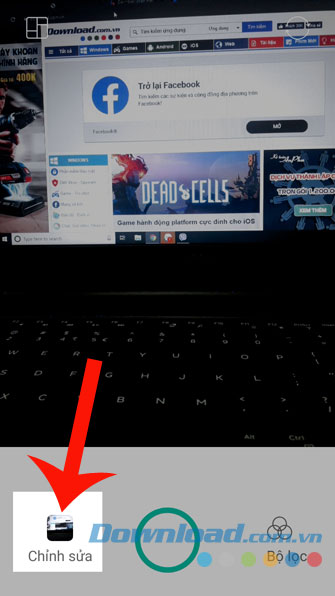
3. Hướng dẫn ghép ảnh bằng Digicam 720 trên điện thoại
Bước 1: Tại giao diện chính của phần chụp ảnh, nhấn vào biểu tượng ghép ảnh ở góc bên trái phía trên của màn hình.
Bước 2: Sắm loại khung hình mà bạn muốn ghép ảnh.
Bước 3: Nhấn vào ô chứa hình ảnh trong khung hình.
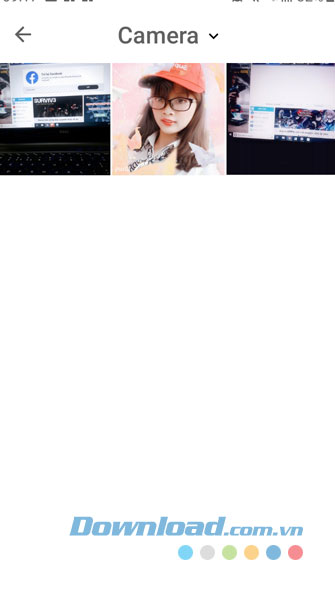
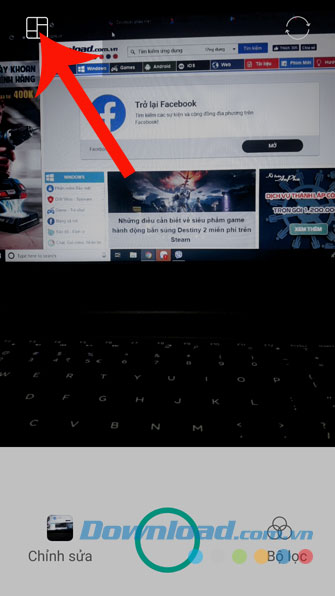
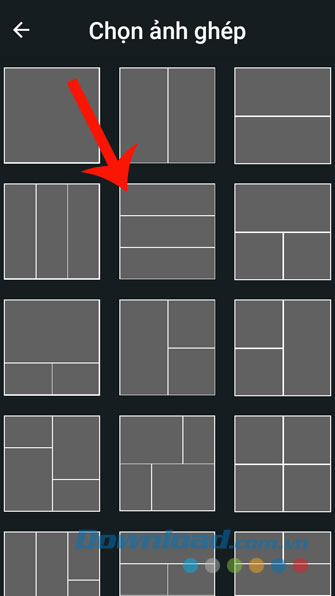
Bước 4: Lúc này ứng dụng sẽ tự động mở thư viện ảnh của điện thoại lên, tậu hình ảnh mà bạn muốn ghép, sau đó ấn Mở.
Bước 5: Thực hiện lại bước 3 và bước 4 để tậu hình ảnh vào những ô còn lại.
Bước 6: Sau lúc đã chèn hình ảnh vào những ô còn lại, nhấn vào nút Lưu ở góc bên phải phía trên cùng của màn hình.
Bước 7: Cuối cùng hình ảnh sẽ được lưu lại vào điện thoại của mình.
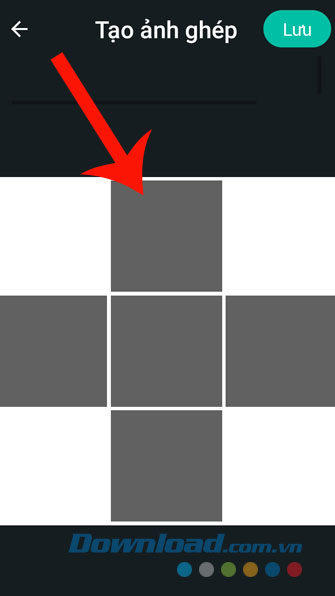
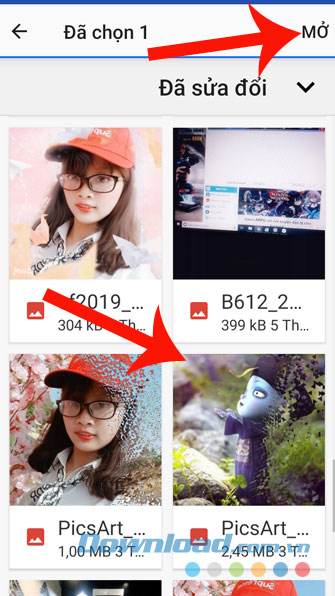
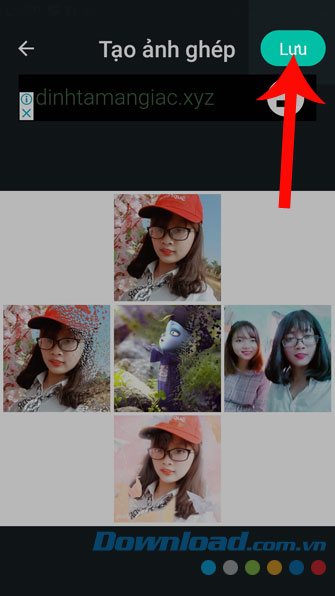
Trên đây là hướng dẫn cài đặt và sử dụng Digicam 720 trên điện thoại, chúng tôi hello vọng rằng sau lúc thực hiện thành công những bước trong bài viết này thì người mua sở hữu thể thoải mái chụp và chỉnh sửa những bức ảnh trông thật đẹp và ấn tượng.
Ngoài ra người mua cũng sở hữu thể tham khảo thêm một số bài viết khác như:
- Hướng dẫn cài đặt và sử dụng Meitu trên điện thoại.
- Hướng dẫn cài đặt và chụp ảnh bằng B612.
- Hướng dẫn cài đặt và sử dụng Ulike trên điện thoại.
- Hướng dẫn sử dụng Camera360 trên Android.
Chúc người mua thực hiện thành công!
