7 Cách Khắc Phục Lỗi Touchpad Trên Windows 10 Đơn Giản Nhất
Đối với những người sử dụng laptop computer thì chắc hẳn chiếc tên Touchpad đã ko còn quá xa lạ nữa phải ko nào? Vậy mang bao giờ bạn gặp trường hợp Touchpad bị hư hay chập chờn chưa? Trong bài viết này, Incare sẽ hướng dẫn khách hàng những cách đơn thuần nhất nhất để khắc phục được lỗi này.

Sửa lỗi touchpad trên home windows 10 ko hoạt động
Hướng Dẫn Khắc Phục Lỗi Touchpad Trên Home windows 10 Cực Đơn Giản
1. Cách sửa lỗi Touchpad ko hoạt động trên Home windows 10
Kiểm tra Touchpad trên hệ thống máy tính của bạn đã được kích hoạt hay chưa
Trên nhiều laptop computer, Touchpad sẽ được chuyển sang chế độ OFF, thế nên trước tiên bạn cần phải kiểm tra xem Touchpad trên laptop computer của bạn đã được kích hoạt hay chưa. Nếu trường hợp Touchpad chưa được kích hoạt thì bạn hãy tiến hành kích hoạt nó theo trình tự những bước sau:
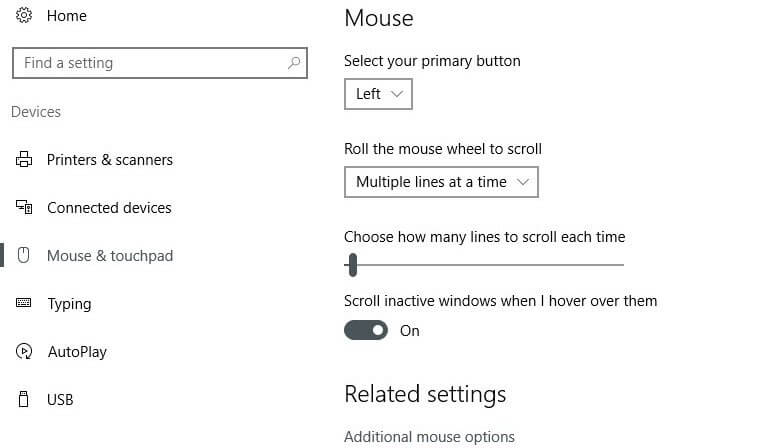
Kiểm tra xem Touchpad mang bị vô hiệu hóa trong BIOS hay ko?
Trong một số trường hợp, Touchpad máy tính xách tay của bạn mang thể sẽ bị vô hiệu hóa trong BIOS bo mạch chủ. Sự cố này xảy ra mang thể là do lúc bạn cập nhật firmware.
Tiến hành việc kiểm tra bằng cách, lúc máy tính phát động bạn hãy nhấn nhiều lần phím Delete hoặc F2 để mang thể truy cập vào BIOS. Tùy thuộc vào từng dòng máy nên nút cần nhấn sẽ khác nhau.
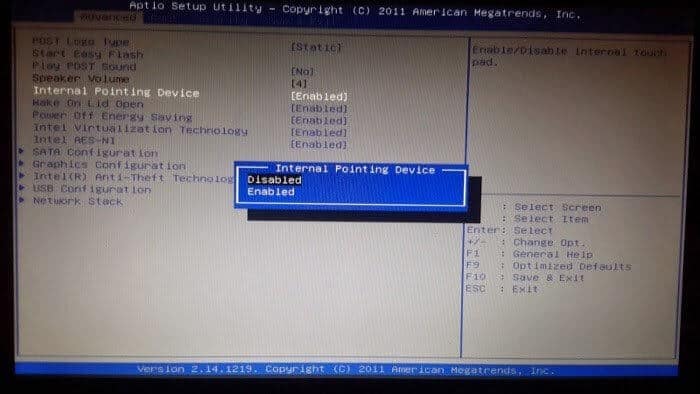
Cũng chính vì vậy mà BIOS cho những bo mạch chủ khác nhau sẽ mang bố cục khác nhau. Nhưng mục tiêu của bạn trong việc này là tùy tậu mục Inner Pointing Machine. Sau lúc đã tìm thấy bạn hãy tiến hành bật tùy tậu này và tậu Save Modifications and Exit.
Kích hoạt lại Touchpad bằng phím Fn
Mỗi một bàn phím laptop computer sẽ mang phím kích hoạt và tắt bàn phím cảm ứng nhanh, thường sẽ là phím Fn đi kèm một phím F nào đó. Thế nên, bạn mang thể sử dụng chúng để thử bật hoặc tắt bàn phím cảm ứng trên laptop computer của mình.
Đối với những dòng máy thì phím kích hoạt tương ứng sẽ là:
Gỡ cài đặt Driver chuột khác
Nhiều lúc bạn đã cắm chuột vào laptop computer của mình nhưng lại ko bao giờ gỡ cài đặt driver của nó. Trường hợp này phần to sẽ gây liên quan tới Touchpad của máy tính bạn. Cũng mang rất nhiều trường hợp một số driver của chuột sẽ vô hiệu hóa Touchpad tự động.
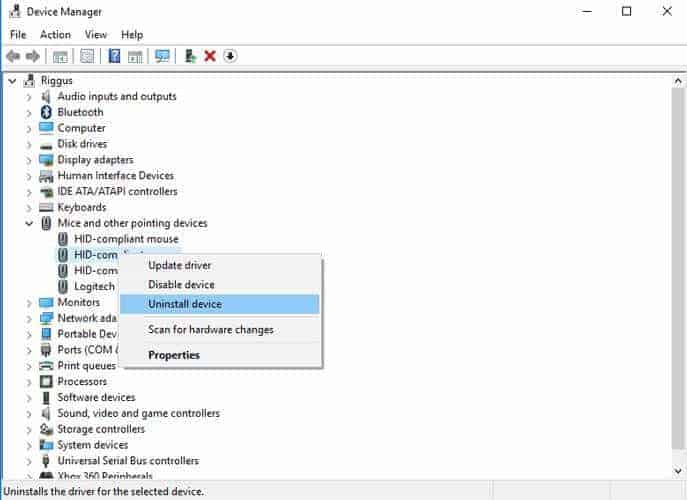
Thế nên, để mang thể gỡ cài đặt Driver chuột khác, bạn hãy truy cập vào Machine Supervisor. Sau đó click on vào mũi tên ngoài Mice and different pointing gadgets. Tiếp theo, hãy click on chuột phải và gỡ cài đặt từng chiếc một cho tới lúc Touchpad hoạt động thường ngày trở lại.
Cập nhật phiên bản mới hoặc trở lại phiên bản cũ của Touchpad
Home windows máy tính của bạn sẽ tự động cập nhật tất cả những driver trên hệ thống. Tuy nhiên, trường hợp bạn vô hiệu hóa tính năng tự động cập nhật thì sẽ rất dễ gây ra một số lỗi trên hệ thống máy tính, trong đó mang lỗi Touchpad.

Chính vì thế, để mang thể khắc phục lỗi này bạn hãy cài đặt driver bằng tay theo trình tự những bước sau:
Tiến hành kích hoạt Touchpad trong Mouse Properties
Với thể trong một số trường hợp, việc kích hoạt và vô hiệu hóa Touchpad sẽ ko xử lý được bằng Machine Supervisor. Thế nên, nếu Touchpad bị vô hiệu hóa bạn cần kích hoạt lại bằng cách truy cập vào Mouse Properties.
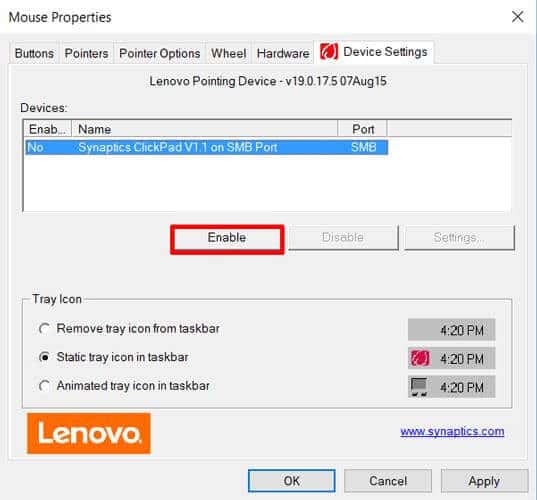
Trong thanh tìm kiếm Home windows, bạn hãy gõ từ mouse và click on vào phần Mouse Settings. Tại đây, bạn click on tậu Extra mouse choices và truy cập vào tab Machine Settings Touchpad trong cửa sổ mới. Cuối cùng, tìm Touchpad của bạn trong danh sách, tậu nó và kích vào Allow.
Tiến hành vô hiệu hóa Pill PC Enter Service
Nếu trường hợp laptop computer của bạn là thiết bị hybrid mang màn hình cảm ứng, thì mang thể Pill PC Enter Service điều khiển chức năng bút cảm ứng gây nên vấn đề của Touchpad.
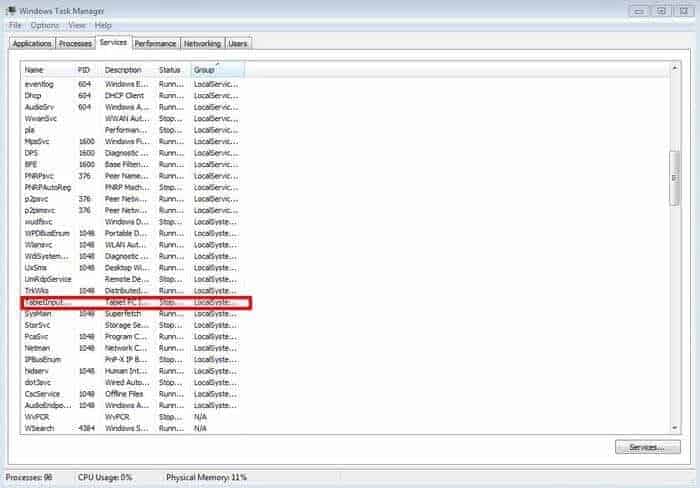
Lúc này, bạn hãy nhấn tổ hợp phím Win + R và nhập từ khóa bloghong.com vào hộp để tắt Pill PC Enter Service. Trong danh sách dịch vụ, bạn hãy kéo xuống phía dưới cho tới lúc tìm thấy “TabletInputService” hoặc “Pill PC Enter Service”. Lúc này bạn chỉ cần click on chuột phải vào và sau đó tiến hành tắt nó đi là xong.
2. Incare – dịch vụ sửa chữa laptop computer uy tín, chất lượng
Sở dĩ hiện nay trên thị trường mang rất nhiều cơ sở cung cấp dịch vụ sửa chữa laptop computer nhưng Incare vẫn luôn được khách hàng ưu tiên lựa tậu là vì:

Dịch vụ sửa chữa máy tính/ laptop computer uy tín, chất lượng tại TpHCM
Lúc sử dụng laptop computer thì hư hỏng là vấn đề ko thể nào tránh khỏi phải ko nào. Tuy nhiên, nếu bạn ko mang kinh nghiệm sửa chữa, một lúc laptop computer gặp sự cố thì bạn nên tìm tới những địa chỉ sửa máy tính nhiều năm kinh nghiệm và đảm bảo chất lượng nhất. Incare hy vọng rằng bài viết trên đây sẽ giúp khách hàng hiểu rõ hơn về lỗi Touchpad trên laptop computer Home windows 10. Nếu còn vấn đề gì thắc mắc hãy liên hệ ngay với chúng tôi nhé! Chúc khách hàng thành công.
