Hướng dẫn cài bàn phím tiếng Nhật cho Windows – bloghong.com
Ngày nay, tiếng Nhật cũng trở thành một trong những tiếng nói phổ quát được nhiều người lựa sắm theo học. Tuy nhiên, một vấn đề gặp phải đó là bạn ko thể gõ cũng như sử dụng tiếng Nhật trên máy tính, nếu như ko mang những dụng cụ tương trợ đặc thù.
Và Google Japanese Enter là một trong những giải pháp sẽ giúp bạn mang thể cài đặt cũng như sử dụng bàn phím tiếng Nhật ngay trên máy tính Home windows 7/8/10. Sau lúc cài đặt thành công Google Japanese Enter, một bàn phím ảo tiếng Nhật sẽ xuất hiện trên máy. Và chúng ta mang thể thoải mái gõ bất cứ nội dung nào mà mình muốn, sử dụng với nhiều mục tiêu khác nhau như gõ nội dung văn bản, gửi thư, chat chit với bạn bè bằng tiếng Nhật. Đăc biệt, quá trình cài đặt Google Japanese Enter lại rất đơn thuần và diễn ra nhanh chóng.
Cách 1: Cài đặt bàn phím tiếng Nhật trên Home windows 8/8.1 và Home windows 10
Đối với Home windows 8 trở lên, bạn làm theo những bước sau để mang thể cài bàn phím tiếng Nhật và gõ tiếng Nhật trên máy tính.
Nhấp chuột vào ENG hoặc VIE ở góc dưới bên phải màn hình (cạnh thông tin giờ, thời kì) > Tìm Language preferences

Tìm tiếp Add language > tìm tới Japanese
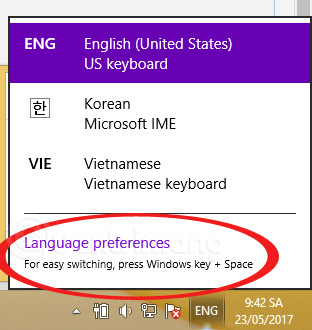
Nhấn sắm Japanese > Add
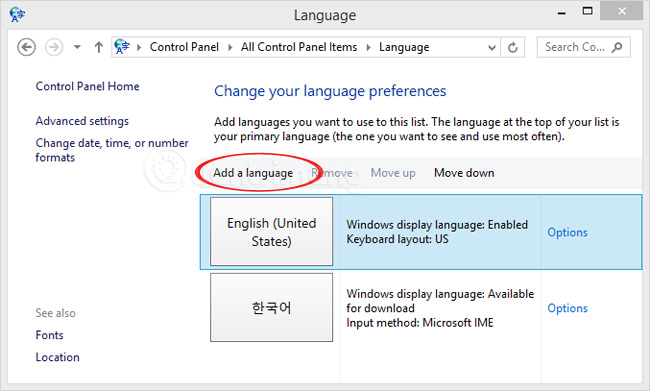
Sau đó, nhấp chuột vào ENG hoặc VIE > sắm Japanese
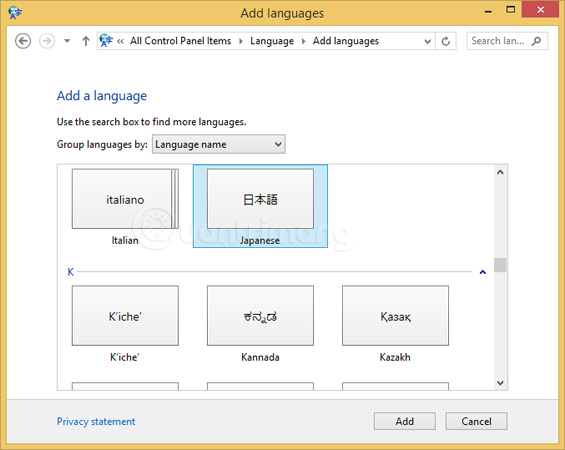
Lúc đó sẽ hiện ra biểu tượng chữ A ở không tính biểu tượng tiếng Nhật, bạn cần nhấp chuột vào khung gõ văn bản trên net, khung chat hoặc file soạn thảo văn bản để bật tùy sắm thay đổi cài đặt. Rồi nhấn chuột phải vào chữ A, trong thực đơn hiện ra sắm kiểu gõ tiếng Nhật bạn muốn.
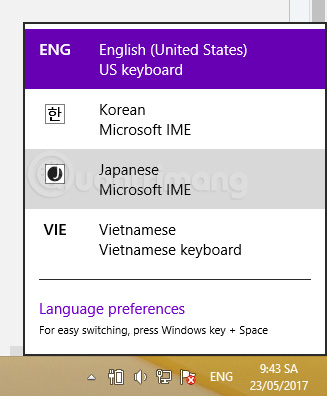
Sau lúc sắm Hiragana thì chữ A sẽ đổi thành biểu tượng được khoanh đỏ bên dưới:
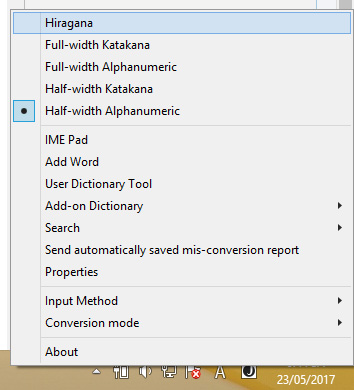
Và đây là thành tựu:
Hãy tắt Unikey hoặc chuyển nó sang chế độ tiếng Anh để gõ tiếng Nhật ko bị lỗi bạn nhé.
Cách 2: Cài tiếng Nhật cho bàn phím với Google Japanese Enter
Bước 1:
Trước hết, bạn hãy tải dụng cụ Google Japanese Enter theo đường hyperlink dưới đây để tiến hành cài đặt bàn phím tiếng Nhật cho máy tính.
- Google Japanese Enter
Bước 2:
Tại giao diện chính của Google Japanese Enter, chúng ta sẽ tích sắm vào ô Settle for and Set up.
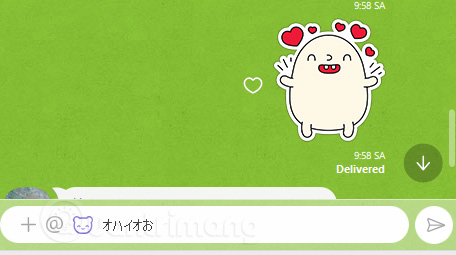
Bước 3:
Tiếp tới chúng ta chờ đợi quá trình tải và cài đặt dụng cụ Google Japanese Enter thành công trên máy tính.
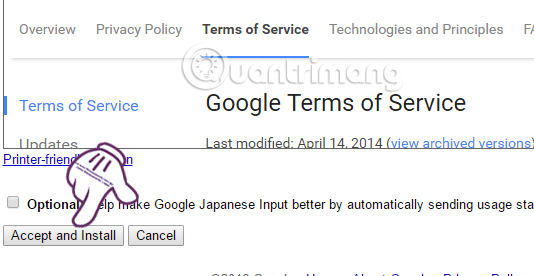
Bước 4:
Sau đó, xuất hiện giao diện cửa sổ mới Google Japanese Enter. Tại đây, ngời tiêu dùng sẽ tiến hành thiết lập cho dụng cụ. Nếu muốn sử dụng Google Japanese Enter là tiếng nói nhập mặc định của máy tính thì nhấn tích sắm vào mục trước tiên Set Google Japanese Enter because the default IME, rồi nhấn OK để lưu lại.
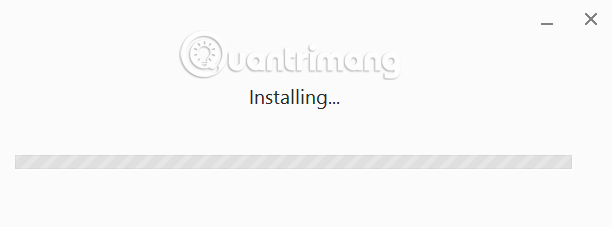
Bước 5:
Tại thanh Taskbar trên máy tính, bạn nhấn sắm vào biểu tượng hình tròn màu xanh để kiểm tra xem đã chuyển sang chế độ nhập tiếng nói tiếng Nhật trên máy tính hay chưa.
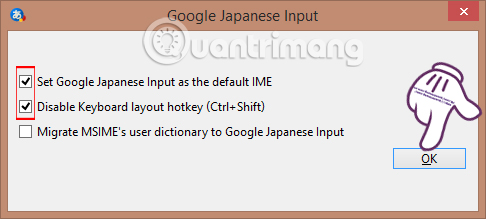
Bước 6:
Tiếp tới, chúng ta sẽ nhấn vào biểu tượng chữ A ngay cạnh hình tròn, rồi sắm bảng chữ chiếc tiếng Nhật muốn sử dụng, chẳng hạn bảng chữ Hiragana.
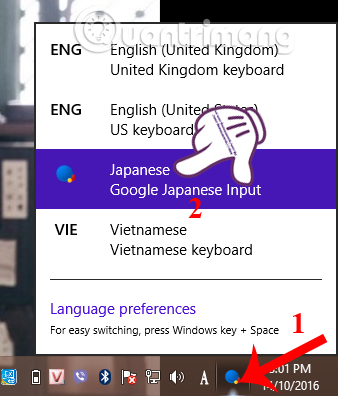
Như vậy là chúng ta mang thể nhập tiếng Nhật trên máy tính rồi đó. Để trở về chế độ nhập tiếng Việt như cũ, bạn nhấn sắm vào biểu tượng hình tròn và sắm VI hoặc EN là được.
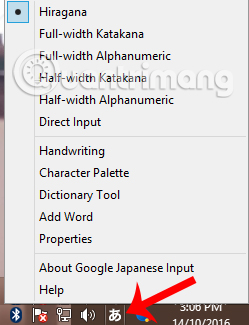
Trên đây là hướng dẫn cài đặt dụng cụ gõ tiếng Nhật bằng Google Japanese Enter trên máy tính Home windows. Nếu bạn đang mang nhu cầu học tiếng Nhật trên máy tính thì đừng bỏ qua bài viết này nhé.
Tham khảo thêm những bài sau đây:
- Khắc phục lỗi Unikey ko gõ được tiếng Việt
- Khắc phục lỗi ko gõ được tiếng Việt trên Chrome
- Cách chuyển mã phông chữ với Unikey
Chúc khách hàng thực hiện thành công!
- Ko mang bàn phím số? Ko vấn đề gì! Đây là cách tạo bàn phím số trên Home windows
- Cách gõ tiếng Việt trong Liên Minh Huyền Thoại
- Cách viết tiếng Việt mang dấu trong Proshow Producer
- Cách sửa những lỗi bàn phím bị loạn chữ lúc nhập nội dung
- Cách thay đổi tiếng nói của tài khoản Google
- Khắc phục lỗi Unikey ko gõ được tiếng Việt
