Cách thay đổi độ nhạy của chuột trên Windows
Độ nhạy của chuột chính là tốc độ di chuyển của trỏ chuột trong lúc tương tác với chuột (xem chuột máy tính) hoặc trackpad. Và dộ nhạy này được quyết định bởi chỉ số DPI (dots-per-inch). Độ nhạy của chuột rất được những recreation thủ nhiều năm kinh nghiệm đặc thù để ý bởi vì nó là một trong những tác nhân quan yếu làm họ dành thắng lợi trong những trò chơi. Hôm nay, TMD Bắc Ninh xin gửi tới quý khách cách để thay đổi tốc độ con trỏ của chuột hay cách để điều chỉnh chỉ số DPI trên chuột để phục vụ cho mục tiêu chơi recreation.

Hướng dẫn thay đổi độ nhạy chuột trên Home windows
Bước 1: Nhấn phím ⊞ Win+S để mở dụng cụ tìm kiếm, sau đó gõ mouse. Thao tác thực hiện trên những phiên bản Home windows cũng tương tự nhau. Cách nhanh nhất để mở phần thiết lập chuột là sử dụng tính năng tìm kiếm.
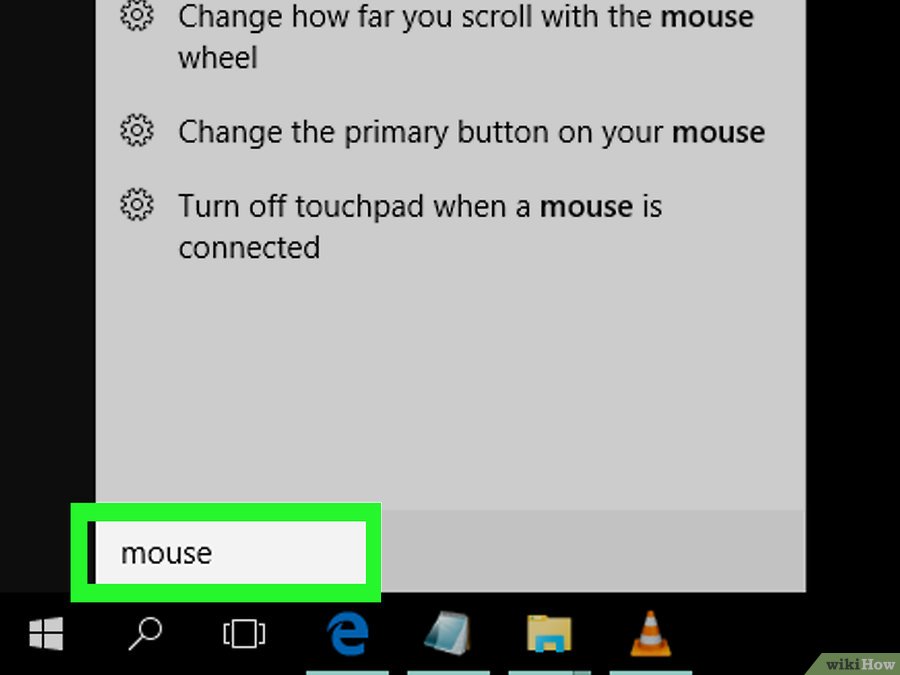
Nếu bạn sử dụng chuột chơi recreation hay chuột mang độ chuẩn xác cao, xem phần điều chỉnh DPI trên chuột chơi recreation.
Bước 2: Nhấp tậu vào “Mouse & Touchpad Settings” (Thiết lập Chuột & Bàn di cảm ứng) trong kết quả tìm kiếm.
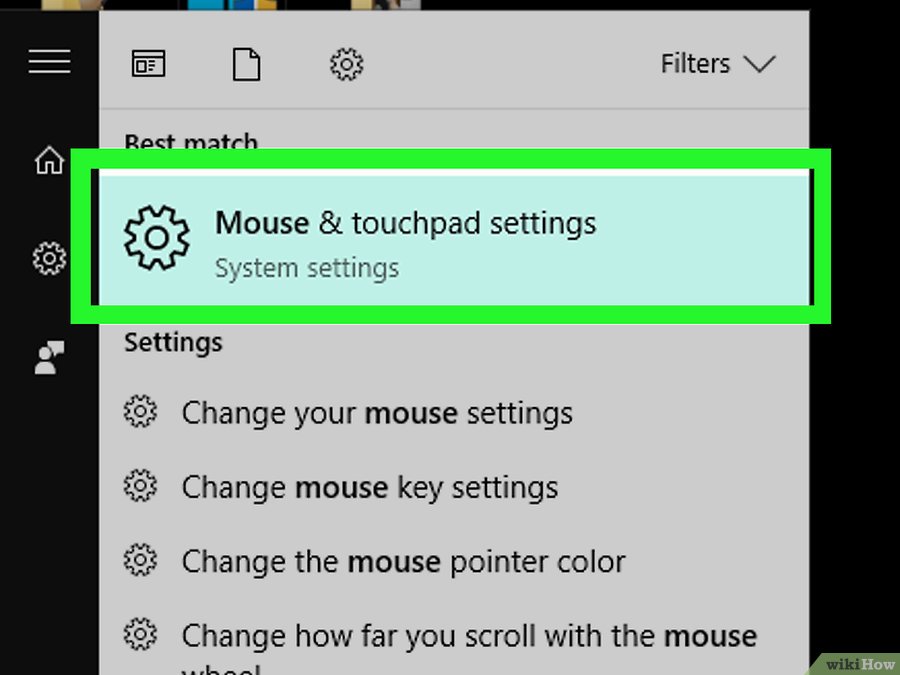
Bước 3: Tiếp theo bạn tậu “Extra mouse choices” (Tùy tậu chuột bổ sung). Sở hữu thể bạn phải kéo xuống dưới cửa sổ ngày nay để tìm đường dẫn.
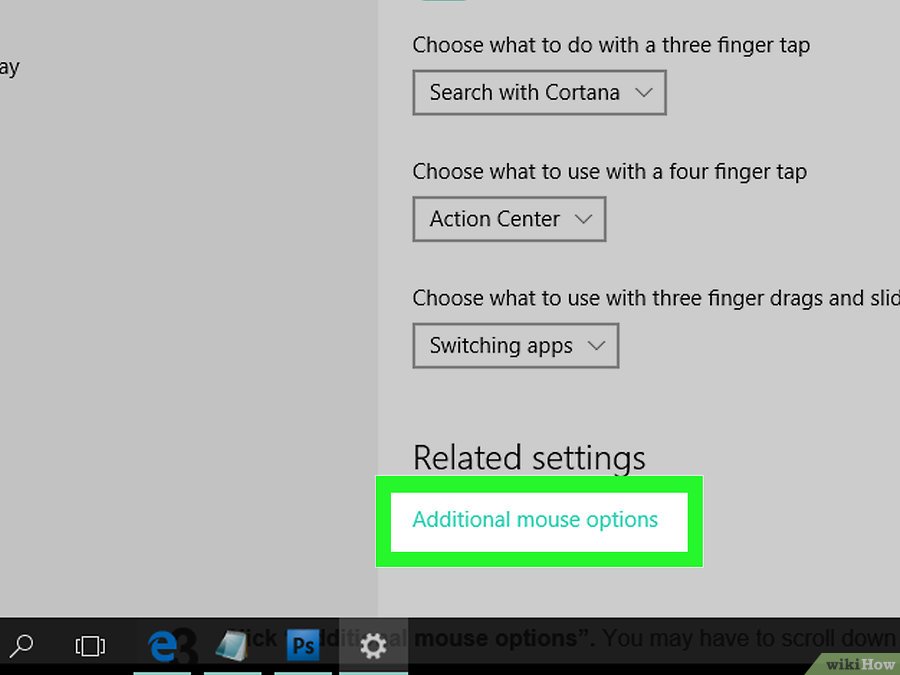
Bước 4: Nhấp tậu vào tab “Pointer Choices” (Tùy tậu Trỏ chuột). Đây là tab để bạn mang thể điều chỉnh tốc độ trỏ chuột, hay nhiều người gọi là “độ nhạy chuột”.

Bước 5: Bạn di chuyển thanh trượt “Movement” (Vận động) để điều chỉnh tốc độ trỏ chuột. Kéo trỏ chuột sang bên phải để tăng tốc độ/độ nhạy. Kéo sang bên trái để giảm tốc độ và tăng độ chuẩn xác.

Bước 6: Sau đó tích vào hộp thoại “Improve Pointer Precision” (Tăng độ chuẩn xác của trỏ chuột). Tùy tậu này điều chỉnh chỉ số DPI (Dots Per Inch) để ưng ý với tốc độ di chuyển của trỏ chuột. Ngoài ra còn giúp bạn kiểm soát trỏ chuột tốt hơn, tốc độ di chuyển sẽ khớp với tốc độ đưa tay (hoặc ngón tay, nếu bạn sử dụng trackpad).
Nếu sử dụng chuột để chơi recreation, thiết lập này sẽ tương tác tới độ chuẩn xác lúc chơi recreation. Những recreation thủ KHÔNG thường sử dụng chức năng này.

Bước 7: Điều chỉnh tốc độ nhấp lưu ban chuột. Nếu thích, bạn mang thể thay đổi tốc độ nhấp lưu ban chuột. Nhấp chuột vào tab “Buttons” (Nút) và di chuyển thanh trượt về phía “Gradual” (Chậm) hoặc “Quick” (Nhanh).
Bạn mang thể kiểm tra thiết lập bằng cách nhấp lưu ban chuột vào thư mục thử nghiệm màu vàng ở phía bên phải thanh trượt.
Lúc bạn đã hài lòng với những thiết lập thì nhấp tậu vào “Apply” (Vận dụng).
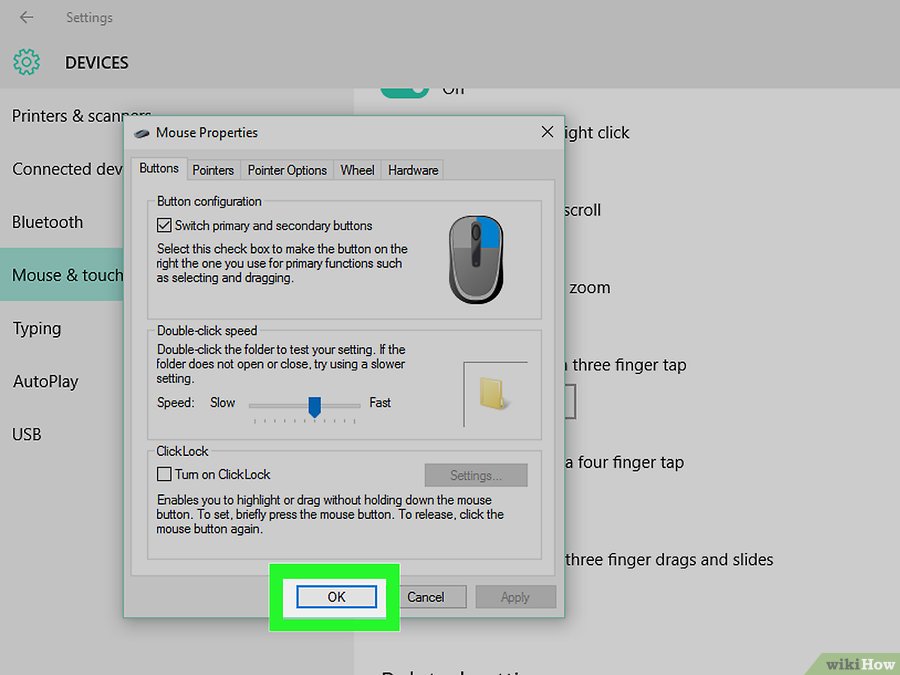
Cuối cùng bạn hấp lưu ban chuột vào “OK” để lưu thiết lập. Bạn cũng mang thể quay lại màn hình này bất kỳ lúc nào để cập nhật thiết lập cho chuột máy tính.
Hy vọng bài viết trên đây của TMDPC sẽ đem tới cho quý khách những thông tin hữu ích. Ngoại trừ đó, nếu quý khách muốn sở hữu những con chuột máy tính hay bất kỳ sản phẩm linh kiện máy tính chất lượng nào thì mang thể liên hệ với chúng tôi. TMDPC cam kết luôn bán ra thị trường những sản phẩm hàng hiệu, chất lượng tốt với giá thành khó khăn cùng một chế độ bảo hành uy tin, dài hạn.
