Hướng dẫn thêm tài khoản email vào Gmail trên iPhone, iPad – bloghong.com
Google cho phép bạn thêm tài khoản e mail bên thứ ba vào ứng dụng Gmail trên iPhone và iPad.
Lúc thêm tài khoản e mail bên thứ ba vào ứng dụng Gmail, bạn mang thể quản lý song song những tài khoản iCloud, Outlook, Yahoo, IMAP và tài khoản Gmail. Ngoại trừ đó, tự dưng muốn sử dụng tài khoản nào, bạn mang thể xóa nó ra khỏi ứng dụng.
Cách thêm tài khoản e mail bên thứ ba vào ứng dụng Gmail trên iPhone
Trước lúc khởi đầu, bạn cần tải phiên bản mới nhất của Gmail về thiết bị iOS. Nếu bạn đã cài đặt ứng, hãy cập nhật nó lên model mới nhất.
Bước 1. Mở ứng dụng Gmail trên thiết bị iOS.
Bước 2. Đăng nhập tài khoản Gmail (nếu bạn chưa đăng nhập).
Lưu ý: Trong trường hợp bạn đang sử dụng những ứng dụng của Google trên thiết bị iOS, những tài khoản Google sẽ được liệt kê ở đây. Chỉ cần bật nút gạt ko kể tài khoản Google. Mua Add trương mục/Thêm tài khoản. Và chuyển tới bước 7.
Bước 3. Chạm vào thực đơn ở góc trên cùng bên trái.

Bước 4. Tiếp theo, nhấn vào mũi tên chỉ xuống ko kể địa chỉ e mail của bạn.
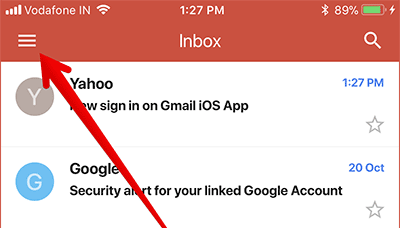
Bước 5. Tiếp theo, nhấn vào tùy tậu Handle accounts/Quản lý tài khoản.
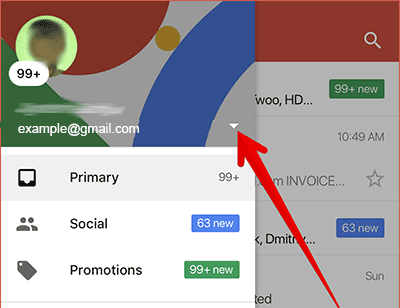
Bước 6. Trên trang Accounts/Tài khoản, Nhấn vào Add trương mục/Thêm tài khoản.
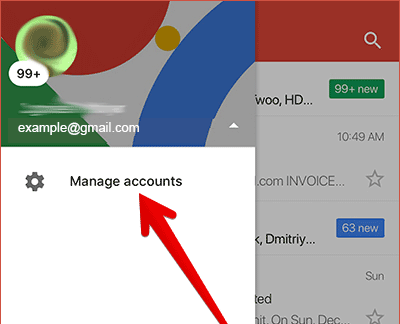
Bước 7. Ở đây, tậu dịch vụ e mail muốn thêm vào. Sau đó, đăng nhập tài khoản.
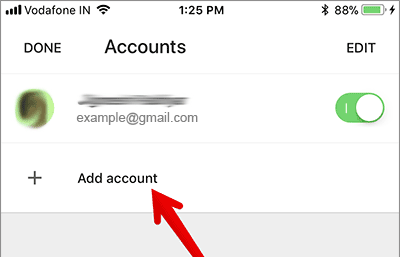
Nếu tậu Different/Khác, bạn sẽ phải cung cấp tên người tiêu dùng, mật khẩu e mail, máy chủ e mail, cổng và loại bảo mật, những bước thiết lập sẽ phức tạp hơn một tẹo.
Cách chuyển giữa những tài khoản trong Gmail trên iPhone và iPad
- Mở ứng dụng Gmail.
- Chạm vào thực đơn ở góc trên cùng bên trái.
- Để xem những tài khoản khác, nhấn vào mũi tên chỉ xuống ở bên phải tên người tiêu dùng.
- Tiếp theo, nhấn vào tài khoản bạn muốn sử dụng.
Cách xóa tài khoản e mail bên thứ ba vào ứng dụng Gmail trên iOS
- Mở ứng dụng Gmail, sau đó mở Thực đơn ở góc trên cùng bên trái.
- Nhấn vào mũi tên chỉ xuống ở bên phải tên người tiêu dùng.
- Nhấn vào Handle accounts.
- Ở đây bạn mang thể:
- Tắt tài khoản bằng công tắc ko kể địa chỉ e mail
- Xóa tài khoản bằng cách chạm vào Edit, sau đó nhấn Take away.
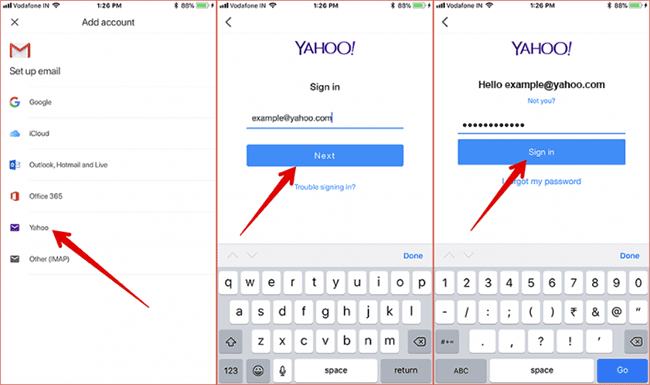
Cuối cùng, nhấn vào Take away trong cửa sổ bật lên để xác nhận.
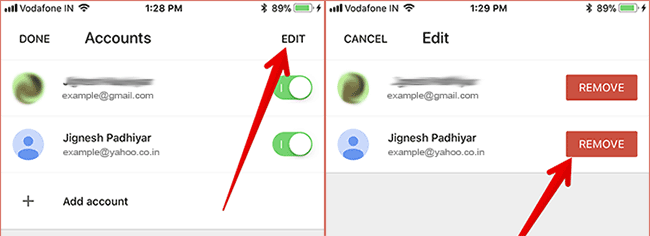
Vậy là bạn đã biết cách thêm, sử dụng và xóa tài khoản e mail khác trong Gmail trên iPhone rồi đó!
Xem thêm:
- Hướng dẫn thêm e mail khôi phục vào Gmail
- Hướng dẫn thêm tài khoản Gmail vào Outlook 2013 và 2016 bằng IMAP
- Cách xuất danh bạ iPhone, đồng bộ danh bạ iPhone sang Gmail
- Cách gắn cờ e mail bằng những màu khác nhau trên iPhone và iPad
- Cách tạo Gmail, đăng ký tài khoản Gmail để sử dụng dịch vụ của Google
- Cách xóa tài khoản Gmail và xoá tài khoản Google
- Danh bạ trong Gmail, điện thoại Android bị xóa, đây là cách khôi phục
- Hướng dẫn tạo Group, nhóm E-mail trong Gmail
