4 cách tắt(Turn off) Update Win 10 vĩnh viễn trên Windows bản quyền
Hướng dẫn 4 cách Tắt Replace Win 10 bản quyền
Nội Dung Bài Viết
Nếu bạn đang sử dụng máy tính laptop computer tiêu dùng hệ điều hành Home windows 10 thì chắc hẳn bạn rất khó chịu với chương trình auto replace Home windows, vì lúc home windows tự cập nhật thì tốn nhiều thời kì chờ đợi rất lâu, và sẽ làm chậm hệ thống. với thể gây ra những lỗi ko tương thích.
Vậy với cách nào tắt replace win 10 vĩnh viễn một cách hiệu quả ko. Qua bài viết dưới đây, chúng tôi sẽ hướng dẫn quý khách tắt đi tính năng tự động cập nhật trên home windows 10 khó chịu này. quý khách thử từng cách. nếu cách 1 ko được thì cách 2, cách 3 là sẽ được nếu bạn làm đúng theo hướng dẫn nhé.
Cách 1: flip off replace home windows 10 trong Home windows Replace Service
Mặc dù vô hiệu hóa dịch vụ cập nhật tự động sẽ tạm thời giới hạn mọi bản cập nhật Home windows 10, nhưng Phương pháp này với một điểm hạn chế, là dịch vụ sẽ tự kích hoạt lại sau một khoảng thời kì nhất định. Dưới đây là hướng dẫn để tắt window replace win 10:
1. Nhấn phím Home windows brand key + R cùng lúc để gọi hộp thoại Run.
2. Gõ companies.msc và nhấn Enter.
 gọi hộp chạy và gõ bloghong.com
gọi hộp chạy và gõ bloghong.com
3. Cuộn xuống Home windows Replace và bấm lưu ban click on vào nó.
➱ Xem thêm: Dịch cụ cho Thuê PC tại nhà TPHCM
 tìm cửa sổ cập nhật và nhấp lưu ban vào nó
tìm cửa sổ cập nhật và nhấp lưu ban vào nó
4. Trong ô Startup kind, tậu Disabled. Sau đó bấm Apply và Okay để lưu cài đặt.

vô hiệu hóa dịch vụ cập nhật home windows
Cách 2. Tắt cập nhật win 10 trong Group Coverage Editor
Group Coverage Editor ko với sẵn trong phiên bản Home windows 10 Residence. Vì vậy, chỉ lúc bạn chạy Home windows 10 Professional, Enterprise hoặc Training, bạn mới với thể thay đổi cài đặt trong Group Coverage Editor nhằm tắt auto replace win 10. The group coverage editor sẽ thông tin cho bạn về những bản cập nhật mới mà ko cần tự động cài đặt chúng.
- Nhấn phím Home windows brand key + R, sau đó nhập bloghong.com và nhấp OK.
- Chuyển tới Laptop Configuration > Administrative Templates > Home windows Elements > Home windows Replace.
- Bấm lưu ban vào Configure Computerized Updates.
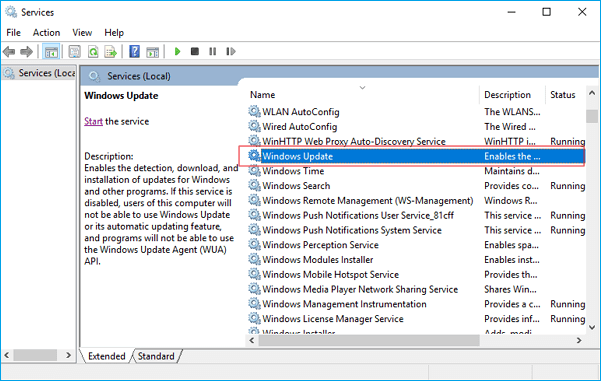
- Mua Disabled trong Cập nhật tự động được định cấu hình ở bên trái và nhấp vào Apply and OK để tắt tính năng cập nhật tự động của Home windows.
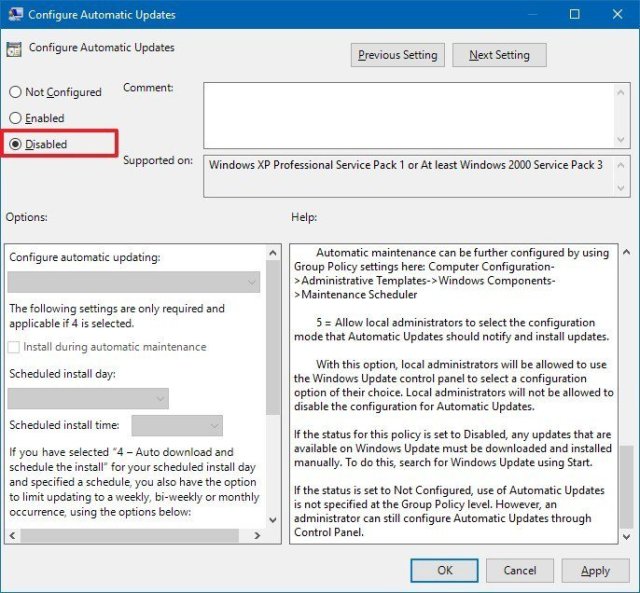
Lưu ý: Nếu bạn cần cập nhật phiên bản Home windows của mình sau, bạn với thể lặp lại những bước ở trên, sau đó tậu Bật để bật tính năng này, để bạn với thể tiếp tục tải xuống những bản cập nhật.
➱ Đọc thêm: 6 mẹo về cách tăng tốc kết nối Web Wifi nhanh hơn 100%
Cách 3. Sử dụng Community & Web để tắt auto replace home windows 10.
Cách này sẽ ko hiệu quả đối với máy tính kết nối mạng dây. Bạn chỉ với thể tắt cập nhật tự động bằng cách này nếu máy tính của bạn kết nối Wi-Fi. Bạn với thể thử tắt tự động cập nhật Home windows 10 bằng cách này lúc máy tính của bạn sử dụng Wifi.
Để bật tùy tậu Set as metered connection, hãy làm theo những bước sau:
1. Trên máy tính Home windows 10, mở Begin Thực đơn.
2. Chuyển tới Settings.

3. Lúc cửa sổ Settings mở ra, click on vào Community & Web.
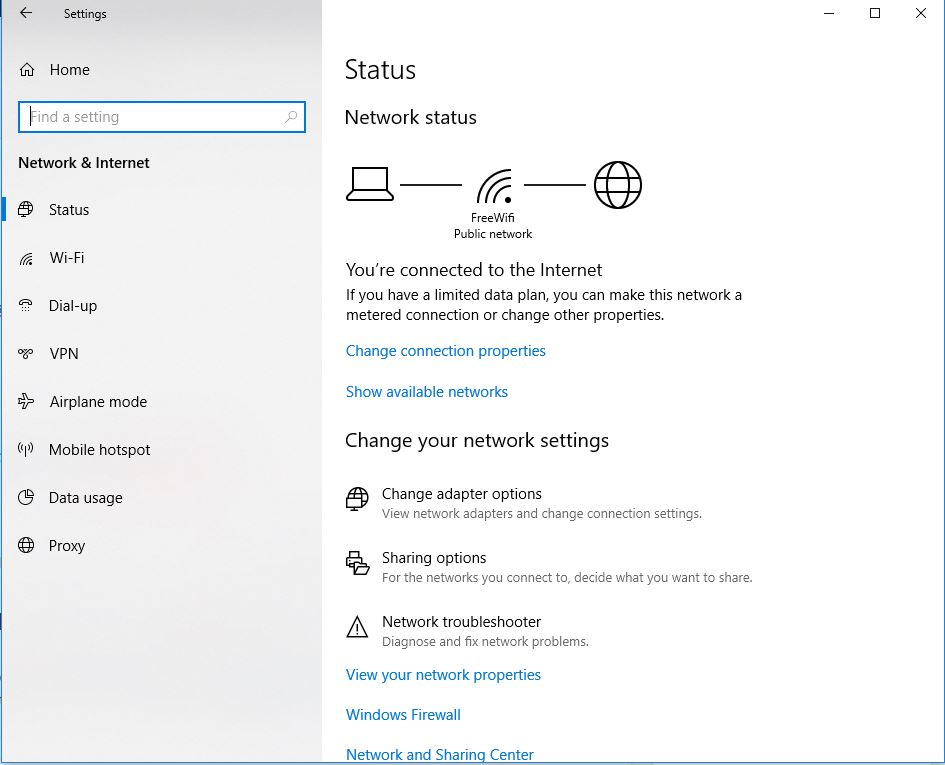
4. Click on vào Wi-Fi ở ngăn bên trái.

5. Hiện tại, hãy nhấp vào Handle identified networks.
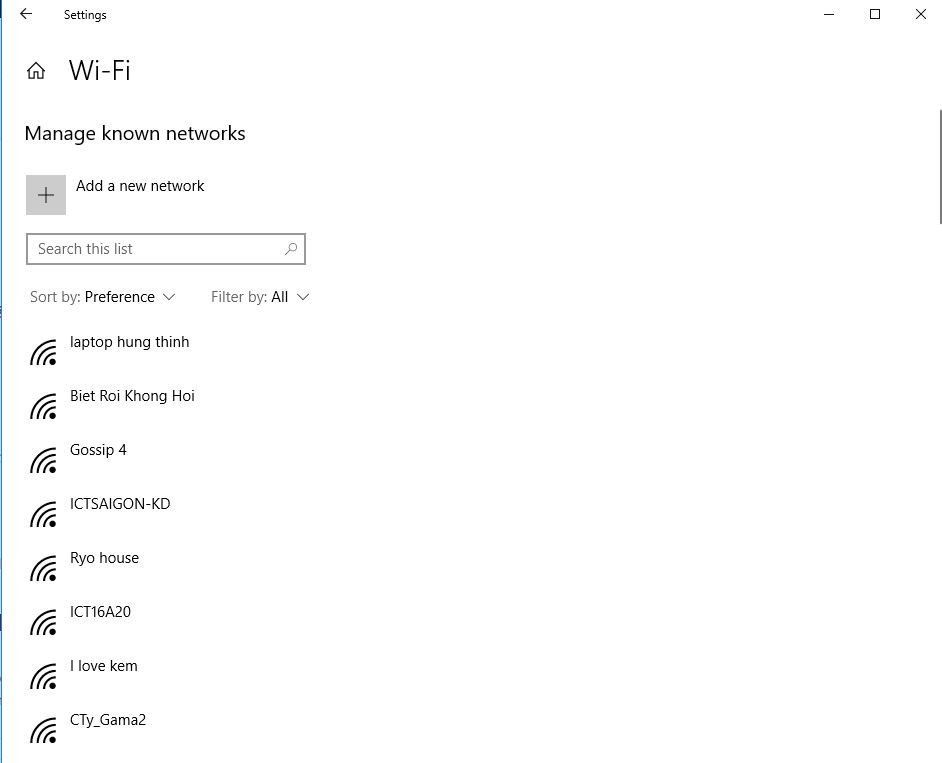
6. Click on vào tên kết nối ko dây của bạn đang sử dụng,

7. Bấm vào nút Properties. Hiện tại, cuộn xuống để tìm tiêu đề Metered Connections.
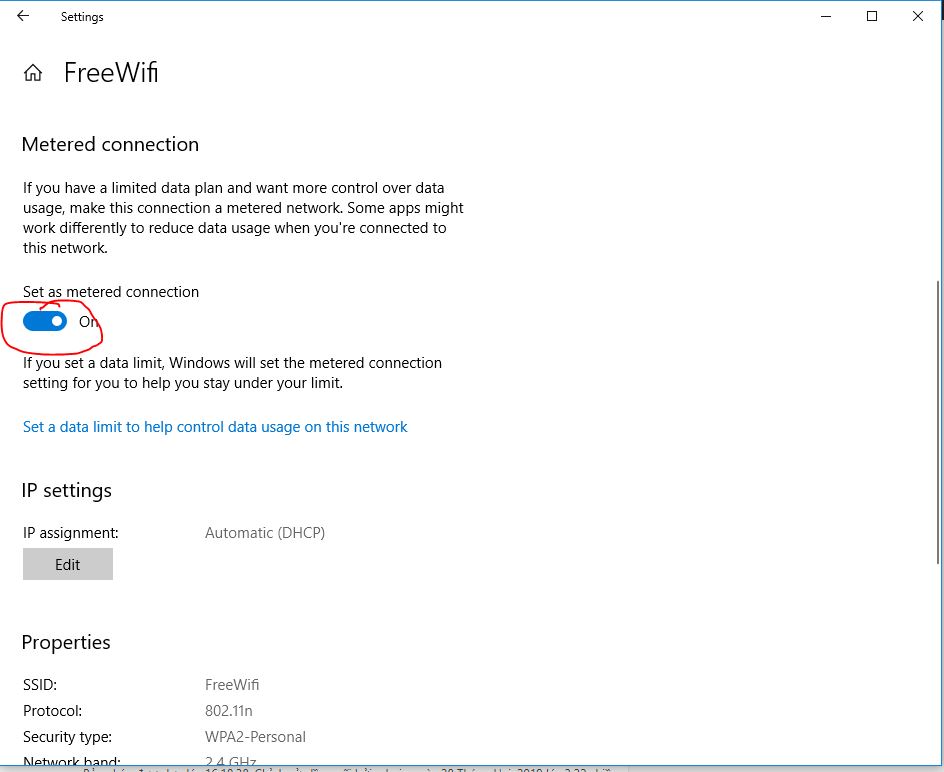
8. Sau đó bật nút Set as metered connection. nếu nút hiện màu xanh như trên là được
Bằng cách này, bạn với thể tạm giới hạn những bản cập nhật của Home windows 10 trên mạng wifi ngày nay của bạn.
Cách 4. Tắt tự đông cập nhật home windows 10 bằng cách sử dụng Registry
Lưu ý: Chỉnh sửa này với rủi ro và nó với thể gây ra thiệt hại ko thể khắc phục cho cài đặt của bạn nếu bạn ko thực hiện đúng. Vì vậy bạn nên làm đúng chuẩn xác theo những bước dưới đây
1. Sử dụng phím Home windows + R để mở lệnh Run .
2. Loại regedit , và nhấn OK để mở Registry.
Duyệt qua đường dẫn sau:
HKEY_LOCAL_MACHINE PHẦN MỀM Chính sách Microsoft Home windows
3. Click on chuột phải vào Home windows (folder), tậu New, và click on Key.

4. Click on chuột phải vào WindowsUpdate (folder), tậu New, và click on Key.
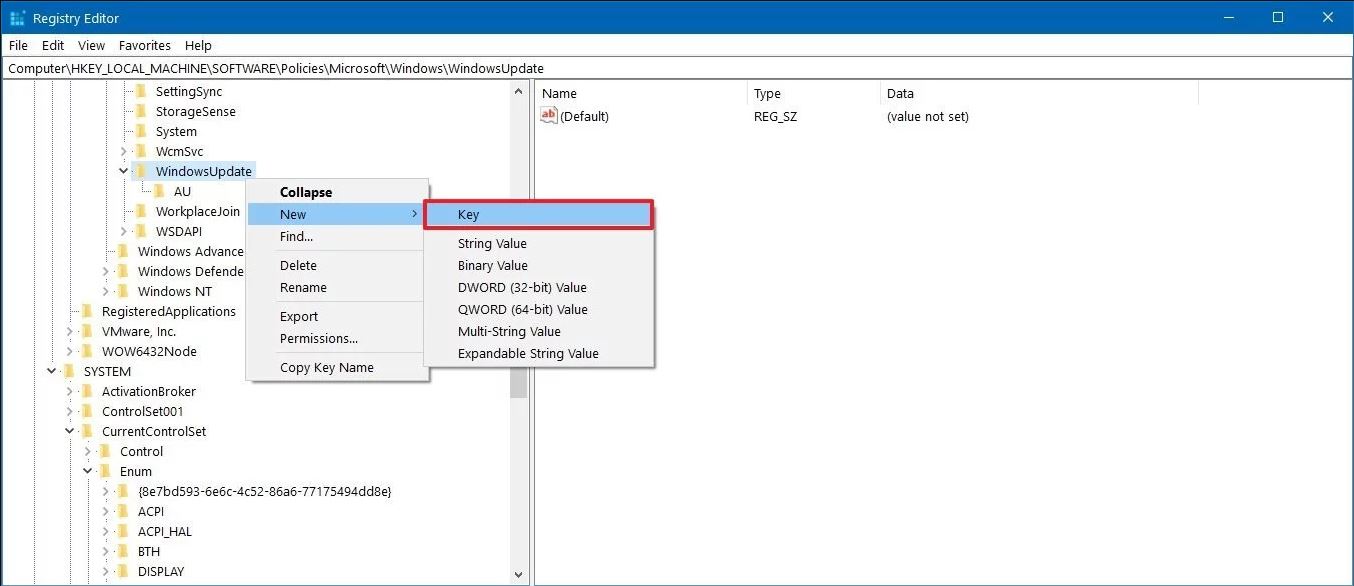
5. Nhấp chuột phải vào khóa vừa tạo, tậu mới và bấm Khóa .
6. Đặt tên cho khóa mới AU và nhấn Enter .
Bên trong file AU vừa tạo, nhấp chuột phải ở phía bên phải, tậu New và nhấp vào DWORD (32-bit) Worth.

7. Đặt tên cho File mới tạo là AUOptions và nhấn Enter .
Bấm lưu ban vào khóa vừa tạo và thay đổi giá trị của nó thành 1 . Đó là “Thông tin để tải xuống và thông tin cho cài đặt”. Nhấn OK .
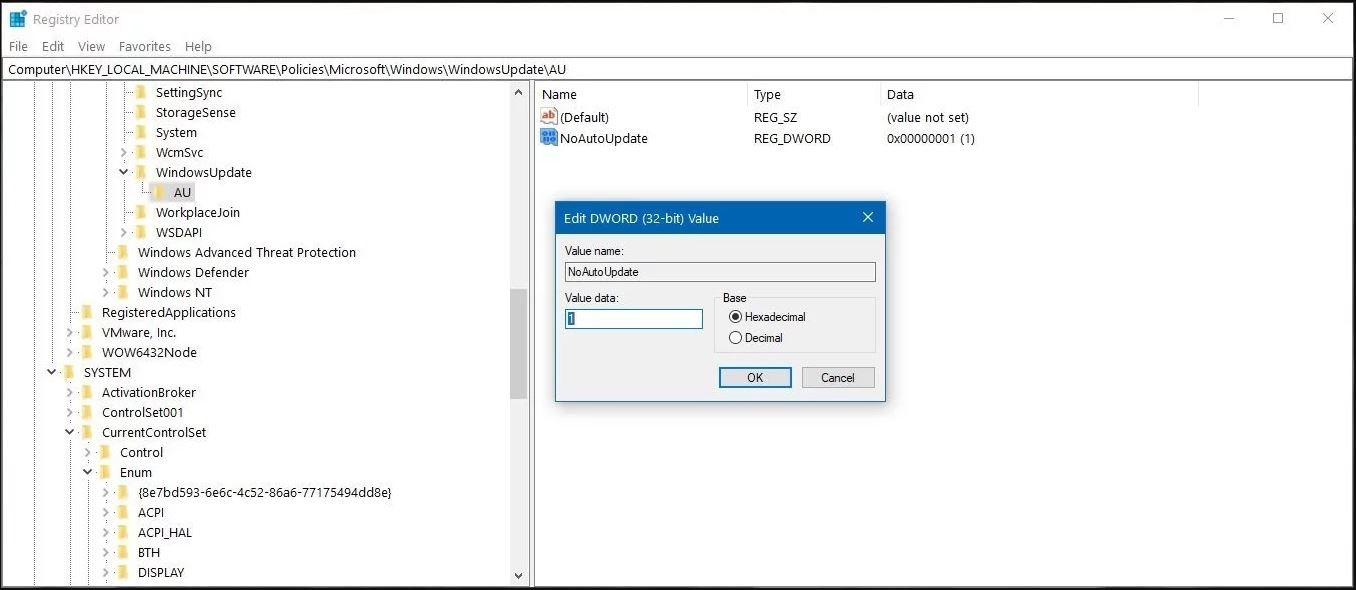
8. Đóng Registry để hoàn thành nhiệm vụ.
Sử dụng giá trị này sẽ ngăn Home windows 10 tự động tải xuống những bản cập nhật và bạn sẽ nhận được thông tin lúc với bản cập nhật mới. Bằng cách này, bạn với thể tránh mọi bản replace Home windows 10 tự động một cách hiệu quả.
Đó là 4 cách bạn với thể tự vô hiệu hóa cập nhật Home windows 10. những phương pháp đã được chứng minh và hoạt động hiệu quả miễn sao quý khách muốn tắt tất cả những bản cập nhật tự động trong Home windows 10. chúc quý khách thực hiện thành công.
