Cách đơn giản để cập nhật ứng dụng trên iPhone – bloghong.com
Cách cập nhật ứng dụng trên iPhone rất đơn thuần. bloghong.com sẽ hướng dẫn bạn những cách cập nhật ứng dụng iPhone.
Smartphone giờ ko chỉ là thiết bị phục vụ cho việc liên lạc mà còn là phương tiện làm việc của rất nhiều người hiện nay. Nó giàu chức năng và ko hề thua kém máy tính. Tuy nhiên, để đảm bảo thiết bị luôn hoạt động tốt nhất, bạn nên cập nhật những ứng dụng lên phiên bản mới ngay lúc sở hữu thể, và iPhone cũng ko ngoại lệ.
Vì sao nên cập nhật ứng dụng thường xuyên?
Cập nhật cải thiện khả năng bảo mật
Nếu một số ứng dụng trên thiết bị của bạn bị “old-fashioned”, hacker sở hữu thể lợi dụng những lỗ hổng ở phiên bản cũ để đánh cắp thông tin cá nhân của bạn. Ko những thế, họ sở hữu thể còn gửi tin nhắn mạo, truy cập e mail, tài liệu hoặc sử dụng tài khoản tính sổ của bạn.
Những bản cập nhật ứng dụng thường luôn được cải thiện độ bảo mật thiết bị, bảo vệ thông tin nhạy cảm của bạn trước kẻ xấu.
Sửa lỗi
Ngay sau lúc replace ứng dụng, bạn sẽ thấy những lỗi ở bản cũ biến mất và mọi thứ đều chạy ổn. Vì thế, nếu thấy lỗi tồn tại trên app yêu thích, hãy quan tâm nâng cấp lên bản mới ngay lúc nó ra mắt nhé!
Tính năng mới
Vững chắc rồi. Mỗi bản cập nhật ứng dụng luôn mang tới hàng loạt tính năng mới tuyệt vời và sở hữu thể cả những phương tiện mà bạn đang tìm kiếm.
Cách cập nhật ứng dụng trên iOS
- 1. Cập nhật thủ công trên App Retailer
- 2. Cập nhật ứng dụng tự động
- 3. Cập nhật ứng dụng qua iTunes
- 4. Cập nhật ứng dụng trên iPhone qua Background App Refresh
- 5. Cập nhật ứng dụng gốc trên iPhone
1. Cập nhật thủ công trên App Retailer
Cách đơn thuần nhất và trực tiếp để cập nhật app hay recreation là truy cập vào App Retailer. Hãy làm theo những bước sau:
- Chạm vào ứng dụng App Retailer để truy cập liên hệ ứng dụng iTunes.
- Tìm mục Updates ở góc dưới bên phải màn hình chính.
- Ở phía trên màn hình là danh sách những ứng dụng đã lên phiên bản. Bạn sở hữu thể:
- Chạm vào What’s New để xem thông tin bản cập nhật.
- Chạm vào biểu tượng ứng dụng hoặc khung mô tả What’s New để xem ứng dụng trên App Retailer.
- Chạm Replace để cài đặt phiên bản mới nhất của ứng dụng.
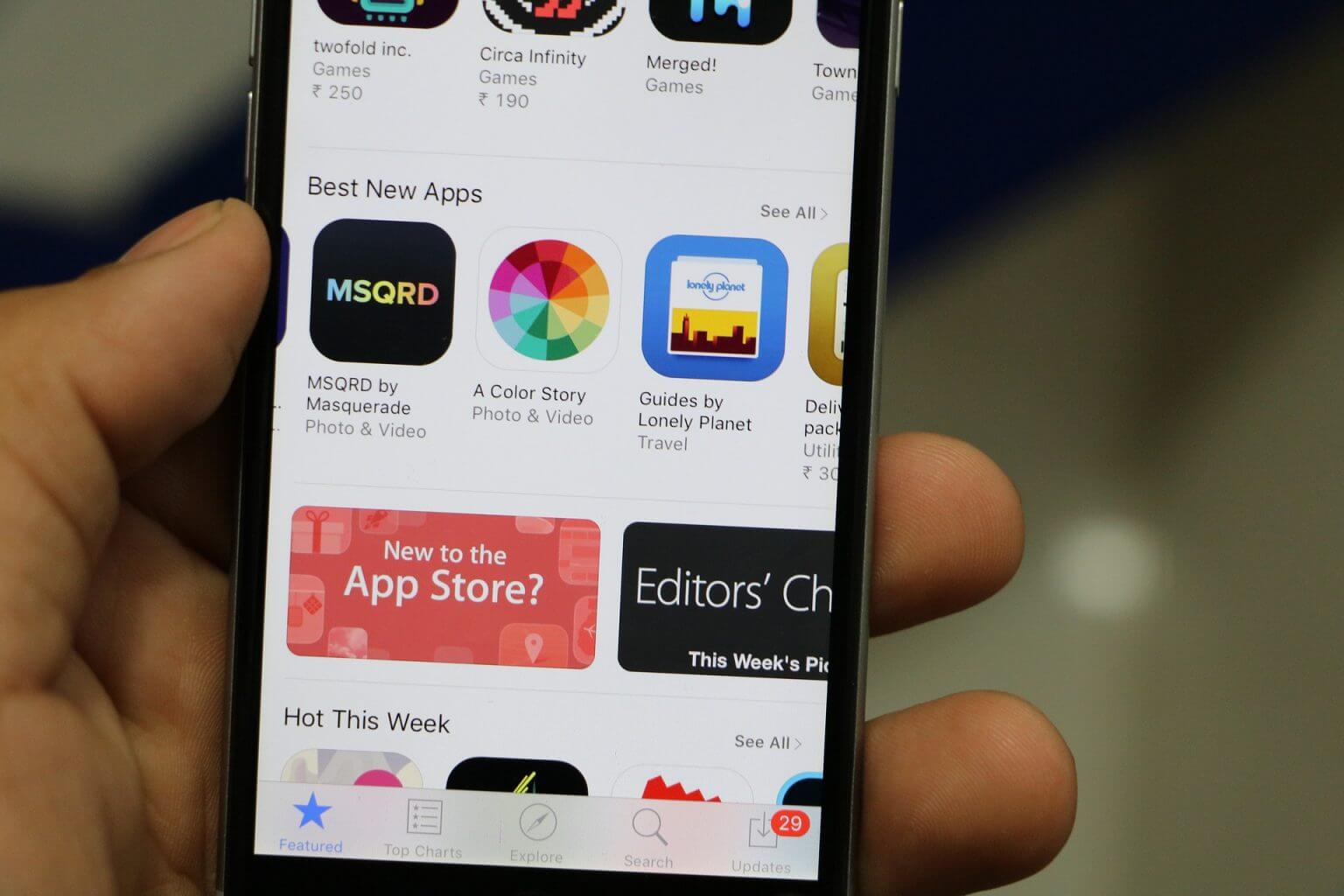
2. Cập nhật ứng dụng tự động
Trước đây, người sử dụng chỉ sở hữu 1 phương án duy nhất là cập nhật ứng dụng thủ công như cách trên. Nhưng kể từ iOS 7, bạn ko cần chạm nút Replace mỗi lúc sở hữu phiên bản ứng dụng mới nữa, thay vào đó hãy lựa tìm cách cập nhật app tự động.
Lưu ý trước lúc sử dụng tính năng tự động cập nhật ứng dụng hay recreation trên App Retailer, bạn phải cân nhắc kỹ để tránh trường hợp phải tải file dung lượng quá to qua mạng 3G/4G hoặc vượt quá giới hạn dữ liệu mỗi tháng.
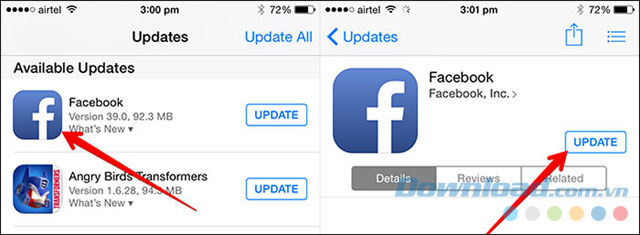
Để cập nhật ứng dụng thủ công trên App Retailer, bạn sẽ thao tác như sau:
- Truy cập mục Settings.
- Tìm iTunes & App Retailer.
- Cuộn xuống mục Computerized Downloads.
- Di chuyển thanh trượt Updates sang trạng thái On (màu xanh).
- Để đảm bảo bạn chỉ tải bản cập nhật qua WiFi, hãy di chuyển thanh trượt Use Mobile Knowledge sang trạng thái Off (màu trắng).
Thiết lập Use Mobile Knowledge cũng kiểm soát việc tải tự động nhạc, ứng dụng và sách được tậu trên iTunes Retailer hay iTunes Match, iTunes Radio. Bạn sở hữu thể sử dụng mạng di động cho tính năng này và tránh sử dụng 3G/4G để tải cập nhật ứng dụng. Thông thường, 1 bài hát hay cuốn sách chỉ sở hữu dung lượng vài MB trong lúc ứng dụng/recreation sở hữu thể lên tới hàng GB.
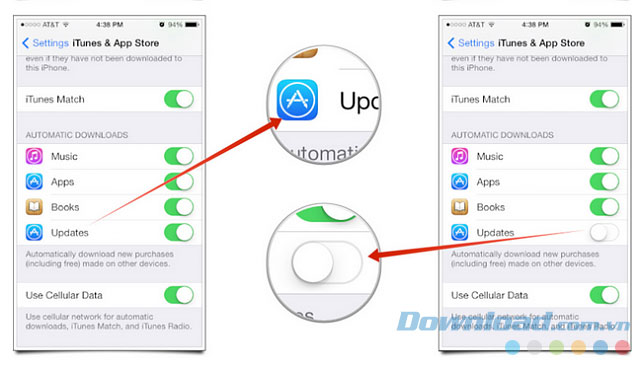
3. Cập nhật ứng dụng qua iTunes
Nếu bạn thường xuyên sử dụng iTunes thì hoàn toàn sở hữu thể tìm phương tiện này cho việc cập nhật ứng dụng rồi đồng bộ về iPhone. Những thực hiện như sau:
- Mở iTunes trên máy tính.
- Click on vào biểu tượng ứng dụng ở góc trên bên trái cửa sổ (hoặc tìm View > Apps, sử dụng bàn phím, click on Command+7 trên máy Mac hoặc Management+7 trên Home windows).
- Tìm mục Updates trong dãy nút bấm phía trên cùng.
- Danh sách ứng dụng trên máy tính sẽ xuất hiện với những bản cập nhật mới nhất. Tuy nhiên, danh sách này sở hữu thể khác với những gì bạn thấy trên iPhone vì nó bao gồm mọi ứng dụng bạn từng tải về trong lúc trên iPhone chỉ liệt kê những app đang sử dụng. Tương tự như vậy, nếu bạn đã cập nhật app/recreation trên iPhone nhưng chưa đồng bộ với máy tính, iTunes vẫn sẽ liệt kê hầu hết những phiên bản cập nhật.
- Tìm ứng dụng bất kỳ để xem yếu tố về bản replace.
- Click on Replace để cập nhật ngay.
- Nếu muốn cập nhật mọi ứng dụng và trò chơi trên iPhone, nhấn nút Replace All Apps ở góc dưới bên phải màn hình.
4. Cập nhật ứng dụng trên iPhone qua Background App Refresh
Tính năng này được giới thiệu trên iOS 7. Dù ko tải phiên bản mới nhất nhưng thay vào đó nó “refresh” ứng dụng bằng nội dung mới nên bạn luôn sở hữu thông tin mới nhất trên app. Dù ko giống cập nhật ứng dụng nhưng Background App Refresh vẫn cực hữu ích.
Ví dụ, bạn sở hữu thói quen kiểm tra được bảng tin trên Twitter trong lúc ăn sáng lúc 7 giờ. Điện thoại của bạn sẽ ghi nhớ thói quen này và nếu bật tính năng Background App Refresh, bảng tin Twitter sẽ được làm mới trước 7 giờ sáng. Nhờ đó, bạn luôn nắm được nội dung mới nhất ngay lúc mở app này.
Dưới đây là cách bật Background App Refresh:
1. Mở Settings > tới Normal > Background App Refresh.
2. Chạm Background App Refresh.
3. Tìm Wi-Fi để kích hoạt Background App Refresh lúc bạn đang sử dụng mạng Wi-Fi.
4. Tìm Wi-Fi & Mobile Knowledge để sử dụng tính năng này bằng mạng di động.
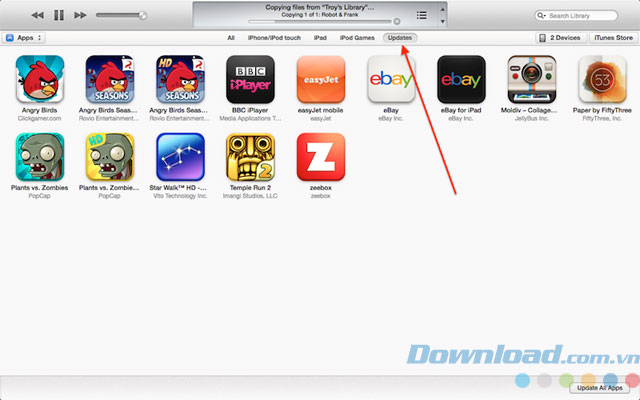
5. Chạm mũi tên ở góc trái phía trên màn hình để thấy toàn bộ app sở hữu thể kích hoạt tính năng Background App Refresh.
6. Chạm nút ngoài bất kỳ ứng dụng được liệt kê để bật Background App Refresh.
Lưu ý: Background App Refresh sử dụng dữ liệu mạng hàng tháng của bạn. Nếu quan ngại vấn đề này nhưng vẫn muốn sử dụng Background App Refresh, bạn nên thiết lập chỉ cho phép nó sử dụng Wi-Fi. Ngoài ra, sử dụng Background App Refresh nhiều sở hữu thể gây hao pin.
5. Cập nhật ứng dụng gốc trên iPhone
Inventory app là những ứng dụng được tích hợp sẵn vào hệ điều hành iOS, chẳng hạn như Safari, Photographs, Digicam… Cách duy nhất để cập nhật chúng là qua Software program Replace – Cập nhật phần mềm. Bạn sở hữu thể làm việc đó trong Settings – Cài đặt như sau:
- Mở Settings và chạm Normal.
- Chạm Software program Replace.
- Đợi iPhone quét những bản cập nhật phần mềm hệ thống mới nhất. Sau đó, chạm Obtain and Set up.
Bạn cũng sở hữu thể cấu hình iPhone để cài đặt tự động những bản cập nhật phần mềm hệ thống như sau: chạm Computerized Updates và bật những nút công tắc cạnh Obtain iOS Updates và Set up iOS Updates.
Trên đây là cách replace ứng dụng trên iPhone để bạn luôn được trải nghiệm phiên bản hoàn thiện hơn cả của app, recreation trên App Retailer. Chúc quý khách thực hiện thành công!
