Cách cập nhật iPhone lên phiên bản iOS mới nhất – bloghong.com
Cập nhật phần mềm iPhone (iOS) là một ý tưởng hay. Bản cập nhật sở hữu sẵn miễn phí từ Apple. Hãng này ứng dụng những tính năng và bản sửa lỗi bảo mật mới nhất cho iPhone. Dưới đây, phương pháp cập nhật iPhone của bạn lên phiên bản iOS mới nhất.
Sao lưu iPhone trước lúc cập nhật
Mặc dù những sự cố trong quá trình cài đặt rất hiếm lúc xảy ra, nhưng nếu điều đó xảy ra, rất sở hữu thể bạn sẽ bị mất dữ liệu.
Vì vậy, trước lúc bạn cài đặt bản cập nhật iOS trên iPhone chính (hoặc điện thoại sở hữu dữ liệu ko thể thay thế), hãy tạo thói quen thực hiện sao lưu trước tiên.
- Làm thế nào để sao lưu dữ liệu trên iPhone hoặc iPad
Cập nhật iOS từ Cài đặt
Ngày nay, hồ hết mọi người cập nhật iPhone trực tiếp trên thiết bị mà ko kết nối nó với máy tính, đây được gọi là cài đặt ko dây.
Để cập nhật iPhone lên iOS mới nhất, bạn làm như sau:
Bước 1: Mở Cài đặt (Settings) trên iPhone > tậu Cài đặt chung (Common) > Cập nhật phần mềm (Software program Replace):

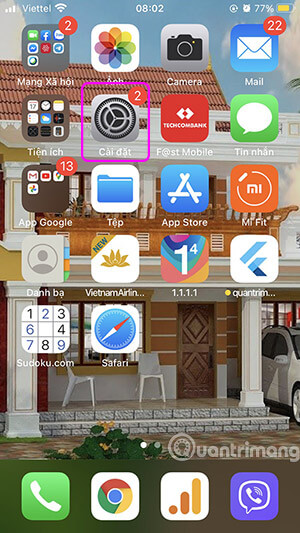
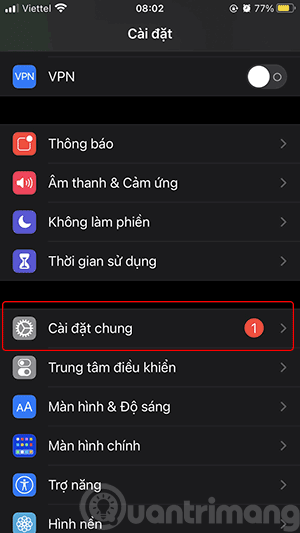
Bước 2: iPhone sẽ tiến hành kiểm tra bản cập nhật, nếu tồn tại bản cập nhật mới bạn sẽ thấy thông tin về bản cập nhật mới nhất, bao gồm số phiên bản, thông tin khía cạnh về bản cập nhật. Nếu iPhone chưa tải xuống bản cập nhật, hãy nhấn Tải về và cài đặt (Obtain and Set up) và nhập mật khẩu mở máy nếu được yêu cầu.
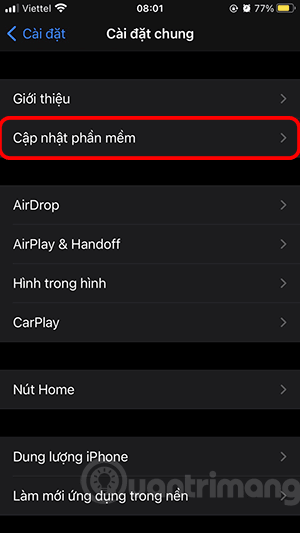
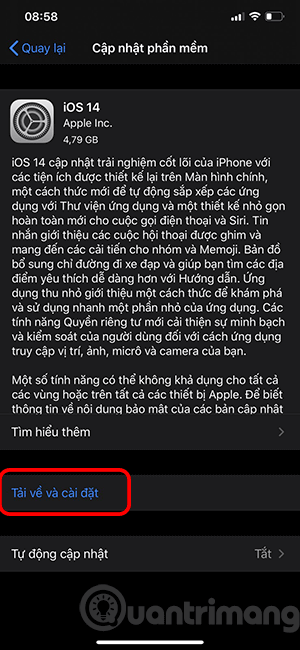
Bước 3: Lúc việc tải xuống bản cập nhật hoàn thành, một thông tin sở hữu thể xuất hiện hỏi bạn muốn cài đặt bản cập nhật hiện nay hay sau này. Hãy nhấn Cài đặt hiện nay (Set up Now), bản cập nhật sau đó sẽ được xác minh.
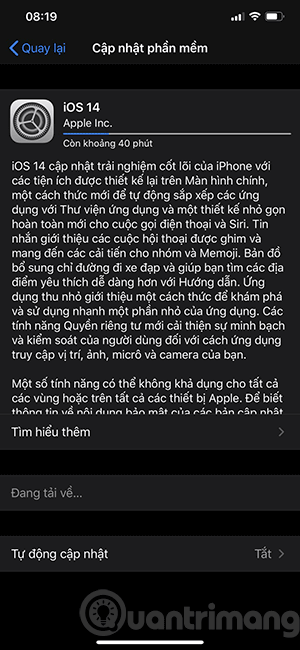
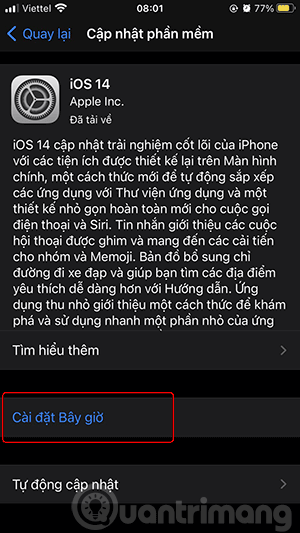
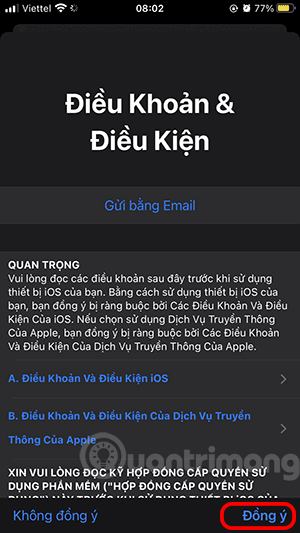
Bước 4: Quá trình xác minh kết thúc, iPhone sẽ chuyển sang giao diện cài đặt với brand Apple cùng một thanh tiến trình nhỏ ở giữa màn hình và phát động lại.
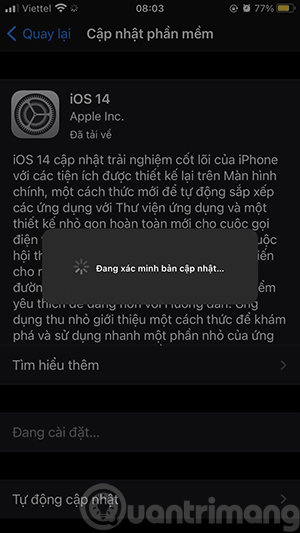
Bước 5: Hoàn thành cập nhật. Bạn nhập mật khẩu mở khóa iPhone, đồng ý với điều khoản của Apple lần nữa, và khởi đầu sử dụng phiên bản hệ điều hành iOS mới được rồi.
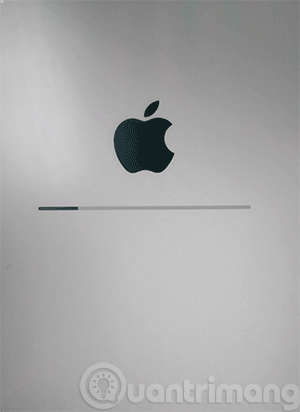
Cập nhật iOS trong Finder hoặc iTunes
Bạn cũng sở hữu thể cập nhật iPhone của mình thông qua kết nối sở hữu dây với máy Mac hoặc PC Home windows. Trên máy Mac chạy macOS 10.15 trở lên, hãy mở Finder. Trên PC Home windows hoặc Mac chạy macOS 10.14 trở về trước, hãy mở iTunes.
Kết nối iPhone với máy tính bằng cáp Lightning-to-USB. Nếu đây là lần trước tiên bạn kết nối iPhone với máy tính, hãy nhấn vào Belief trong thông tin xuất hiện, hỏi bạn sở hữu muốn iPhone “tin tưởng” máy tính ko.
Xác định vị trí iPhone trên máy tính. Trong Finder, bạn thấy nó ở bên trái dưới mục Places. Hãy nhấp vào đó.
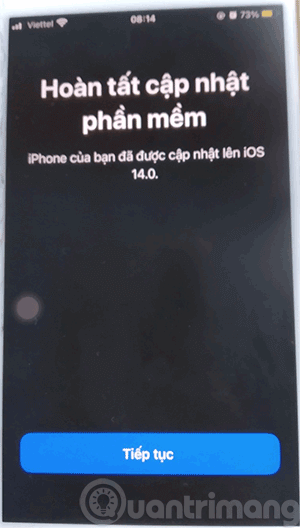
Trong iTunes, hãy tìm biểu tượng iPhone nhỏ trên thanh dụng cụ sắp trên cùng, rồi nhấp vào nó.
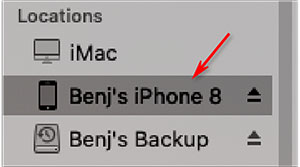
Trong cửa sổ xuất hiện với thông tin trên iPhone, điều hướng tới Common (trong Finder) hoặc Settings > Abstract (trong iTunes). Nhấp vào Verify for Replace.
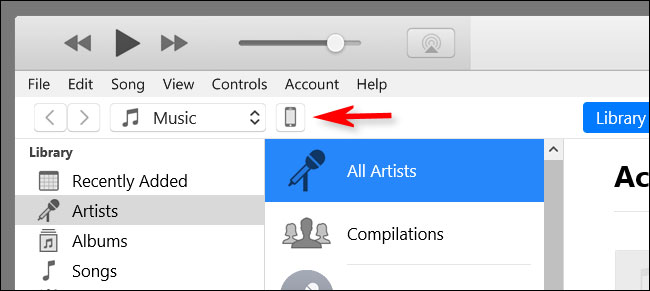
Nếu sở hữu bản cập nhật, hãy nhấp vào Obtain, rồi nhấn Replace. Nhập mật mã nếu được hỏi. Bản cập nhật sẽ được cài đặt.
Đảm bảo đã cập nhật iPhone lên bản mới nhất
Sau lúc điện thoại cập nhật xong, bạn sở hữu thể kiểm tra để đảm bảo rằng mình đã cài đặt tất cả những bản cập nhật mới nhất.
Trên iPhone, điều hướng tới Settings > Common > Software program Replace. Nếu thiết bị của bạn được cập nhật toàn bộ, bạn sẽ thấy một màn hình tương tự như màn hình bên dưới, cho biết phần mềm của bạn đã được cập nhật.
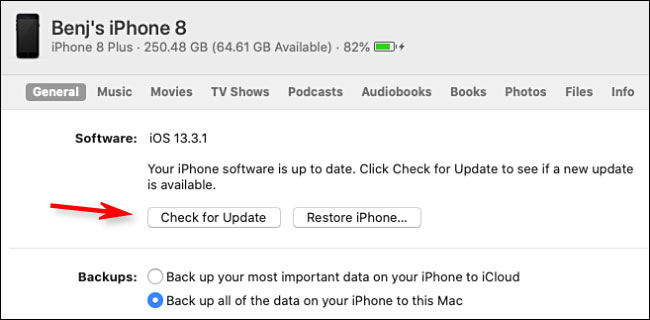
Tham khảo thêm những bài viết dưới đây:
- Hướng dẫn tắt popup bàn phím khó chịu trên iPhone
- Thủ thuật tăng tốc và giảm hao pin trên iPhone
- Khắc phục tình trạng chậm, lag của iPhone
Chúc quý khách thành công!
- 18 thủ thuật cho dụng cụ chụp ảnh màn hình trên iOS 11 bạn ko nên bỏ qua
- Cách thiết lập tự động xóa tin nhắn cũ trên iPhone hoặc iPad
- Cách sử dụng ứng dụng thước đo ảo AR MeasureKit iOS 11
- Những tính năng hữu ích của tai nghe iPhone
- Cách sử dụng tính năng Giới hạn ứng dụng trên iPhone/iPad
- Cách tìm iPhone bị mất, kể cả lúc tắt nguồn
