Cách xem mật khẩu wifi trên máy tính, laptop Window
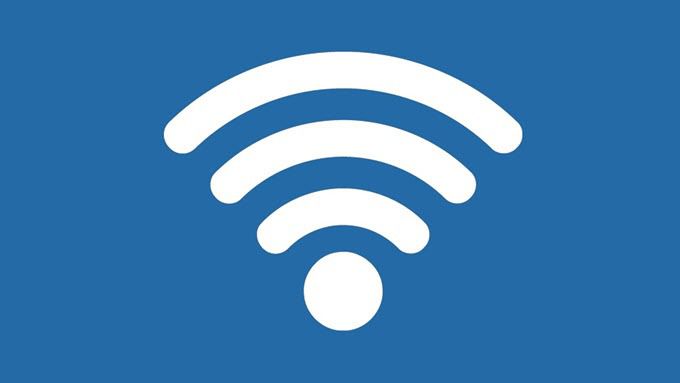
Sau lúc nhập mật khẩu wifi trên máy tính thì chúng sẽ tự động đăng nhập trong những lần tiếp theo. Chính vì vậy, sau một thời kì ko động tới việc quên mật khẩu là điều dễ dàng với thể hiểu. Vậy lúc này bạn muốn san sẻ chúng với người khác thì phải làm thế nào? Dưới đây là san sẻ về thủ thuật máy tính hay nè, hướng dẫn bạn cách tìm, xem lại mật khẩu wifi trên máy tính (win 10, win7, win 8). Theo dõi ngay nhé
Mục lục
Lúc nào cần xem lại mật khẩu wifi đã truy cập trên máy tính?
Sở hữu rất nhiều trường hợp khiến cho bạn cần xem lại mật khẩu wifi đã truy cập trên máy tính. Việc tìm mật khẩu wifi mà bạn đã đăng nhập là một thủ thuật máy tính hay mà bạn nên biết trong trường hợp muốn share lại mật khẩu truy cập mạng này cho những người bạn, người thân của mình.
Dưới đây những thủ thuật Window cơ bản và phổ quát nhất để tìm mật khẩu wifi mà bạn ko thể bỏ qua.

Trường hợp khá cơ bản phải kể tới đó là máy tính của bạn đã kết nối với wifi. Tuy nhiên do đặc tính tự động lưu và kết nối ở những lần sử dụng tiếp theo nên bạn ko nhớ được mật khẩu. Lúc này để với thể san sẻ được với bạn bè hoặc người mới thì bạn cần xem lại mật khẩu.
Hướng dẫn tìm, xem mật khẩu Wifi trên máy tính
Để với thể xem mật khẩu wifi trên máy tính bạn với thể sử dụng rất nhiều cách khác nhau. Tuy nhiên trong bài viết này sẽ hướng dẫn bạn 2 cách để xem move wifi Win 10 hay Win 7, Win 8 mà máy tính đã kết nối đó là sử dụng cài đặt mạng, hoặc là sử dụng lệnh netsh wlan.
Sử dụng cài đặt mạng để tìm, hiện mật khẩu wifi trên máy tính (win 10, win 7, win 8)
Bước 1: Bạn nhấn tổ hợp phím Home windows+R để mở hộp thoại Community Connections. Sau đó nhập bloghong.com rồi nhấn Enter. Hoặc bạn với thể nhấp chuột phải vào biểu tượng Wi-Fi trên thanh taskbar và sau đó mua mục Open community and Sharing Middle.
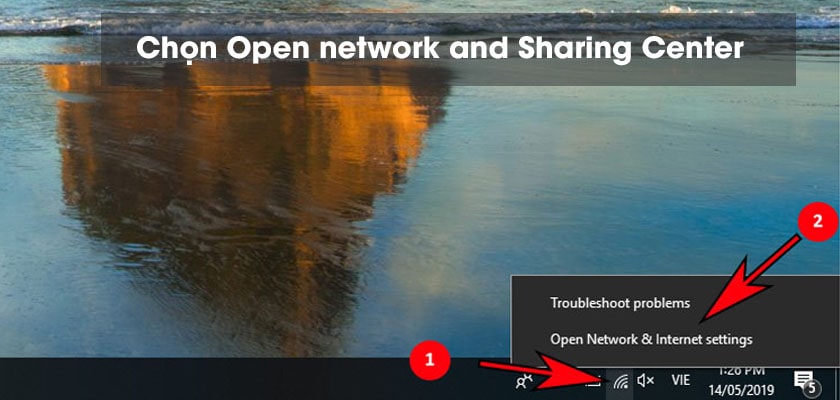
Bước 2: Tại giao diện Community and Sharing Middle, bạn click on chuột vào Connections của mạng Wi-Fi đang sử dụng. Còn đối với phiên bản Home windows 10 mới hơn, bạn với thể phải kéo chuột xuống 1 chút, sau đó mua Change adapter choices mới thấy được những mạng đang kết nối.
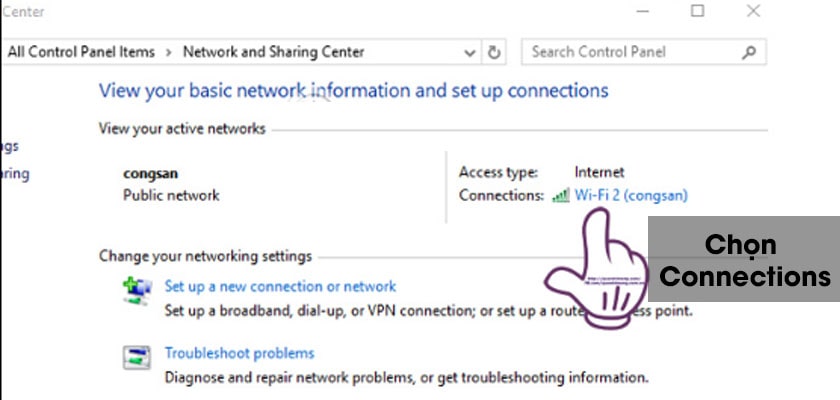
Lúc này đã xuất hiện giao diện bảng mới, bạn mua mục Wi-fi Properties.
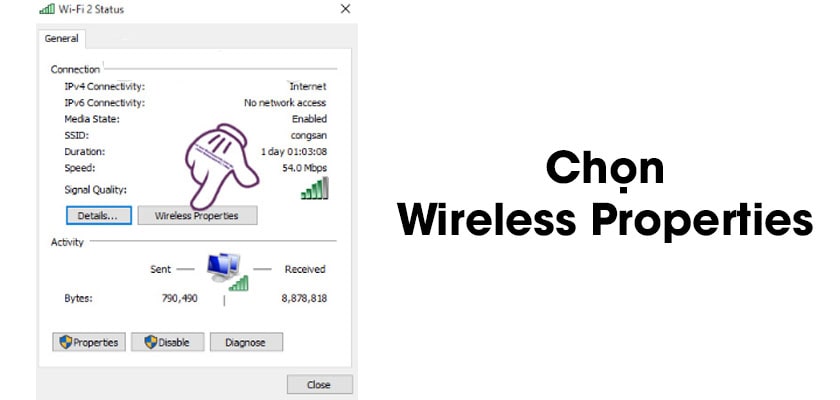
Hoặc bạn cũng với thể nhấn mua vào mục Change adapter Settings ở trên giao diện Community and Sharing Middle.
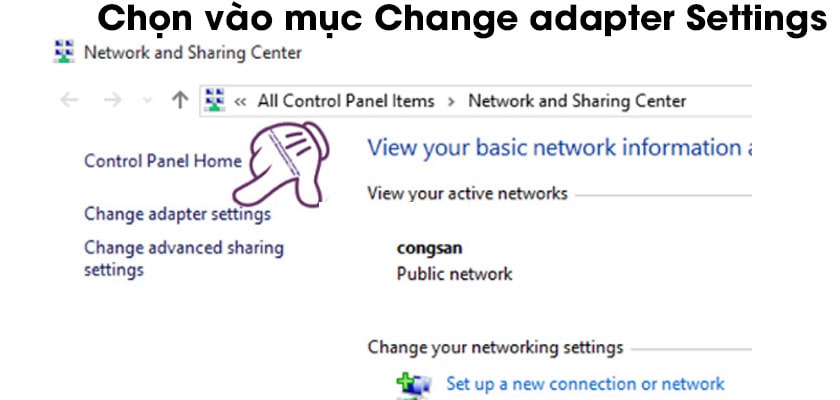
Tại đây bạn sẽ thấy hiện lên danh sách những mạng WiFi đã từng kết nối trên máy tính của mình và mật khẩu của chúng cũng được lưu lại. Bạn kích chuột phải vào mạng Wi-Fi cần lấy mật khẩu và mua Standing. Ngay sau đó bạn kích vào mục Wi-fi Properties như ở bên trên.
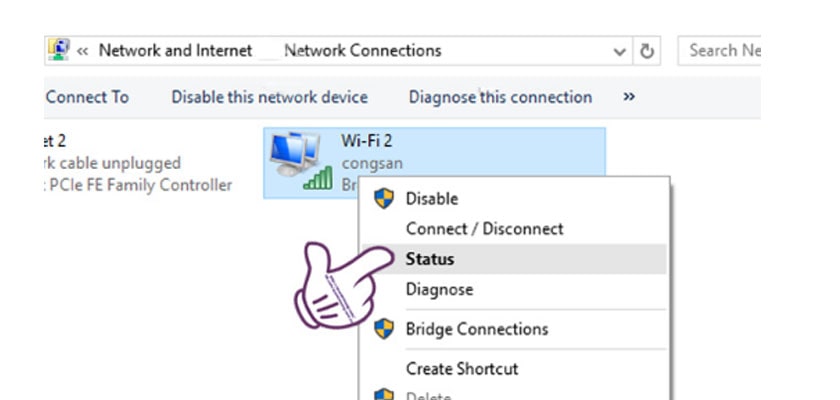
Bước 3: Cửa sổ của Wi-Fi Wi-fi Community Properties hiện lên. Tại đây, bạn mua tab Safety.
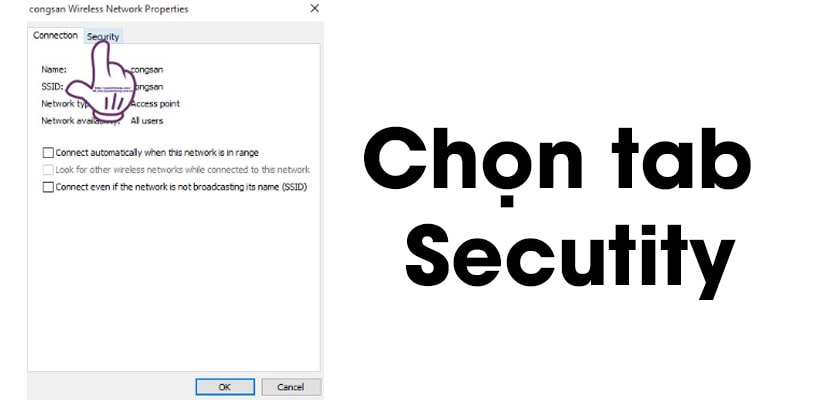
Bước 4: Để hiển thị được mật khẩu wifi đã lưu, bạn hãy tích vào ô Present characters.
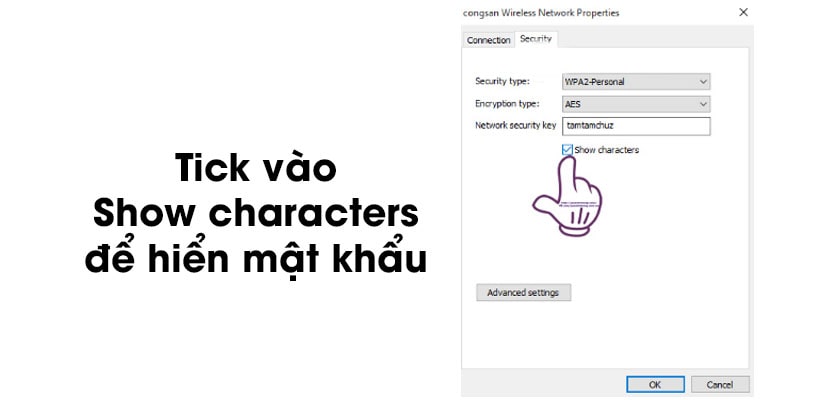
Những biểu tượng ở ngoài những tùy mua mật khẩu cho thấy rằng tùy mua này chỉ được kích hoạt cho những người với quyền truy cập cấp độ quản trị. Nếu bạn bị hạn chế quyền, đặc quyền hoặc Visitor (Khách), thì bạn ko thể nào xem được những mật khẩu wifi.
Sử dụng lệnh netsh wlan để xem mật khẩu wifi trên máy tính
Để sử dụng lệnh Netsh Wlan để xem mật khẩu bạn thực hiện theo những thao tác khía cạnh dưới đây.
Trước hết bạn mở cmd bằng cách nhấn tổ hợp Home windows+R, nhập cmd sau đó ấn Enter, hoặc mở thông qua tìm kiếm, sau đó nhập lệnh: netsh wlan present profiles
Bạn sẽ nhìn thấy tất cả những profile wifi sẽ hiện ra ở bên dưới Person profiles, tên của mạng wifi sẽ hiện ở cột phía bên phải. Để xem move wifi bạn nhập lệnh dưới đây: netsh wlan present profile identify=thay-ten-wifi-vao-day key=clear
Nhớ nhập tên của Wifi bạn cần xem mật khẩu vào sau identify. Trong kết quả trả về, bạn tìm vào mục Safety settings và tìm tiếp Key Content material sẽ thấy mật khẩu wifi ở phía bên phải dấu :.
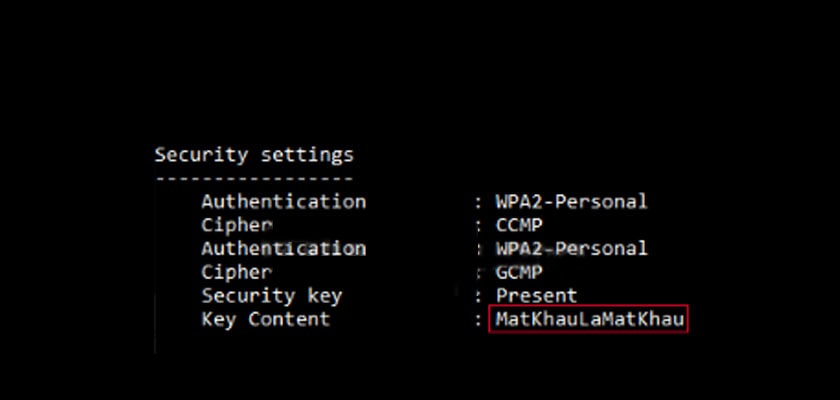
Hello vọng với 2 cách tìm, hiện mật khẩu wifi trên máy tính (win 10, win 7, win 8) bên trên sẽ giúp người dùng nhanh chóng lấy lại được mật khẩu wifi đã kết nối trong máy tính của mình. Chúc người dùng thực hiện dễ dàng và đừng quên theo dõi để cập nhật những thông tin hữu ích nhất nhé.
