Hướng Dẫn cách Xóa ứng dụng trên win 10 – Gỡ cài đặt trong windows 10
cách xóa ứng dụng trên win 10 làm như thế nào? mang khó ko?. Home windows 10 và Home windows khác trên máy tính đều cho phép bạn cài đặt phần mềm hay ứng dụng bạn mong muốn, để bạn mang thể làm việc nhanh hơn trên những thiết bị của mình. Tuy nhiên bạn sẽ cảm thấy máy tính của mình mang quá nhiều phần mềm và ứng dụng ko sử dụng tới. Bạn muốn gỡ phần mềm trên win 10 để máy mang thể hoạt động tốt hơn. Nếu bạn vẫn chưa biết gỡ cài đặt trong win 10 hãy theo dõi bài viết dưới đây. Bài viết cách gỡ ứng dụng trên win 10 sẽ hướng dẫn yếu tố từng bước và video cho bạn.
ADVERTISEMENT
Nào ngày nay mời bạn cùng tìm hiểu cách xóa ứng dụng trên win 10 bên dưới nhé !
Cách xóa ứng dụng trên win 10 từ thực đơn Begin
gỡ cài đặt trong win 10 và xóa ứng dụng trên home windows 10 trực tiếp từ Begin bằng cách sau đây:
Bạn vào mục Begin > All apps bạn sẽ tìm thấy những ứng dụng và phần mềm bạn đã cài trước đây, Giờ đây bạn muốn xóa ứng dụng bằng cách nhấp chuột phải vào phần mềm hoặc ứng dụng bạn muốn xóa nhấn vào Uninstall, việc còn lại là đợi máy tính gỡ ứng dụng.

Nếu bạn ko tìm thấy Uninstall trong Begin thực đơn, mang thể ứng dụng đó là mặc định trên máy vi tính và ko hề nào gỡ bỏ theo cách này.
Cách gỡ phần mềm trên win 10 từ thực đơn Settings
Cách xóa ứng dụng trên win 10 bằng thực đơn Setting – Nếu bạn ko tìm thấy ứng dụng và phần mềm bạn muốn gỡ trong Begin thực đơn. Bạn mang thể gỡ bỏ những ứng dụng, phần mềm thông qua Settings bằng những bước sau đây:
Bước 1: Bạn vào Begin > mở thực đơn Settings
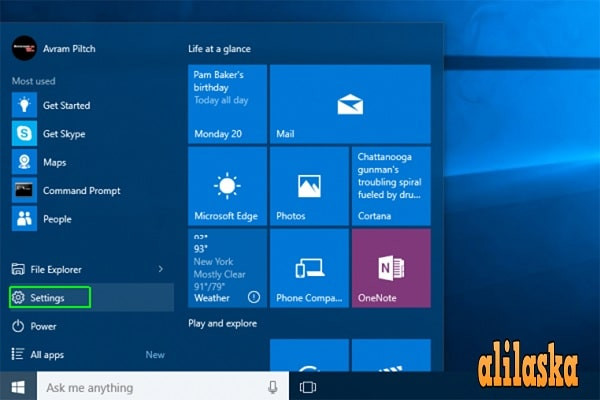
Bước 2: Click on vào System trên thực đơn cài đặt
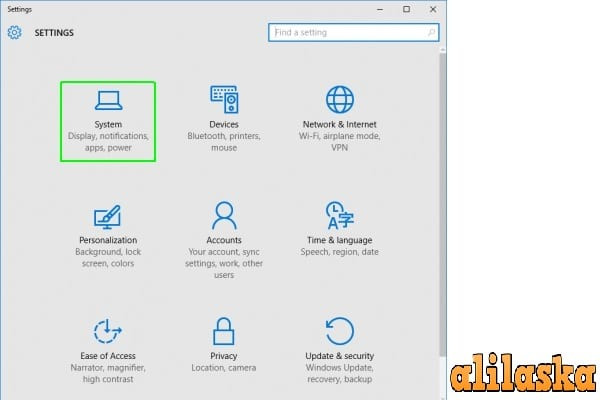
Bước 3: Bạn nhấp chuột vào Apps & options ở thanh khung bên trái.
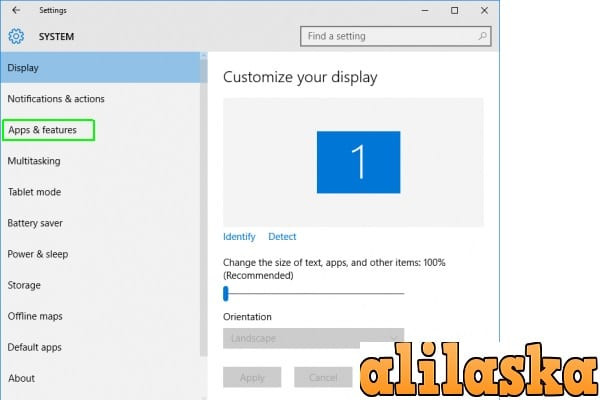
ờ đây bạn sẽ nhìn thấy tất cả ứng dụng và phần mềm trên máy tính của bạn
Bước 4 : Sắm phần mềm hoặc ứng dụng bạn muốn gỡ cài đặt.
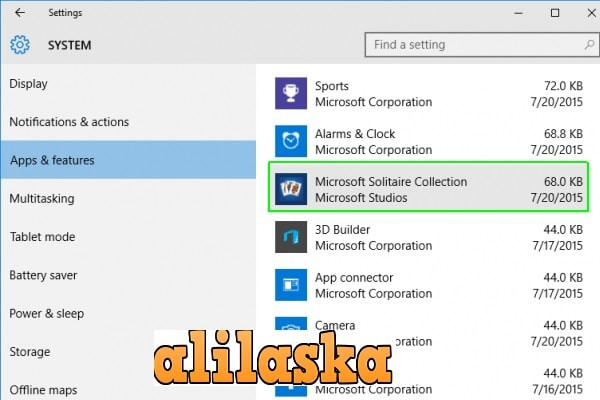
Bước 5: Nhấp chuột vào Uninstall. Nếu phần mềm mang màu xám, đây là phần mềm hệ thống bạn ko thể gỡ được.
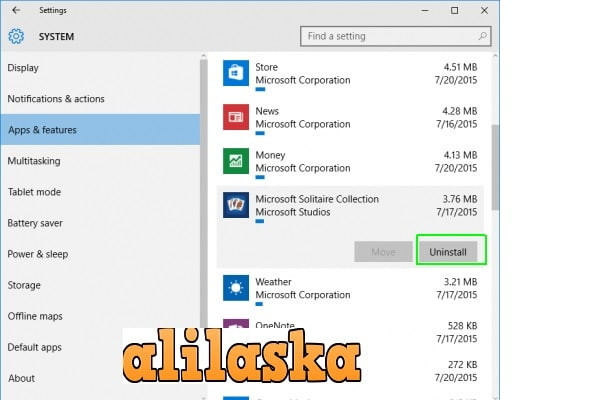
Bước 6: Nhấn Sure để xác nhận một lần nữa > Ứng dụng đã được gỡ.
Video hướng dẫn cách gỡ ứng dụng trên win 10
nguồn: Nguyễn Việt
Cách gỡ phần mềm trên win 10 Từ Management Panel
cách xóa ứng dụng trên win 10 bằng Management Panel trước hết bạn nhấp chuột phải vào nút Begin > Sắm Management Panel tìm tiếp Packages and Options >Tìm phần mềm hoặc ứng dụng bạn muốn gỡ bỏ cài đặt, nhấp vào ứng dụng, phần mềm đó > Nhấn Uninstall > Nhấn Sure để hoàn thành.
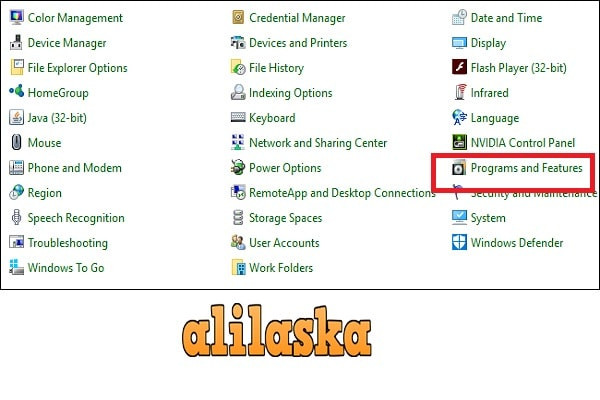
Trên đây là bài viết cách xóa ứng dụng trên win 10, bài viết hướng đã hướng dẫn yếu tố từng bước và video hướng dẫn cụ thể. Nếu bạn thấy bài viết hay và có ích hãy like và share để Aviosen ra thêm những bài viết liên quan tới tin máy tính.
Chúc bạn thành công !!!
