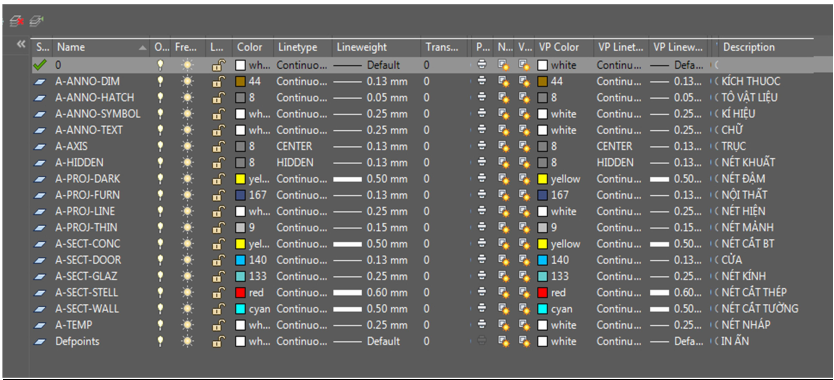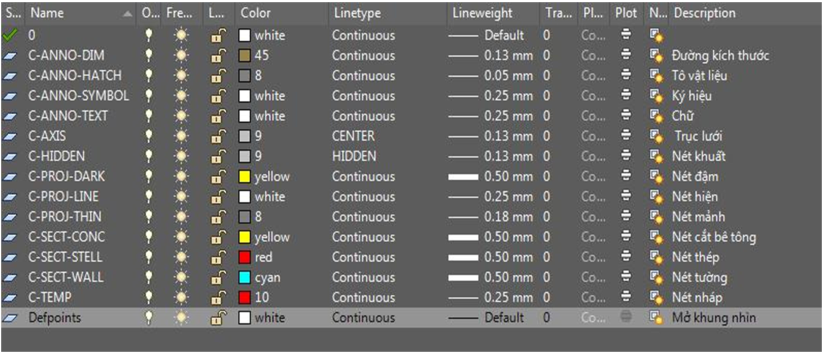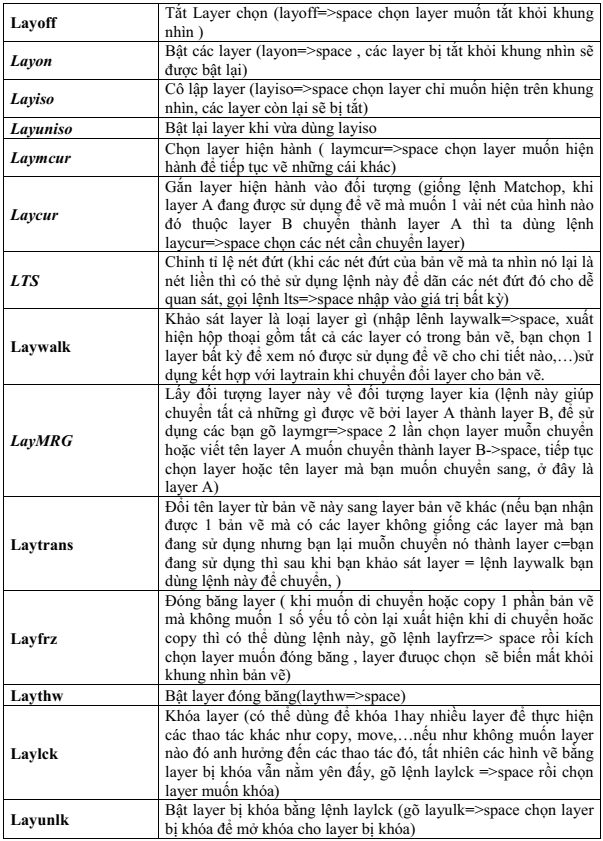File excel quản lý bán hàng on-line giúp cho những chủ store quản lý được sản phẩm của mình một cách yếu tố và thuận tiện hơn. Nếu bạn đang kinh doanh on-line mà chưa biết cách tạo file quản lý bán hàng bằng excel thì đừng bỏ qua bài viết này của Sapo nhé.
1. Vì sao nên sử dụng file excel quản lý bán hàng on-line?
Thay thế cho sổ sách ghi chép phức tạp, tốn công sức mà lại rất dễ phát sinh nhầm lẫn, file excel quản lý bán hàng on-line được xem là giải pháp giúp cho những chủ store thao tác quản lý thông tin hàng hóa, khách hàng, đơn vận chuyển,…hiệu quả và nhanh chóng hơn.

File excel quản lý bán hàng on-line
1.1. Thống kê thông tin yếu tố
Lúc sử dụng sổ sách để lưu thông tin về hàng hóa thường tốn nhiều thời kì để tra cứu, tìm kiếm thông tin lúc cần. Dù bạn sở hữu là người kỹ lưỡng ghi chép và phân chia thông tin một cách sở hữu hệ thống nhất trong sổ sách thì việc tìm kiếm thông tin vẫn rất mất thời kì và khó khăn.
Excel là dụng cụ được thể hiện dưới dạng bảng tính, vì vậy quản lý bán hàng on-line bằng excel giúp bạn thống kê thông tin theo bảng biểu, hàng cột được phân chia rõ ràng. Hơn thế nữa, bạn sở hữu thể tự thiết kế một bản thống kê đúng như nhu cầu kiểm soát của bạn.
Ví dụ: Bạn muốn quản lý hàng hóa sở hữu thể lưu trữ những thông tin như: thời kì, tên sản phẩm, số lượng, mã sản phẩm, tồn kho, giá bán, giá nhập,…và lúc tra cứu tìm kiếm lại thông tin sẽ rất đơn thuần, chỉ cần vài thao tác là tìm được thông tin mà bạn cần.
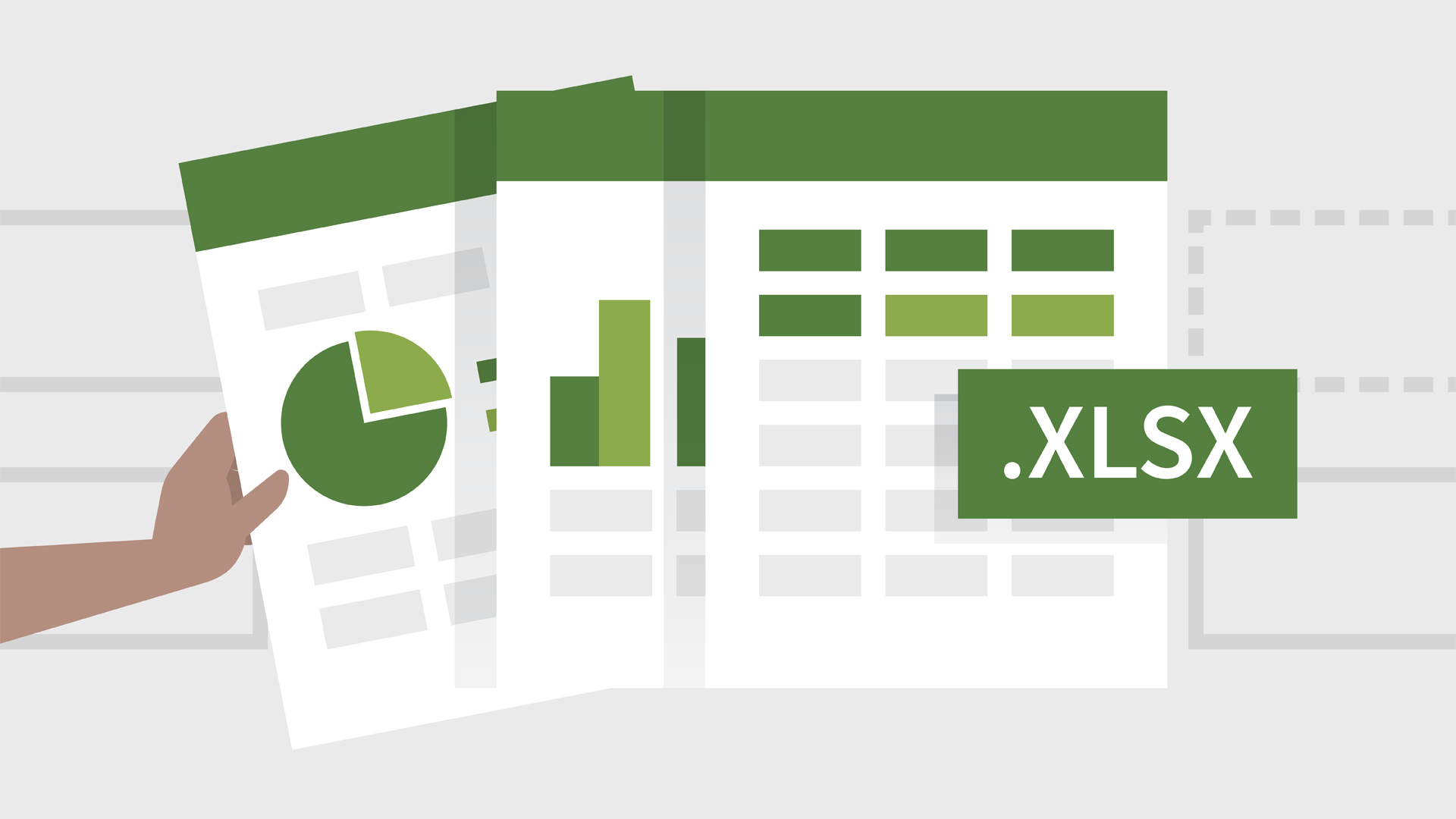
Quản lý bán hàng on-line bằng excel
1.2. Tiết kiệm thời kì nhờ tính toán bằng hàm tính sở hữu sẵn
Ngoài việc sử dụng để thống kê thông tin nhằm kiểm soát, quản lý hàng hóa của store bạn. File excel còn sở hữu hàm tính giúp bạn tính toán doanh thu, doanh số của bạn ngay trên file.
Giờ đây, để tránh những sai số lúc tính toán bằng sổ sách, ghi chép mất thời kì, quản lý bán hàng on-line bằng excel chỉ cần vài thao tác nhập số liệu, đặt hàm là excel tự động tính ra số liệu doanh thu, doanh số giúp bạn vừa nhanh vừa chuẩn xác. Tuy nhiên, lưu ý lúc sử dụng mẫu excel quản lý bán hàng on-line là bạn cần nhập chuẩn xác số liệu và đặt đúng hàm.
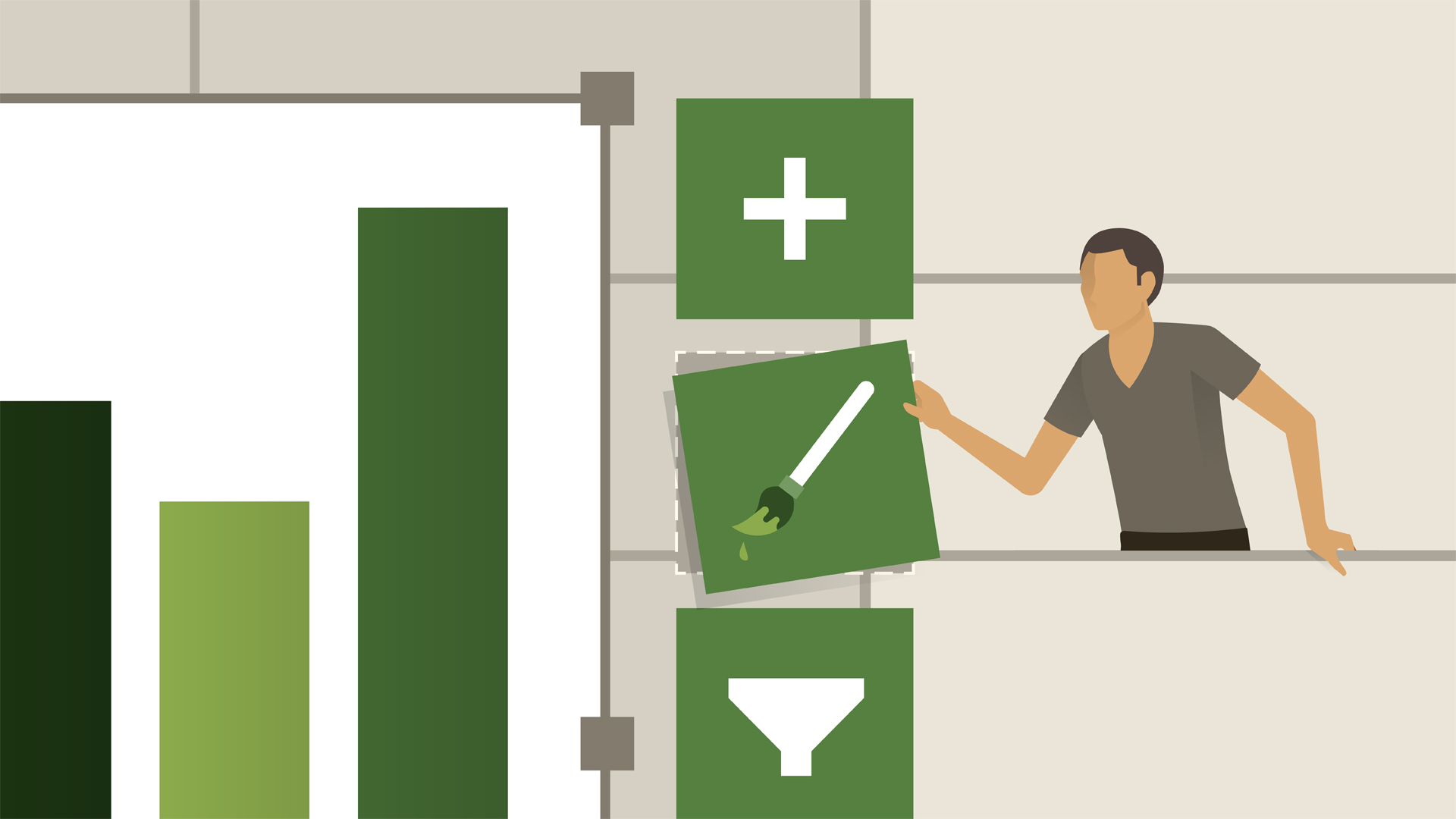
Bảng excel bán hàng on-line giúp tiết kiệm thời kì
Bài đọc thêm
1.3. Hoàn toàn miễn phí
Phổ thông trên toàn thế giới, excel là dụng cụ ko những chỉ để tiêu dùng cho quản lý kinh doanh on-line mà còn cho nhiều lĩnh vực, ngành nghề và mô hình kinh doanh khác nhau. Và bạn biết đó, đây là một dụng cụ miễn phí hoàn toàn.
Lúc sử dụng máy tính, laptop computer hay ngay trên chiếc điện thoại thông minh của bạn, bạn chỉ cần obtain excel về những thiết bị này là sở hữu thể sử dụng ngay tức thời, rất dễ dàng cài đặt mà ko mất bất cứ giá thành nào. Đây sẽ là dụng cụ thích hợp với những ai đang chưa sẵn sàng chi trả một khoản tiền để đầu tư sắm phần mềm quản lý.
Nếu bạn đã bị thuyết phục bởi những lý do nên sử dụng file excel quản lý bán hàng on-line thì chẳng còn chần chừ gì mà ko tham khảo ngay những mẫu và cách tạo file quản lý bán hàng bằng excel ở phần tiếp theo nhé.

2. Tổng hợp mẫu file excel quản lý bán hàng on-line
Để sở hữu được một file quản lý bán hàng excel vừa đơn thuần vừa mang tới hiệu quả, Sapo sẽ san sẻ với bạn những mẫu và cách tạo giúp bạn lựa mua được một mẫu thích thống nhất ứng dụng ngay cho store on-line của mình nhé.
2.1. File excel quản lý sản phẩm
Quản lý sản phẩm của store on-line là việc ko thể thiếu của những chủ store, bạn sẽ biết được mình sở hữu những sản phẩm gì, số lượng bao nhiêu, giá thành ra sao. Vì vậy, những chủ store nên tạo file quản lý bán hàng bằng excel như sau:
- Tên hàng hóa
- Loại hàng hóa
- Mã hàng hóa
- Đơn vị tính
- Số lượng hàng hóa
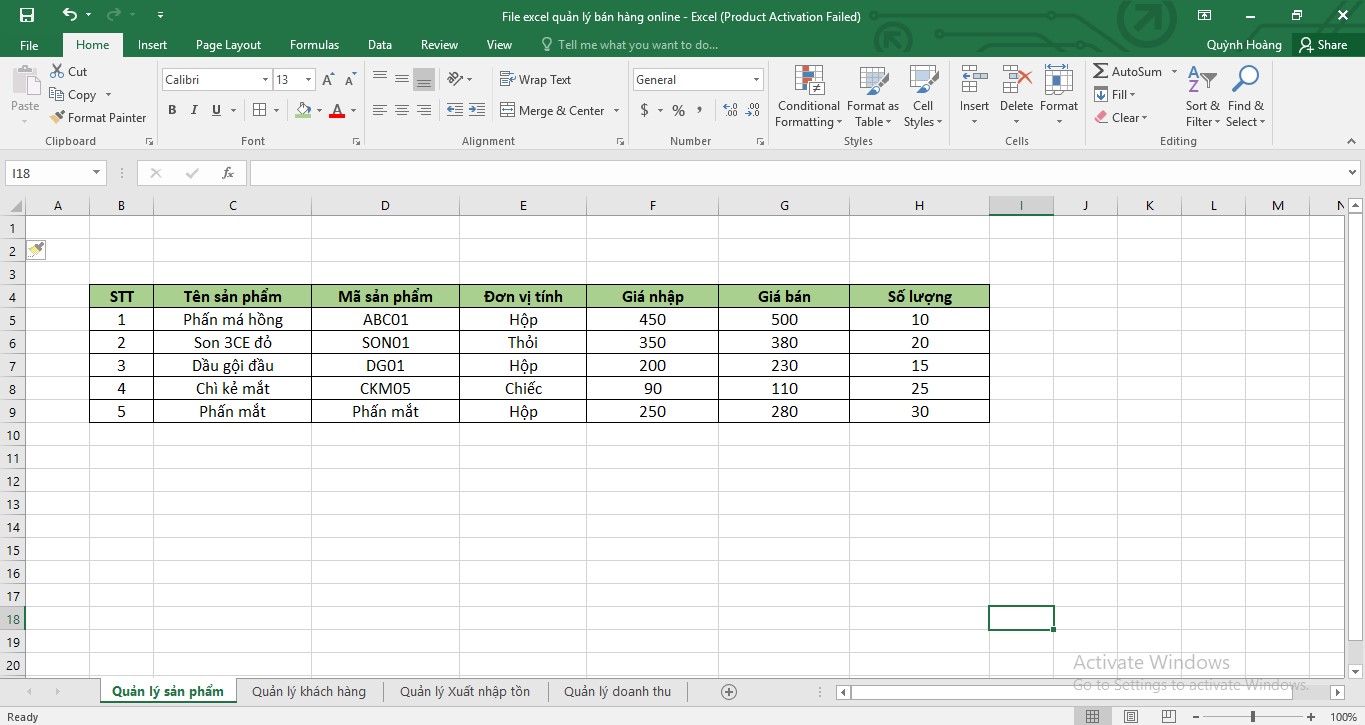
File excel quản lý sản phẩm
Tải ngay File excel quản lý sản phẩm Tại đây
2.2. File excel quản lý xuất nhập tồn
Một file excel quản lý bán hàng on-line quan yếu ko kém luôn cần sử dụng để kiểm soát thông tin chính là file quản lý xuất nhập tồn. File này sẽ giúp bạn theo dõi và quản lý đơn thuần, tiện lợi hơn và bao gồm những mục như sau:
- Ngày/tháng/ năm phát sinh giao du
- Chứng từ giao du
- Mã hàng hóa, tên hàng hóa
- Đơn vị tính
- Số lượng
- Đơn giá
- Thành tiền
- Ghi chú
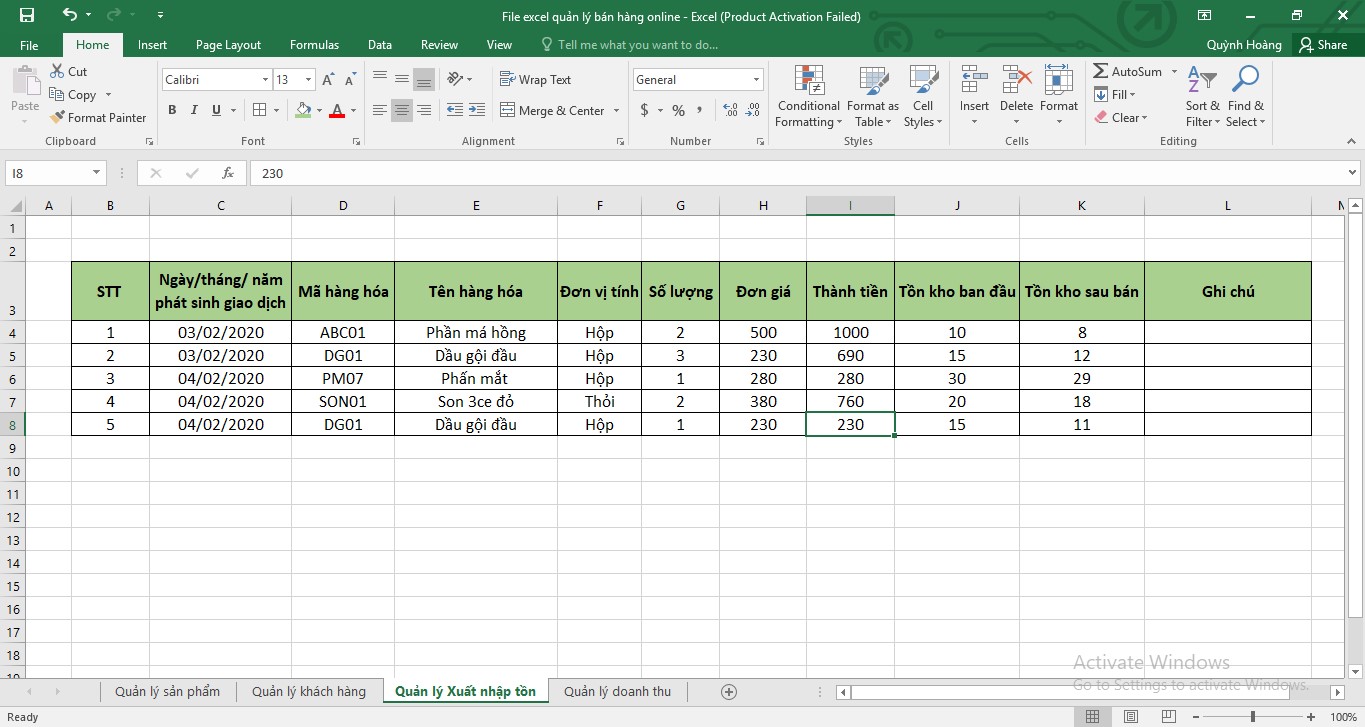
File excel quản lý xuất nhập tồn
Tải ngay mẫu file excel quản lý xuất nhập tồn Tại đây
2.3. File excel quản lý khách hàng
Kinh doanh on-line thì ko thể bỏ qua việc quản lý khách hàng, việc tạo file quản lý khách hàng sẽ giúp bạn chăm sóc khách hàng tốt hơn, nhận diện được khách hàng thân thiết để kịp thời sở hữu những ưu đãi dành cho họ, nó sẽ giúp gia tăng doanh thu cho liên hệ của bạn. Lúc tạo file quản lý khách hàng bằng excel, bạn cần sở hữu những thông tin như:
- Tên khách hàng
- Mã khách hàng
- Số điện thoại
- Địa chỉ
- Electronic mail (nếu cần)
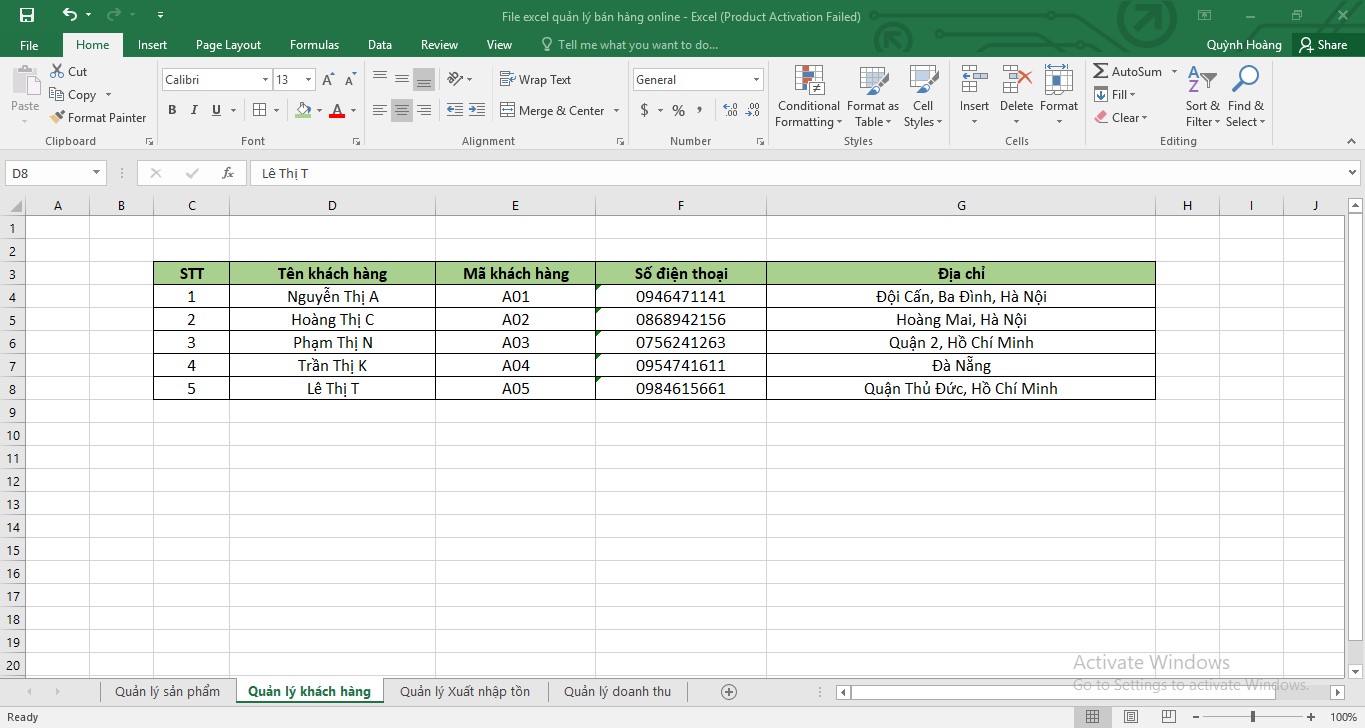
File excel quản lý khách hàng
Tải ngay File excel quản lý khách hàng Tại đây
2.4. File excel quản lý doanh thu
Với file quản lý bán hàng on-line theo dõi doanh thu – doanh số từ hoạt động của liên hệ cũng như những giá thành phát sinh, bạn chỉ cần lập bảng bao gồm những thông tin như:
- Mã hàng hóa
- Tên sản phẩm
- Bảng giá
- Tên khách hàng
- Số lượng
- Ghi chú
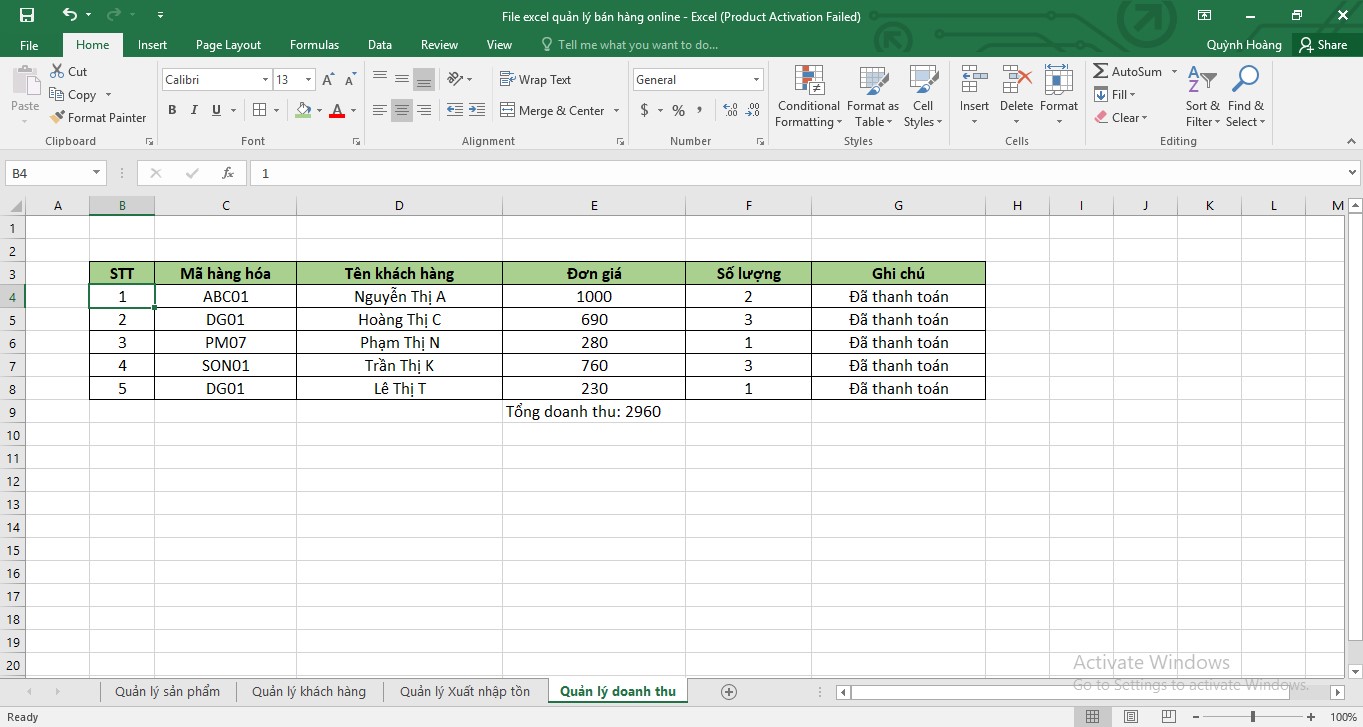
File excel quản lý doanh thu
Nhờ vậy, những chủ store bán hàng on-line sẽ kiểm soát được doanh thu nhanh chóng hơn, yếu tố và chuẩn xác hơn. Bạn sở hữu thể thêm cột thời kì trong file để tra cứu thông tin theo ngày/tuần/tháng năm rõ ràng hơn.
Tải ngay File excel quản lý doanh thu Tại đây
3. Ứng dụng quản lý bán hàng on-line Sapo – Quản lý bán hàng mọi lúc mọi nơi
Mang tới nhiều tiện dụng cho việc quản lý, nhưng bảng excel theo dõi bán hàng on-line vẫn còn một số điểm hạn chế người sử dụng như:
- Hàm tính toán trong file excel quản lý bán hàng on-line còn phức tạp, người tiêu dùng phải nhớ nhiều công thức tính toán khác nhau
- Quản lý bán hàng bán hàng on-line bằng excel chỉ thích hợp sử dụng lúc bạn sở hữu số lượng hàng hóa ít
- Tạo file quản lý bán hàng bằng excel chứa quá nhiều luồng dữ liệu dễ gây tình trạng treo, đơ máy, hay là còn sở hữu khả năng mất file vì virus
- Ko thể xử lý và kiểm soát công việc từ xa
- …
Để khắc phục những điểm còn hạn chế của file excel bán hàng on-line, Sapo mang tới một ứng dụng quản lý bán hàng on-line vô cùng hiệu quả, được sử dụng trực tiếp ngay trên chiếc điện thoại của bạn. Vậy ứng dụng Sapo mang tới những gì đặc sắc và vượt trội hơn so với việc quản lý bán hàng on-line bằng excel?
3.1. Quản lý bán hàng on-line theo từng danh mục
Bạn sở hữu thể quản lý store on-line của mình theo những danh mục như: hàng hóa, khách hàng, báo cáo doanh thu, sổ quỹ, vận chuyển,…
Lúc vào mỗi mục này, bạn sẽ được điền những thông tin liên quan và rất yếu tố rõ ràng giúp bạn kiểm soát thông tin hiệu quả hơn. Đặc trưng lúc nhập sản phẩm, ứng dụng tương trợ bạn quét mã barcode để đưa thông tin hàng hóa lên, đây là phương pháp nhập thông tin nhanh chóng hơn.
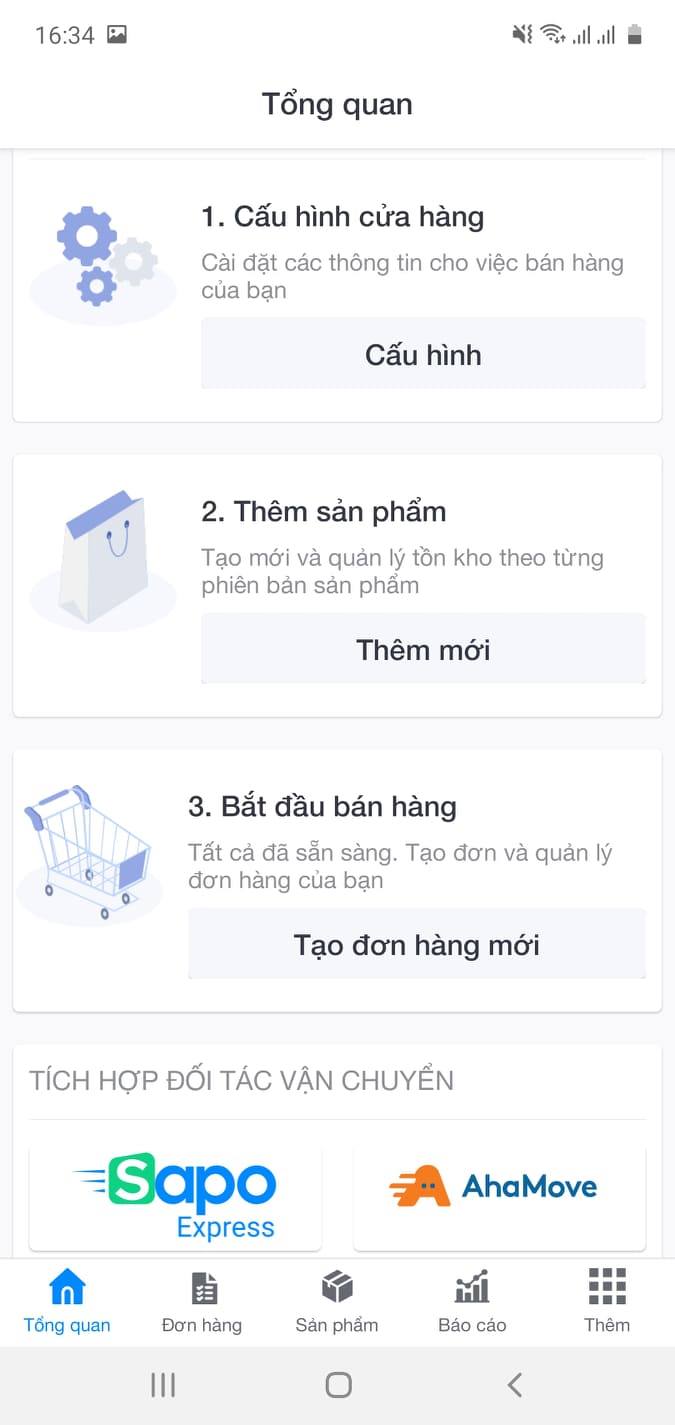
3.2. Đẩy đơn vận chuyển nhanh chóng
Ngay lúc tạo đơn hàng trên ứng dụng Sapo, bạn sẽ lựa mua ngay được đơn vị vận chuyển mà bạn cần. Hoàn toàn trái ngược so với việc tiêu dùng file excel quản lý bán hàng on-line, những chủ store phải vất vả tìm ship trên những diễn đàn, group,..mà vẫn còn ko tìm được shipper tin tưởng. Thì với Sapo chỉ cần vài thao tác dễ dàng là gọi được shipper vận chuyển cho bạn.
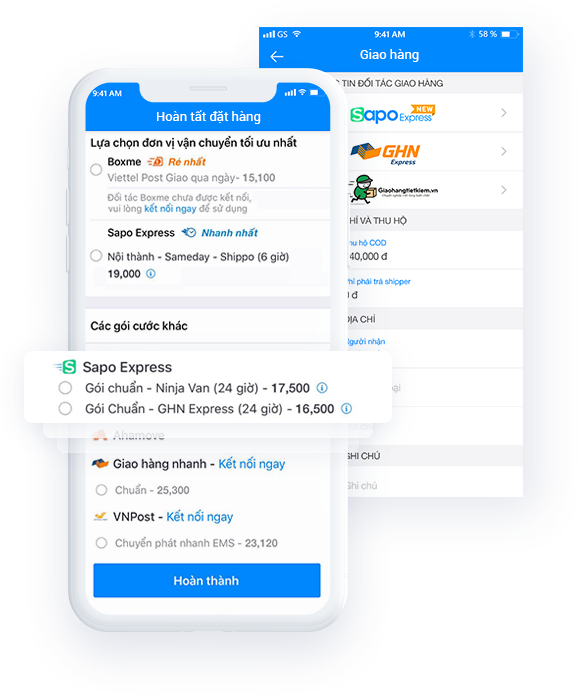
Ngoài ra, app Sapo kết nối với 8 đơn vị vận chuyển vô cùng uy tín như: Sapo Specific, Shippo, GHN, Ninja Van,…và hiển thị gợi ý cho bạn giá ship hàng và thời kì dự kiến ship hàng, giúp bạn ước tính và báo cho khách hàng của mình về tiền ship và thời kì cũng như kiểm soát được đơn hàng ngay trên ứng dụng.
Hơn thế nữa, hiện nay ứng dụng quản lý bán hàng miễn phí Sapo mang tới rất nhiều ưu đãi về phí vận chuyển như: miễn phí 100% cho 3 đơn hàng trước tiên ngay lúc tải app, cùng hàng loạt những ưu đãi 30%, 50%, 70% phí giao hàng.
3.3. Quản lý từ xa dễ dàng
Hãy thử nghĩ rằng, bạn ko thường xuyên ở nhà, hay ở kho hàng, vậy như lúc sử dụng file excel quản lý bán hàng on-line bạn ko thể chờ tới lúc về tới nhà mới kiểm tra được hàng hóa sản phẩm, đơn hàng, rất bất tiện phải ko?
Chỉ cần tải app về điện thoại thông minh của mình là bạn sở hữu thể quản lý store on-line của mình ngay cả trùng hợp ở nhà, hay liên hệ. Chỉ cần mở app trên điện thoại là bạn sở hữu thể xem ngay được tình trạng kinh doanh của mình.
Quản lý bán hàng bằng ứng dụng Sapo dù được miễn phí tuy nhiên vẫn bị hạn chế tính năng, bạn sở hữu thể tham khảo thêm phần mềm bán hàng on-line Sapo GO để giúp bạn quản lý bán hàng, đơn hàng, khách hàng và bán hàng trên Fb, những sàn TMĐT được dễ dàng hơn và hiệu quả hơn.
File excel quản lý bán hàng on-line hay app Sapo đều là những dụng cụ tiêu dùng để tương trợ bạn thuận tiên hơn trong quá trình quản lý bán hàng, hello vọng với những san sẻ trong bài viết này của Sapo bạn sẽ lựa mua được mẫu file excel bán hàng on-line và tham khảo thêm được một ứng dụng hữu ích và hoàn toàn miễn phí để sử dụng trong quá trình kinh doanh của mình được hiệu quả hơn.
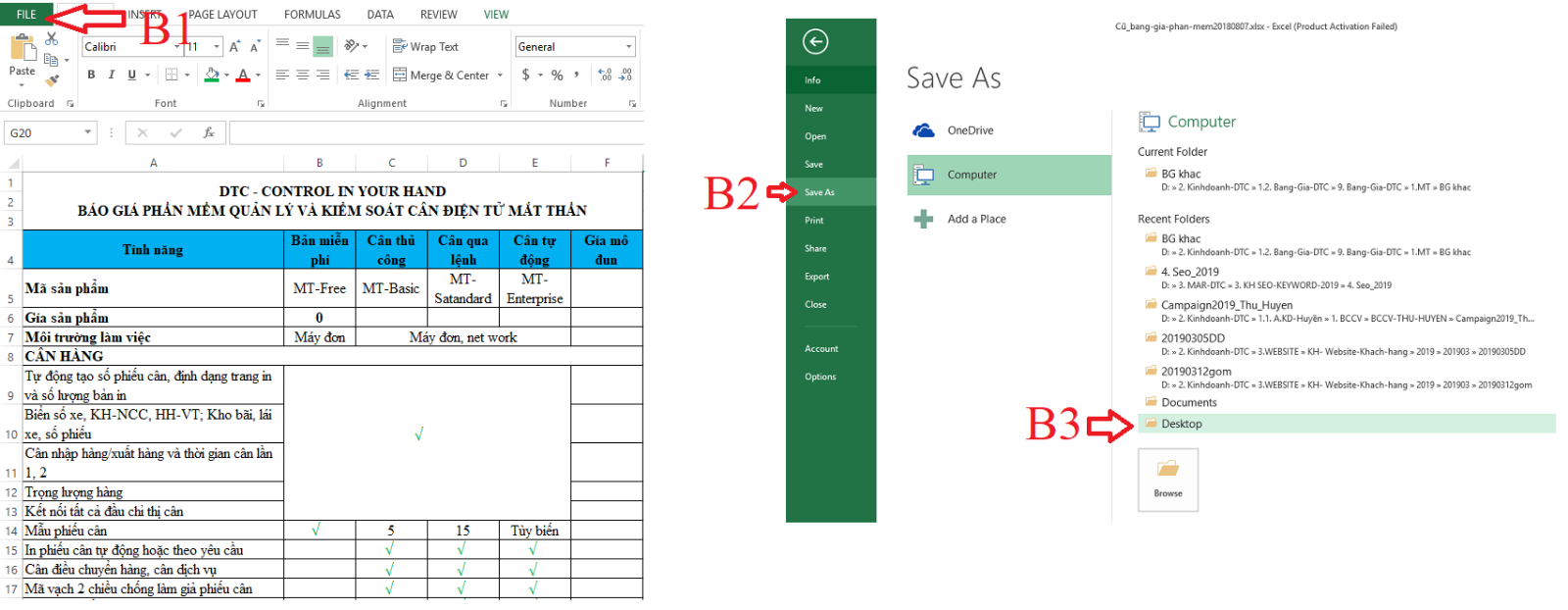
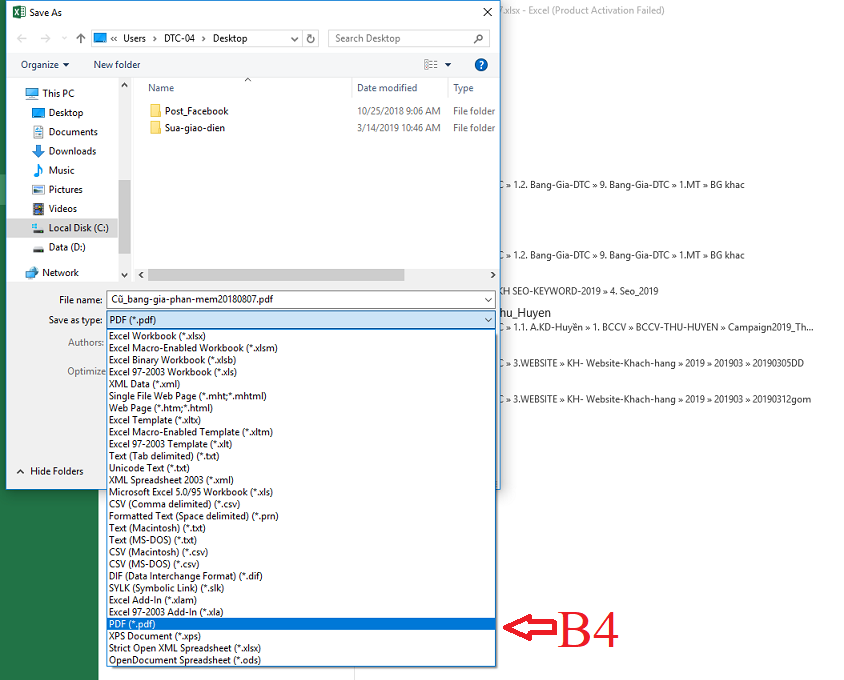


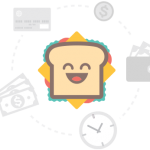



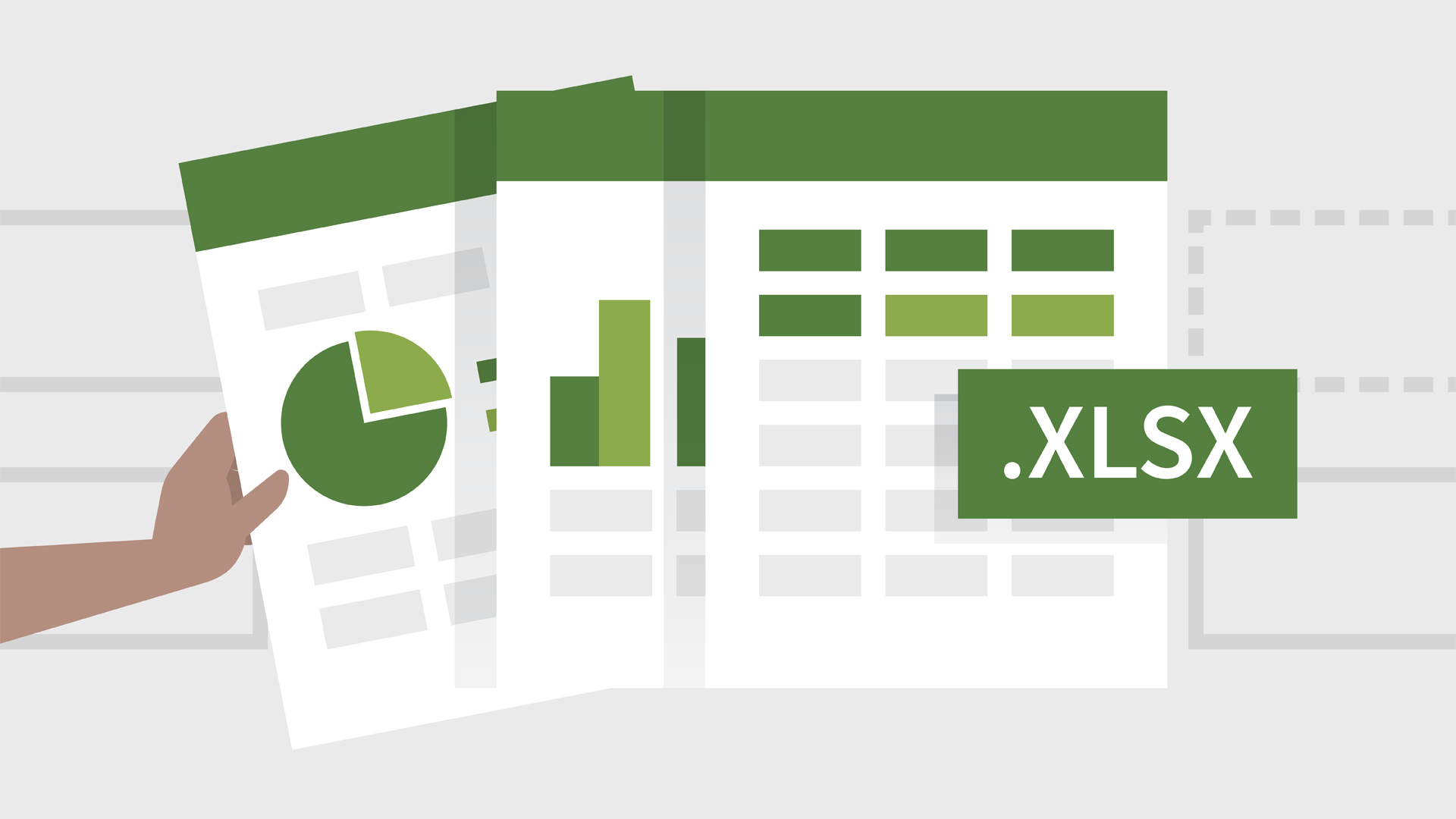
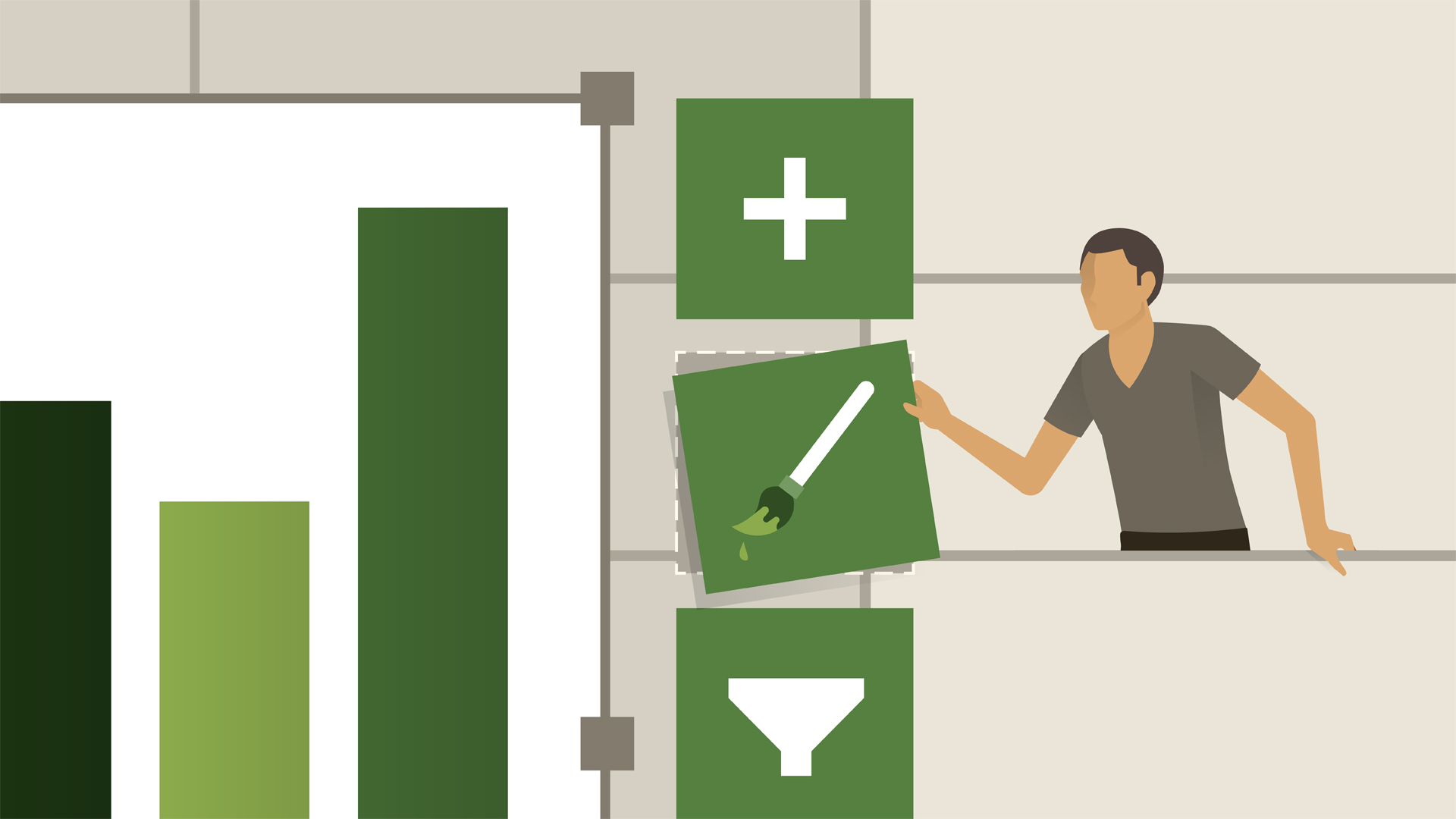

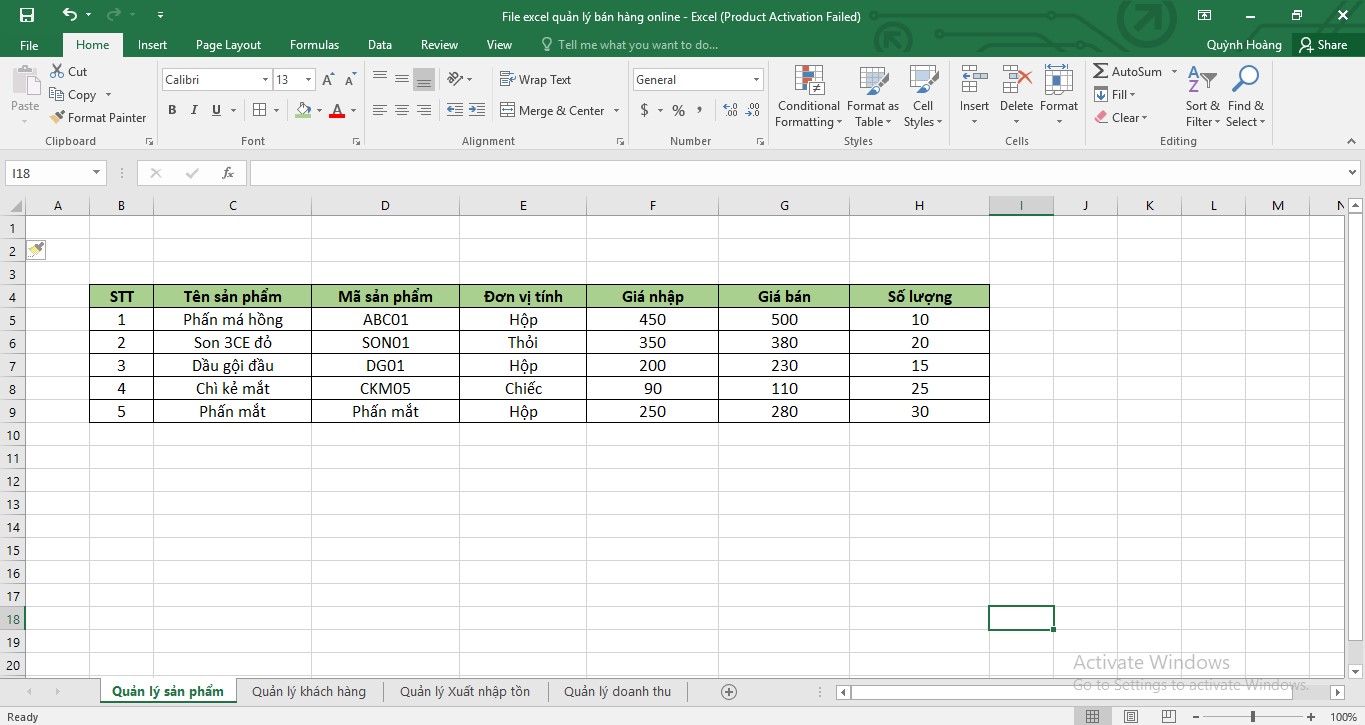
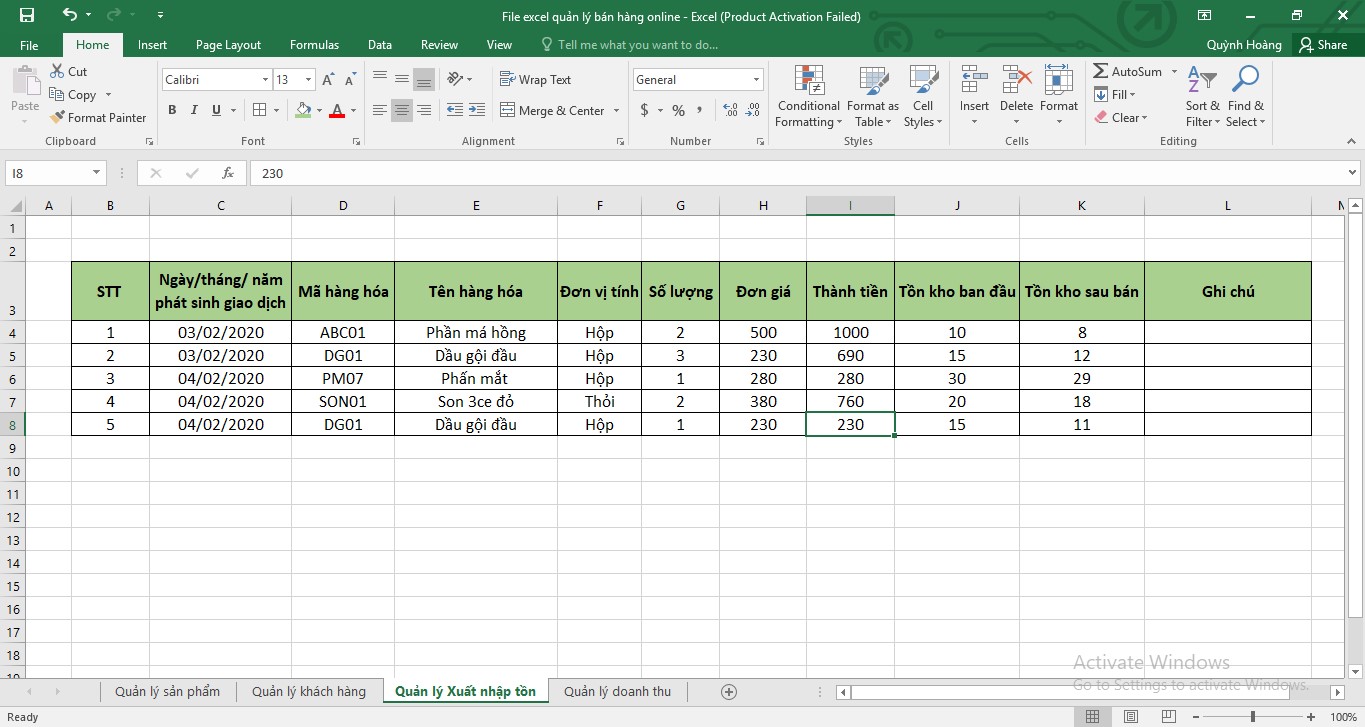
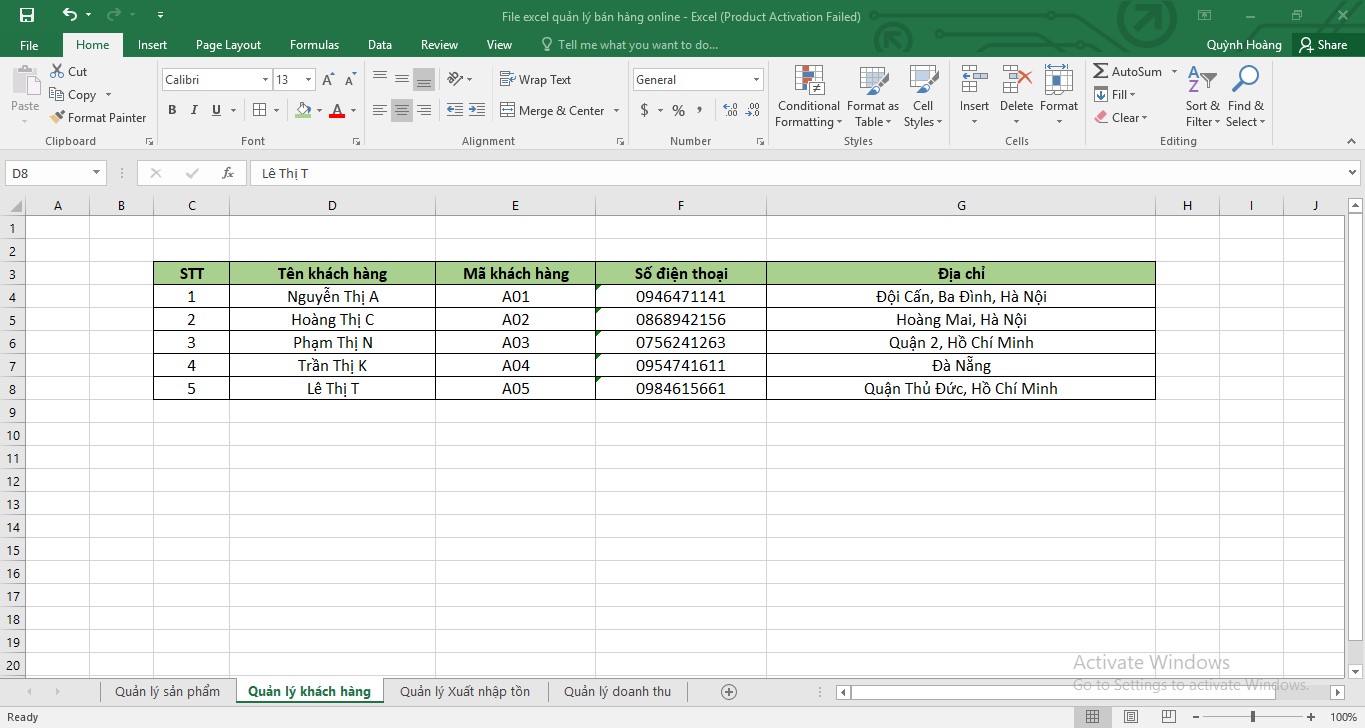
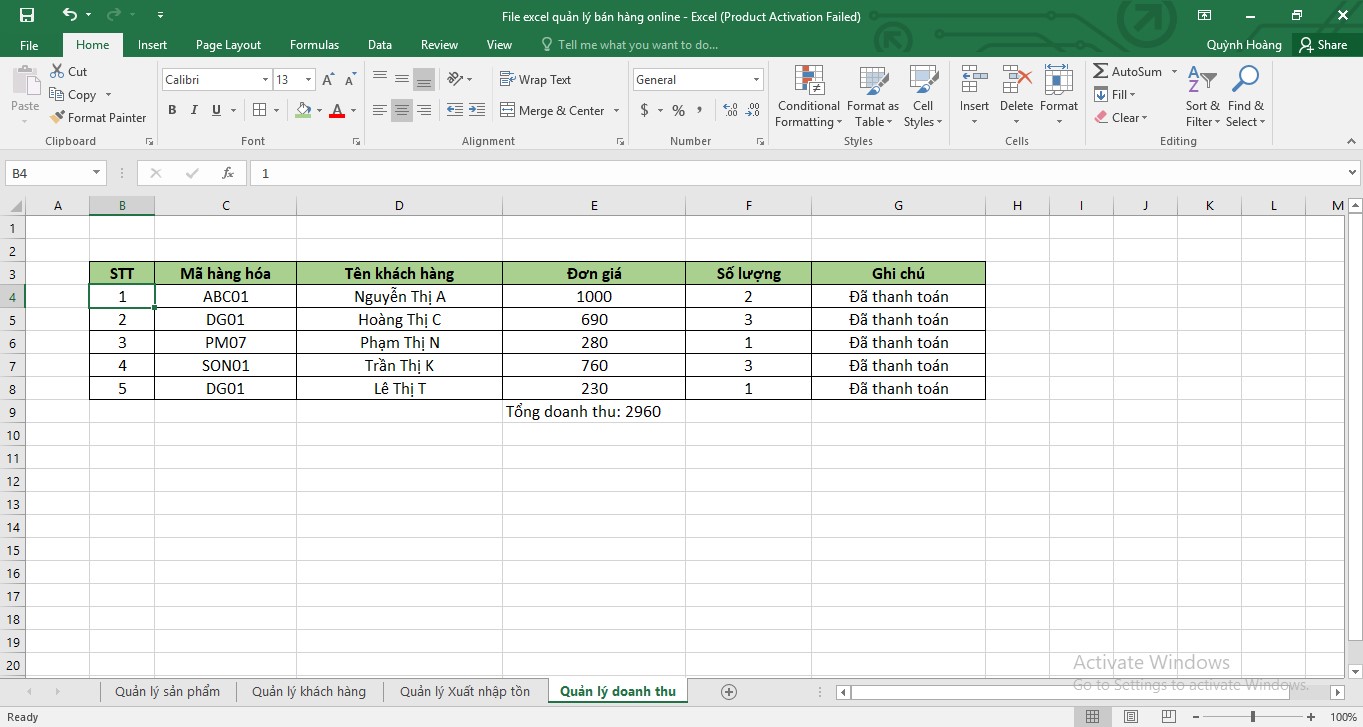
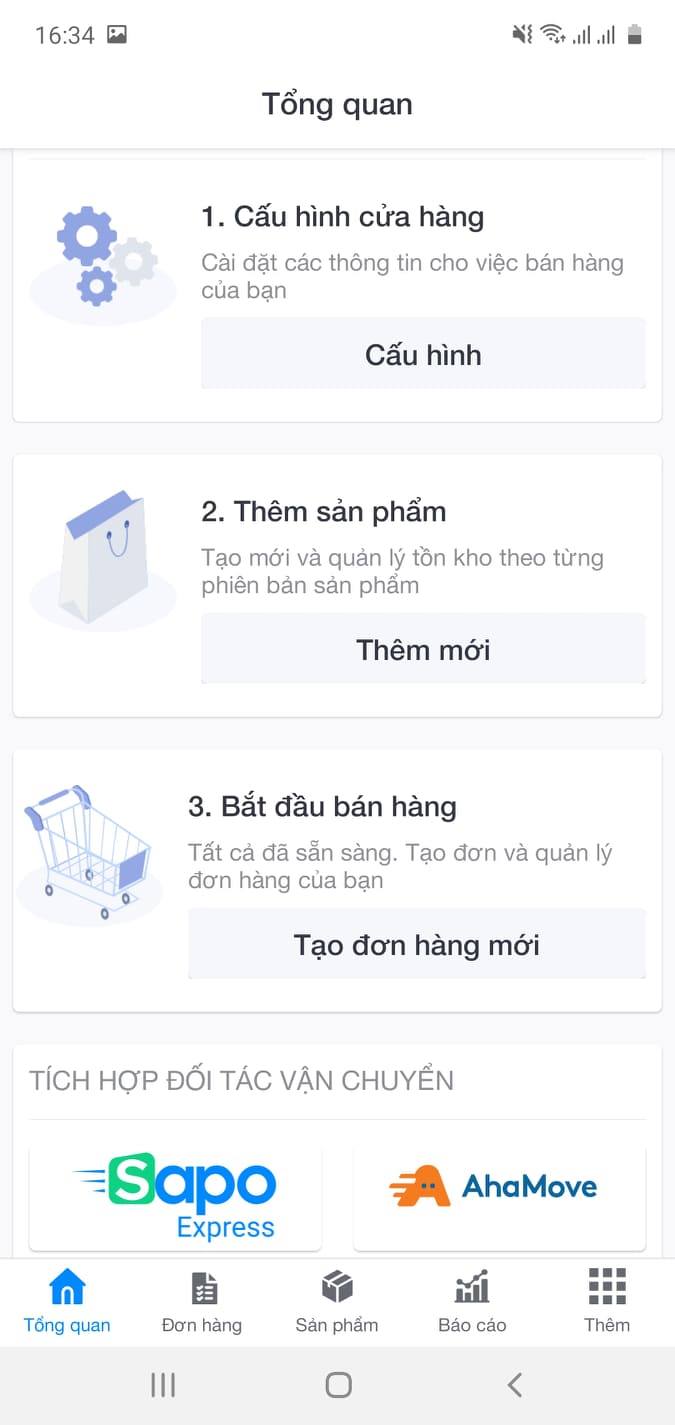
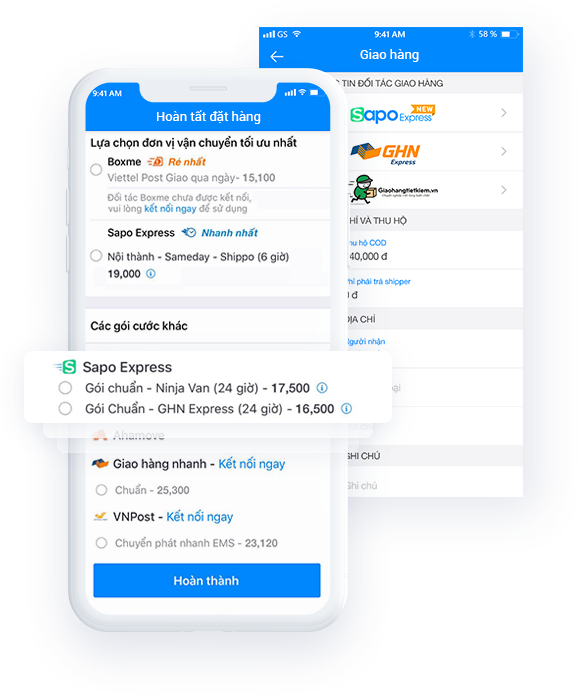
















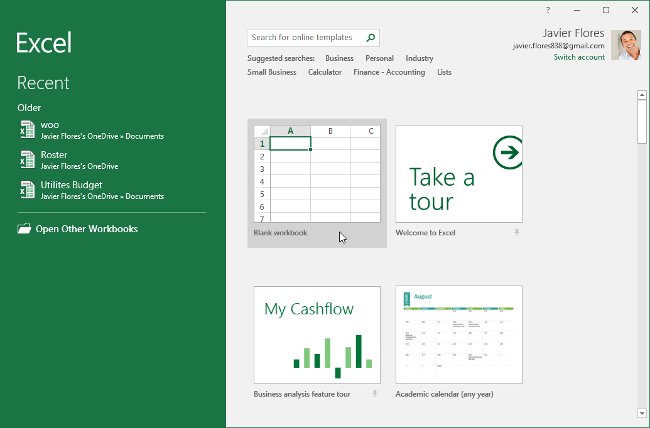
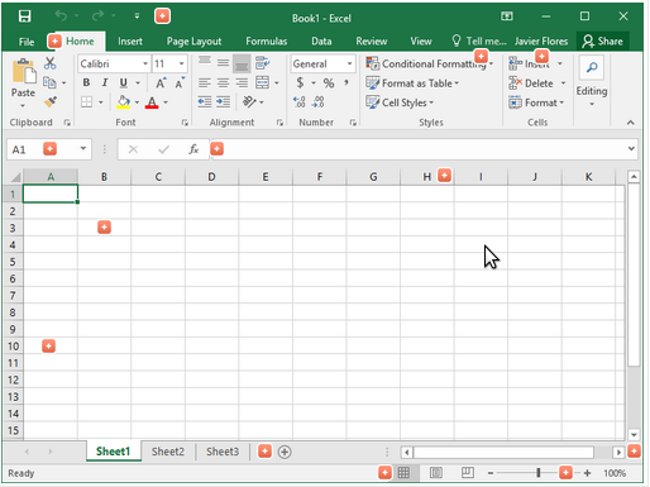

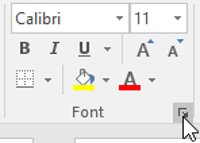

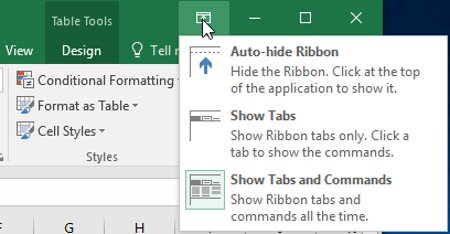
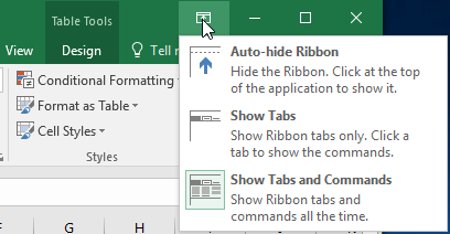
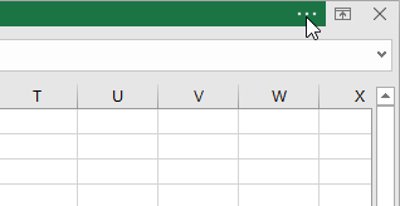
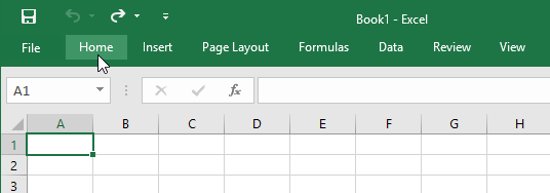
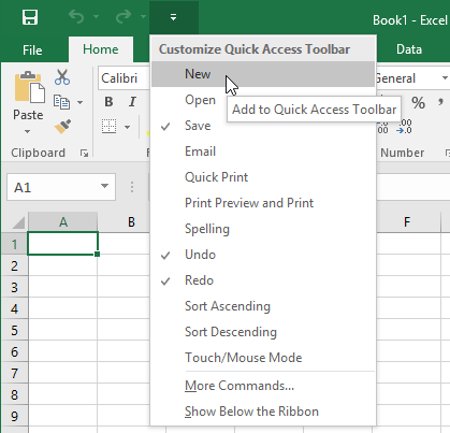
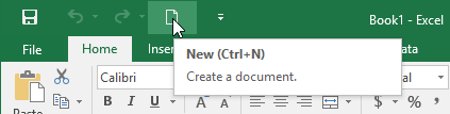 1. Nhập một cụm từ tìm kiếm vào hộp Inform me về những gì bạn muốn làm.
1. Nhập một cụm từ tìm kiếm vào hộp Inform me về những gì bạn muốn làm.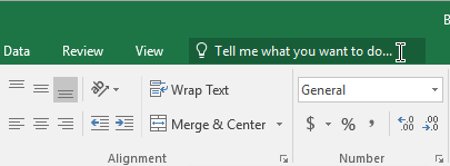
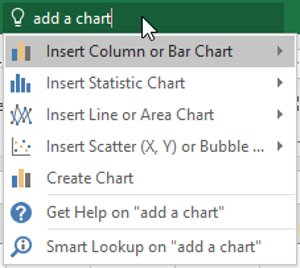
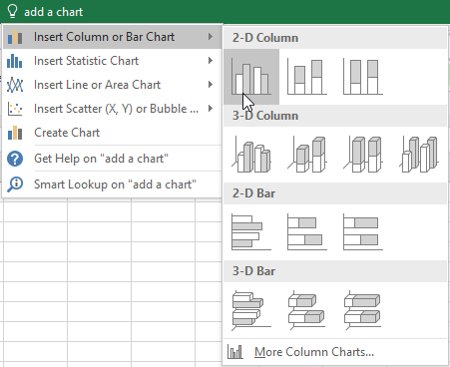
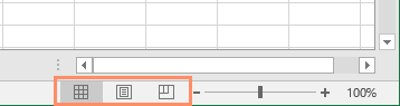
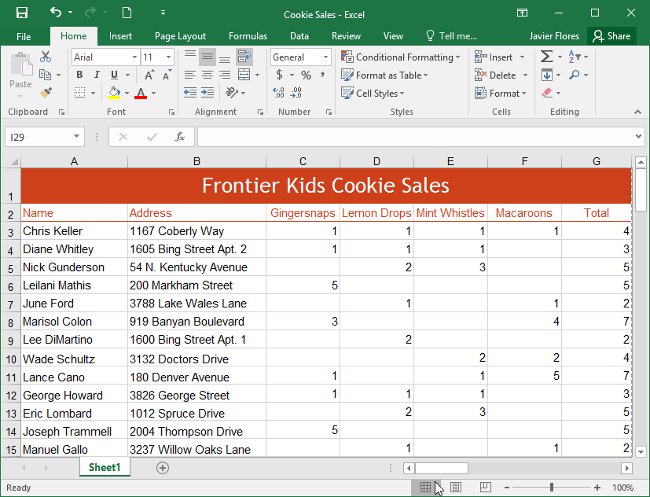
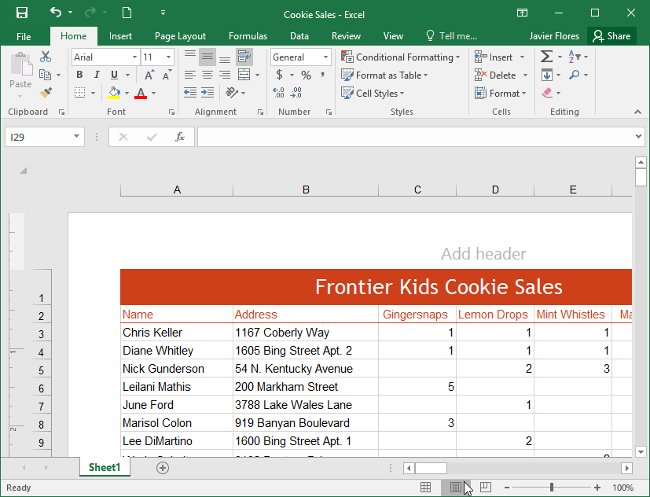
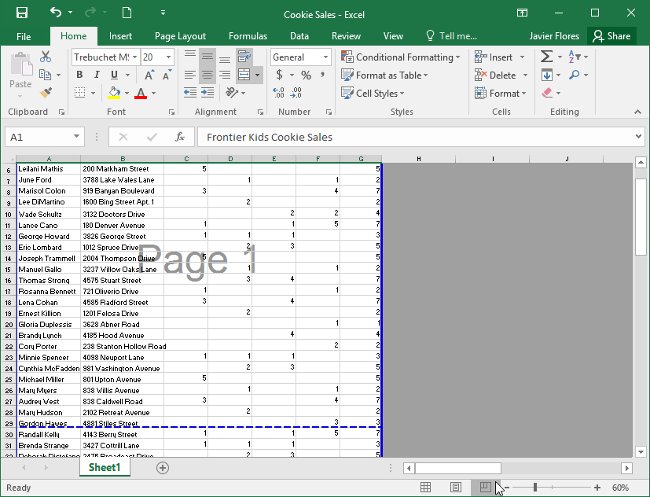
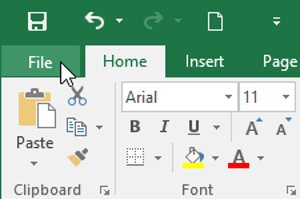
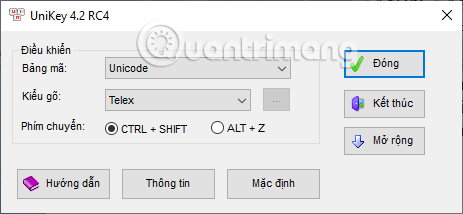
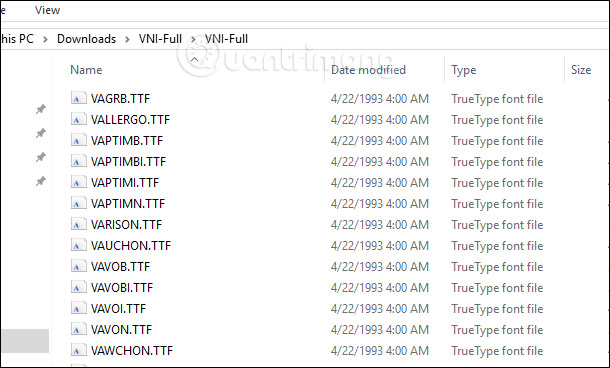
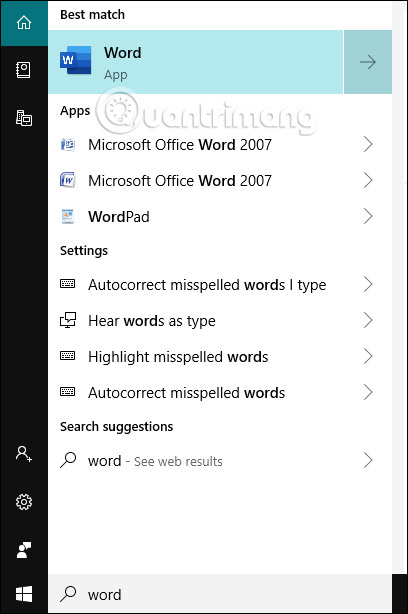
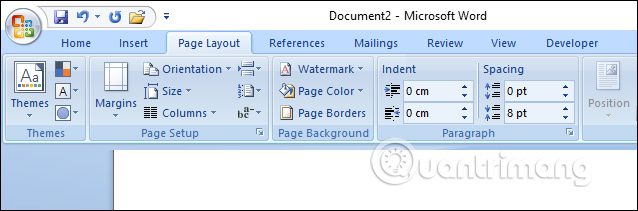
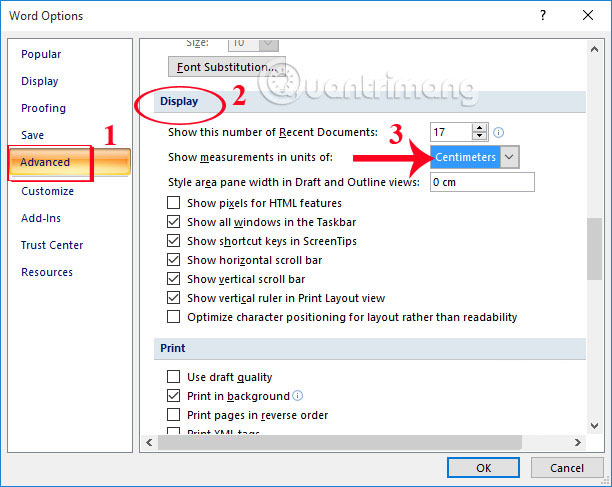

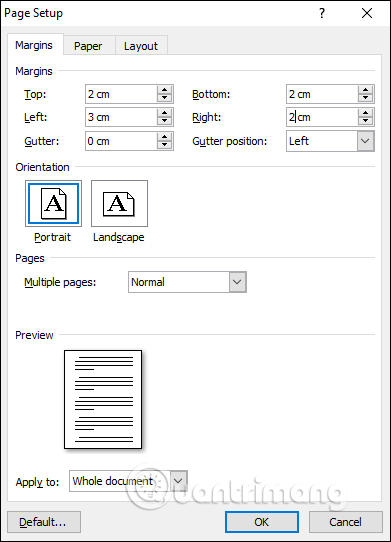
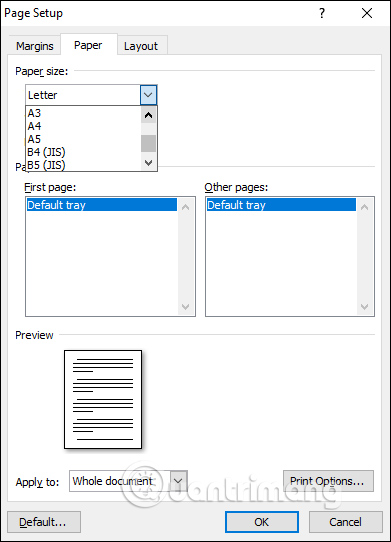
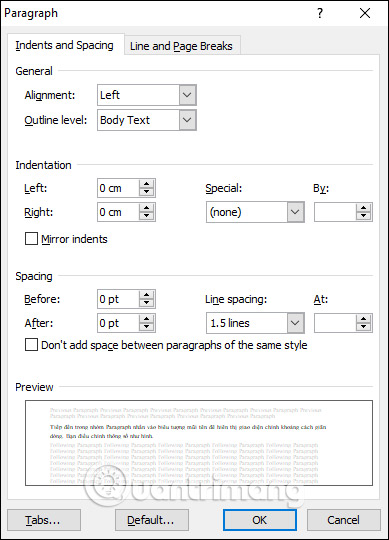
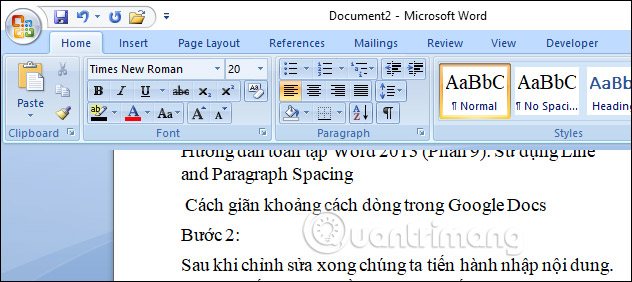
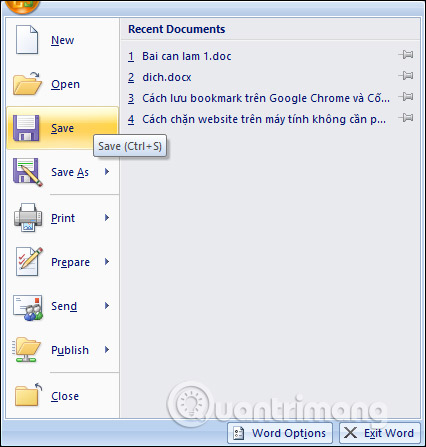
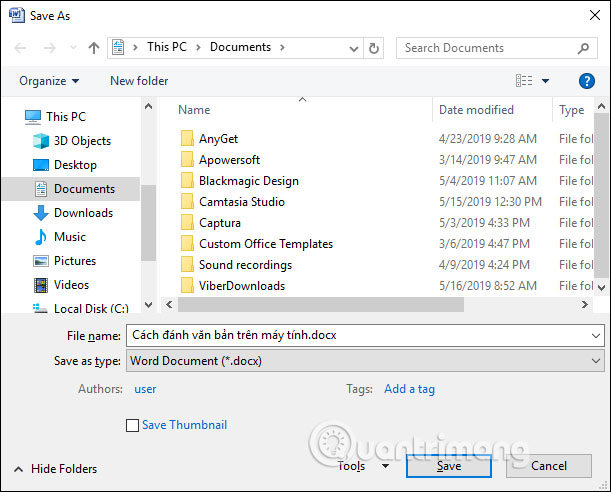
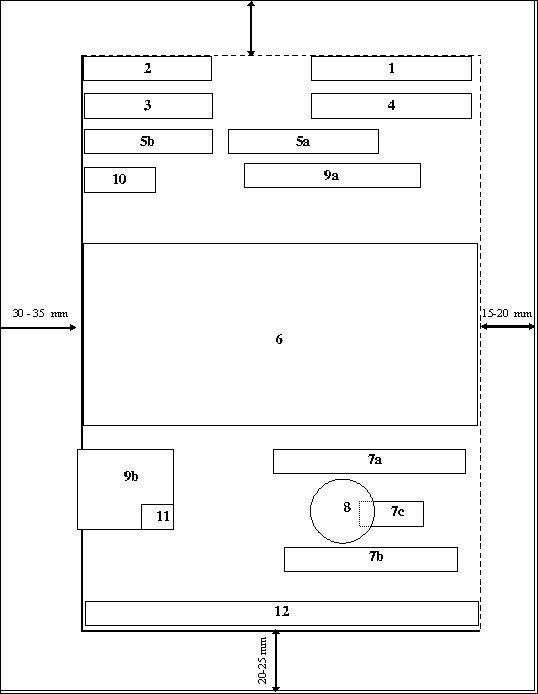






 0967849934 0333555156
0967849934 0333555156