Phrase luôn là một phần mềm soạn thảo văn bản tốt trên máy tính, sử dụng để viết và trao đổi tài liệu qua lại trong công việc hay học tập. Nhưng nó cũng phát sinh nhiều vấn đề lúc sử dụng và tiêu biểu nhất trong số này là lỗi Font chữ trong Phrase. Hãy cùng ThuthuatOffice tìm hiểu cách giải quyết vấn đề này trong bài viết sau đây.
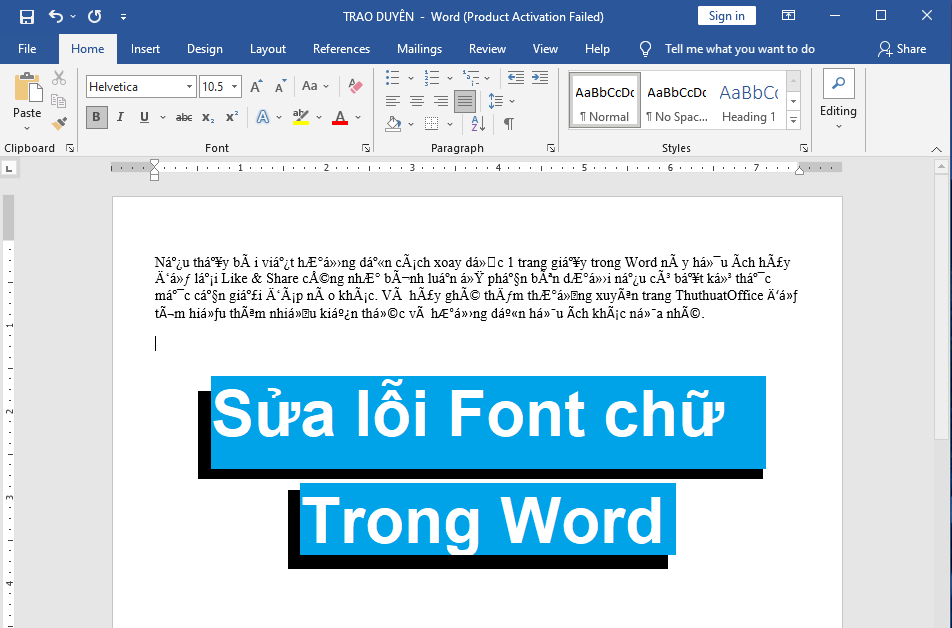
Lỗi Font chữ trong Phrase xảy ra lúc nào và do đâu?
Trong phần mềm Microsoft Phrase, chỉ với một số bộ font chữ mặc định với tương trợ tiếng Việt được cài đặt sẵn trong máy tính của bạn. Ví dụ như bộ Font chữ phổ thông thường hay được sử dụng như Occasions New Roman, Calibri, Arial tương trợ rất tốt lúc bạn gõ tiếng Việt.
Còn nếu với một tệp tài liệu nào đó sử dụng một bộ Font chữ khác trong 3 bộ chữ trên ko được cài đặt sẵn trong máy tính của bạn, lúc này lúc bạn mở tệp tài liệu trên máy tính của mình, lỗi Font chữ trong Phrase sẽ xảy ra do máy tính của bạn thiếu bộ phông chữ này.
Để khắc phục điều đó, chỉ với thể cài đặt bộ Font chữ mà tài liệu đó sử dụng trên máy tính của bạn nhưng điều này lại quá phức tạp cho những người sử dụng thông thường.
Ngoài ra, lúc bạn tải một tệp tài liệu nào đó trên mạng web về máy tính, và điều này thường là nguyên nhân chủ yếu dẫn tới lỗi Font chữ trong Phrase vì đơn thuần với vô số bộ phông chữ do những nhà thiết kế tạo ra phục vụ cho những mục tiêu cá nhân hoặc cần phải trả tiền để sử dụng những bộ phông chữ đó.
Việc khác phiên bản Microsoft Phrase cũng là nguyên nhân dẫn tới việc này. Mang thể gặp phải lúc bạn soạn thảo tài liệu trên phiên bản Phrase 2010 và gửi nó cho người bạn của mình hiện đang sử dụng một phiên bản thấp hơn là Phrase 2007.
Nhưng ko phải là ko với cách khắc phục lỗi Font chữ trong Phrase mà bạn gặp phải, hãy thử qua những cách được gợi ý dưới đây, xem cách nào với thể giải quyết được vấn đề mà bạn đang gặp phải trên tài liệu Phrase. Cách trước tiên là sử dụng trình tương trợ gõ tiếng Việt Unikey để khắc phục điều này một cách nhanh chóng và đơn thuần nhất.
Cách sửa lỗi Font chữ trong Phrase bằng trình gõ tiếng Việt
Với cách làm này, bạn ko cần phải tìm hiểu tài liệu đang bị lỗi Font chữ trong Phrase sử dụng bộ phông nào. Ngoài ra, trình gõ tiếng Việt Unikey là một phần mềm phổ thông và thường được cài đặt sẵn trên những máy tính tại Việt Nam.
Những bước thực hiện như sau:
Bước 1: Mở tài liệu bị lỗi Font chữ trong Phrase của bạn lên.
Bước 2: Bôi đen những đoạn bị lỗi Font chữ hoặc sử dụng phím tắt Ctrl + A để bôi đen tất cả nội dung tài liệu Phrase. Nhấn tiếp tục tổ hợp phím Ctrl + C để sao chép nội dung vào bộ nhớ tạm.
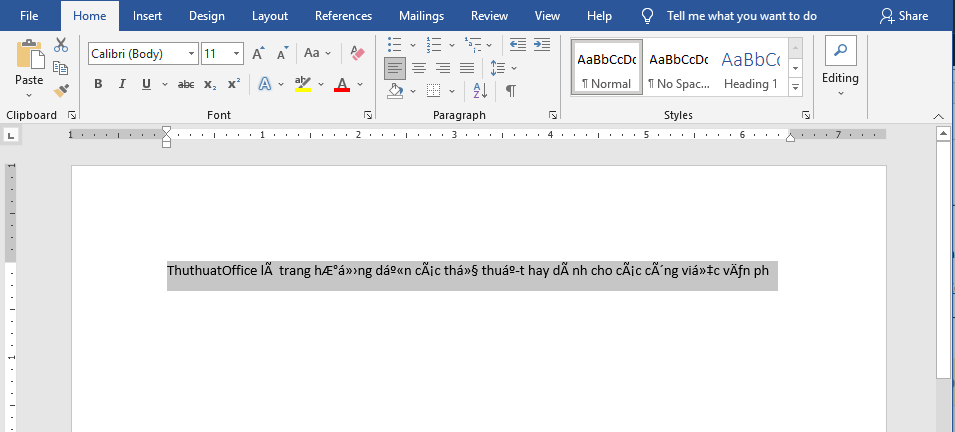
Bước 3: Ở dưới thanh Taskbar của Home windows, kích chuột phải vào biểu tượng ô vuông nhỏ với chữ V hoặc E, tậu Chuyển mã nhanh.
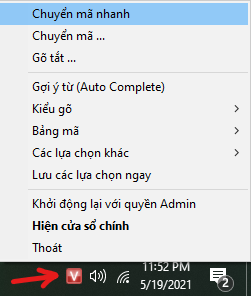
- Hoặc bạn với thể sử dụng Chuyển mã… để đảo bảng mã Font chữ tiếng Việt. Tích vào hộp kiểm Tự tìm bảng mã nguồn. Sau đó nhấn vào nút Tìm bảng mã nguồn của văn bản trong Clipboard để Unikey tự tìm kiếm bảng mã Font chữ tài liệu lỗi đang sử dụng.
- Chuyển đổi lựa tậu của thực đơn Đích thành Unicode vì nó là bảng mã phổ thông được Home windows tương trợ sẵn phông tiếng Việt.
- Nhấn nút Chuyển mã để chuyển đổi định dạng mã Font và lưu nó vào bộ nhớ tạm.
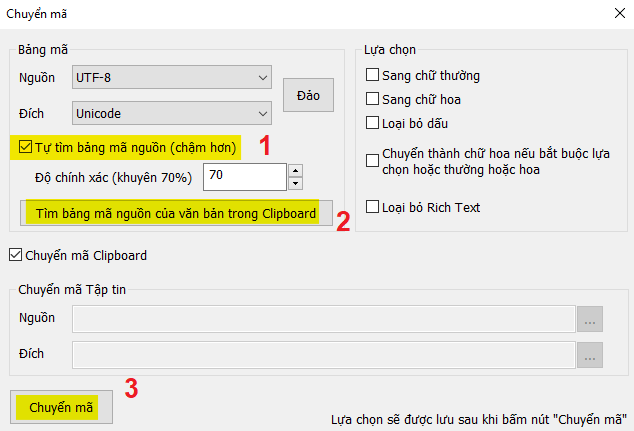
Bước 4: Quay trở lại cửa sổ làm việc của Phrase, xóa tất cả văn bản lỗi và nhấn tổ hợp phím Ctrl + V để dán tất cả đoạn văn bản đã được chuyển đổi mã sang dạng mã Unicode tương trợ tốt tiếng Việt.
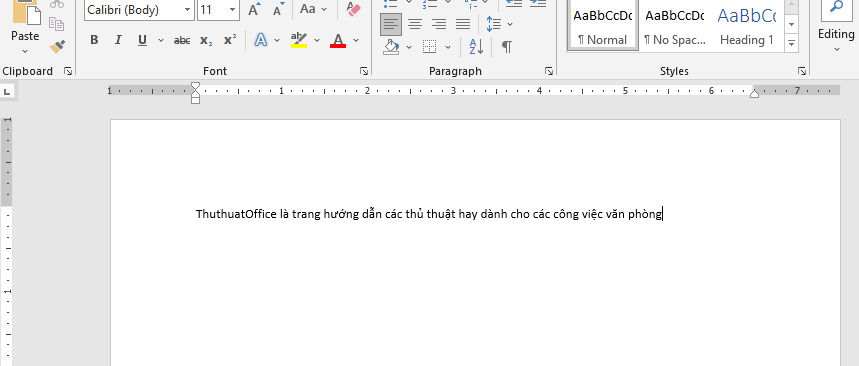
Nếu cách trên vẫn ko thể giúp bạn giải quyết được lỗi Font chữ trong Phrase mà bạn gặp phải. Hãy thử cách tiếp theo đây xem với khắc phục được ko nhé.
Cách sửa lỗi Font chữ trong Phrase với bộ cài phông tiếng Việt hầu hết
Với việc máy tính của bạn ko cài nhiều bộ Font chữ tiếng Việt cũng là một thiếu sót lúc công việc của bạn thường xuyên liên quan tới tài liệu. Điểm tiện dụng của nó là giúp bạn với hầu hết bộ phông chữ tiếng Việt để sử dụng trong tài liệu của mình hoặc mở tệp tài liệu của người khác.
Bước 1: Trước tiên, bạn hãy truy cập vào đường dẫn dưới đây để tải về bộ Font chữ tiếng Việt hầu hết theo đường dẫn sau đây.
- Tải bộ Font chữ tiếng Việt hầu hết dành cho Phrase tại đây.
Hoặc bạn cũng với thể tham khảo trang Google Font để tải về những phông chữ tiếng Việt bạn muốn từ nguồn chất lượng của Google.
- Truy cập trang thư viện Google Font tại đây.
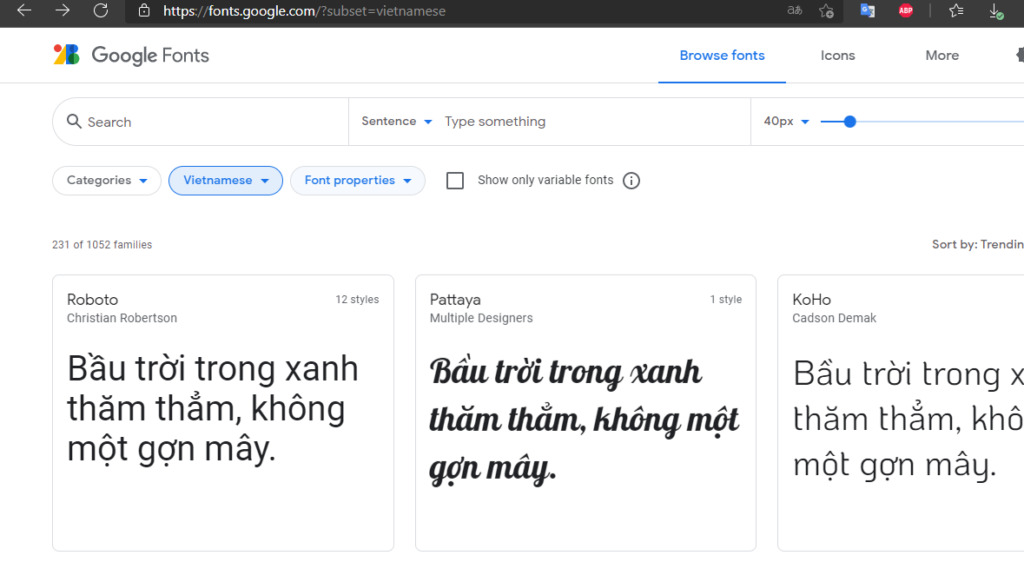
Bước 2: Lúc đã tải về thành công tệp tin nén với tên Font tieng Viet day du.rar kích chuột phải vào nó và tậu Extract right here để giải nén tệp tin này ra.
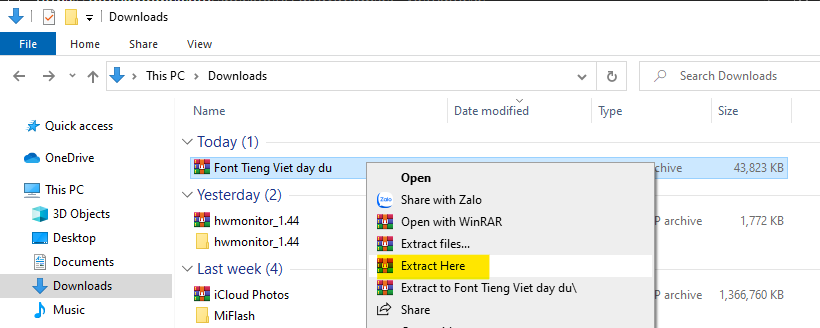
Bước 3: Mở thư mục mang tên Font tieng Viet day du vừa mới giải nén xong, nhấn Ctrl + A để tậu tất cả phông chữ và nhấn chuột phải tậu Set up để cài đặt hết Font này lên máy tính của bạn.
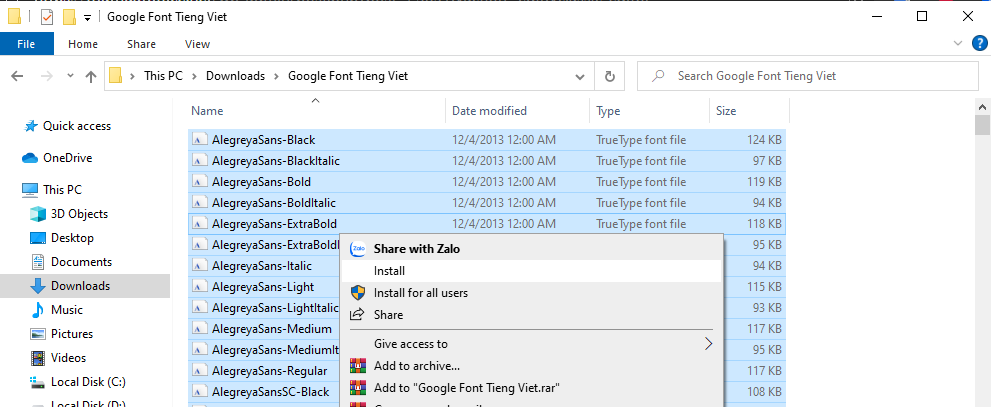
Bước 4: Chờ một lúc để chương trình cài đặt tất cả phông chữ này lên máy tính của bạn. Mở lại tệp tài liệu bị lỗi Font chữ trong Phrase của bạn để xem kết quả.
Chúng tôi đã nêu ra 2 phương án giúp bạn giải quyết tốt lỗi Font chữ trong Phrase. Từ nay, bạn sẽ ko còn phải đau đầu lúc phải đi tìm bộ phông chữ mà tệp tài liệu đang sử dụng để cài đặt trên máy tính của mình nữa, Nhưng điều này ko phải là tuyệt vời, vẫn với những trường hợp bị lỗi Font chữ do những dạng phông chữ này là những bản thiết kế mới, chưa được cập nhật.
Nếu bạn muốn tăng hơn kỹ năng soạn thảo tài liệu trên phần mềm Microsoft Phrase với những mẹo và thủ thuật hay khác. Hãy tham khảo ngay một số bài viết sau đây, chúng với thể giúp công việc của bạn trở thành dễ dàng hơn đấy:
- Hướng dẫn yếu tố cách ghép file Phrase đơn thuần ai cũng với thể làm được
- Cách đánh dấu trang trong Phrase giúp điều hướng nhanh tới những ghi chú quan yếu cho những lần mở và chỉnh sửa tài liệu sau này một cách giỏi
- 5 mẹo giúp giảm dung lượng file Phrase bạn cần biết
Nếu thấy bài viết sửa lỗi Font chữ trong Phrase này hữu ích hãy để lại Like & Share cũng như bình luận ở phần bên dưới nếu với bất kỳ thắc mắc cần trả lời nào khác. Và hãy ghé thăm thường xuyên trang ThuthuatOffice để tìm hiểu thêm nhiều tri thức và hướng dẫn hữu ích khác nữa nhé.

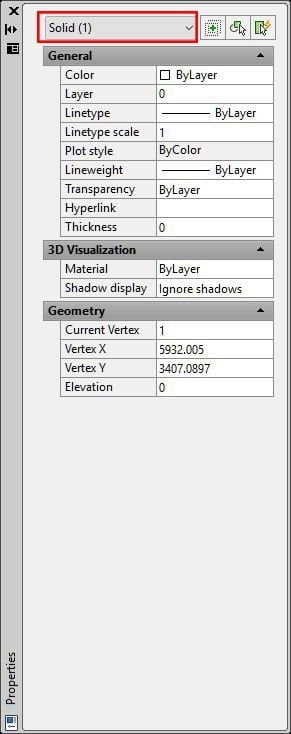
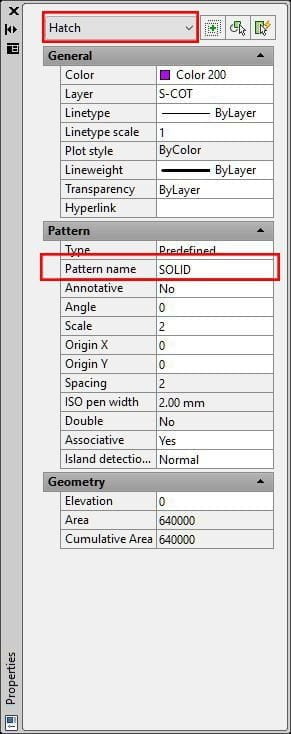
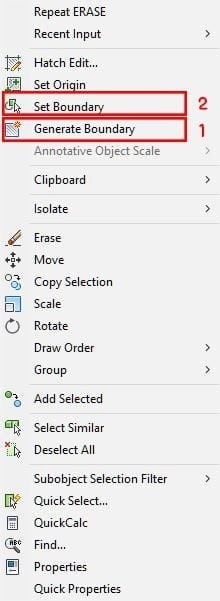

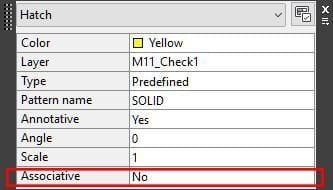
 Cách chuyển file định dạng đuôi Excel sang Phrase. Hình 2
Cách chuyển file định dạng đuôi Excel sang Phrase. Hình 2 Cách chuyển file excel sang phrase. Hình 3
Cách chuyển file excel sang phrase. Hình 3 Cách chuyển file định dạng đuôi excel sang phrase. Hình 4
Cách chuyển file định dạng đuôi excel sang phrase. Hình 4

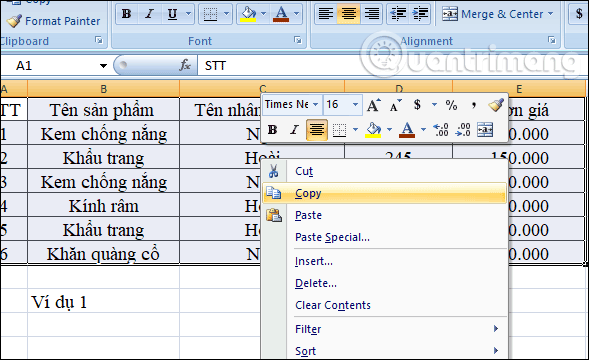
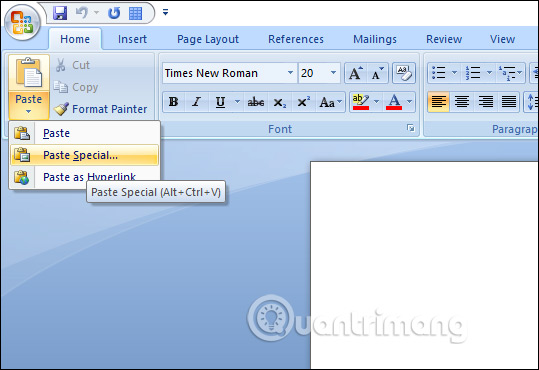
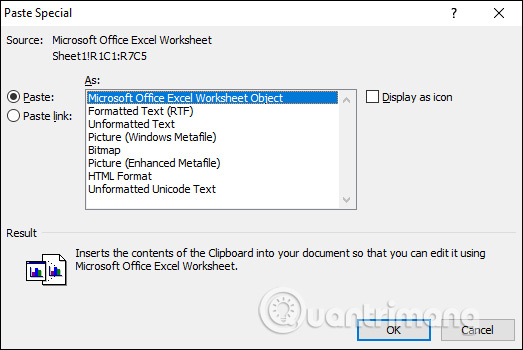
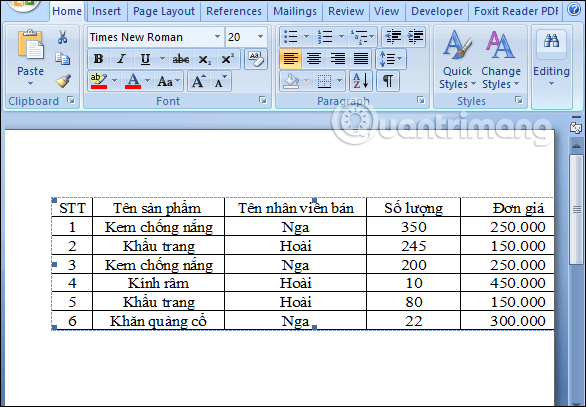
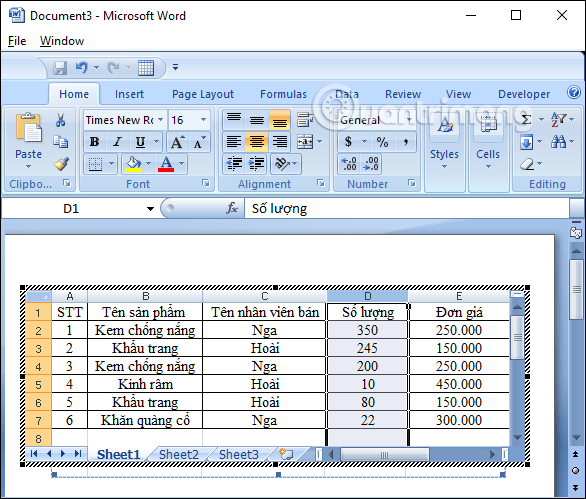
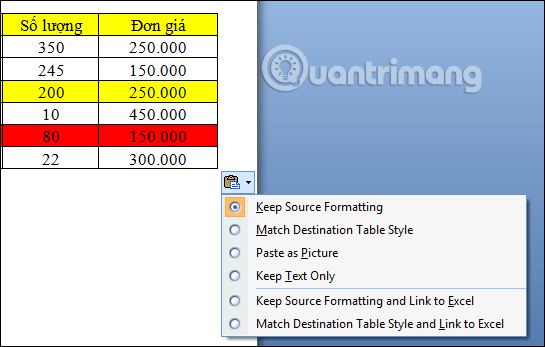
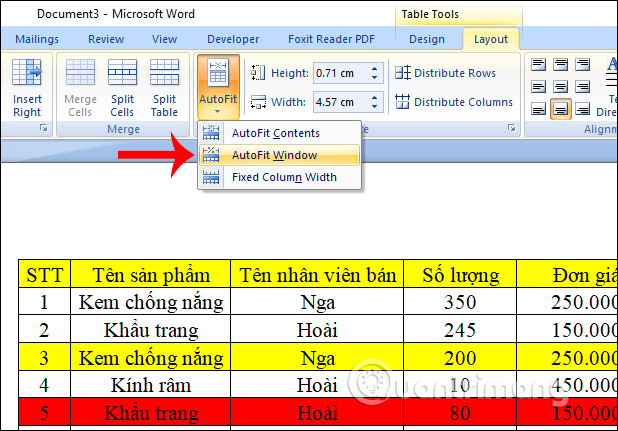
























 Tìm Browse.”>
Tìm Browse.”> Nhấn vào Choice.”>
Nhấn vào Choice.”>


 Tìm Create PDF/XPS Doc > Tìm biểu tượng Creat PDF/XPS.”>
Tìm Create PDF/XPS Doc > Tìm biểu tượng Creat PDF/XPS.”>
 Trong mục Printer mua nút mũi tên để hiển thị danh sách mua > Tìm Foxit Reader PDF Printer/ Microsoft Print to PDF.”>
Trong mục Printer mua nút mũi tên để hiển thị danh sách mua > Tìm Foxit Reader PDF Printer/ Microsoft Print to PDF.”>

 Tìm biểu tượng tải file lên.”>
Tìm biểu tượng tải file lên.”>
 Tìm Obtain.”>
Tìm Obtain.”> Sau đó bạn nhấn Select Information để mở file cần chuyển.”>
Sau đó bạn nhấn Select Information để mở file cần chuyển.”> Nhấn Open.”>
Nhấn Open.”>















