Cách cài đặt mật khẩu cho laptop máy tính Win 10 dễ dàng

Lúc vừa tậu cho mình một chiếc laptop computer, máy tính hoặc mới cài lại Win, ưu tiên hàng đầu của người sử dụng là phải cài mật khẩu cho thiết bị của mình. Điều này là vô cùng cấp thiết để bảo vệ laptop computer, máy tính mà cụ thể là dữ liệu bên trong của bạn khỏi những hành vi ko tốt từ bên ngoài. Thủ Thuật Công Nghệ sẽ hướng dẫn bạn cách cài mật khẩu laptop computer cũng như máy tính Win 10 chỉ với vài bước vô cùng đơn thuần.
- Những cách đổi hình nền và màn hình chờ laptop computer, máy tính
- Cách xem move wifi trên laptop computer Win 7, Win 10 đã kết nối đơn
- [Hướng dẫn] Cách tậu RAM cho laptop computer? Nên tậu RAM laptop computer hãng nào
Nội dung chính
Cài move cho máy tính laptop computer Win 10 từ Thực đơn Begin
Để cài đặt move cho Win 10 trên máy tính bàn hay laptop computer, thông thường bạn sở hữu thể sử dụng cách đơn thuần nhất là thông qua Thực đơn Begin. Nếu sử dụng cách này, bạn sở hữu thể password qua 5 bước cơ bản.
- Bước 1: Tại màn hình chính, mở Thực đơn Begin sau đó tậu Change trương mục settings.

- Bước 2: Sau lúc mở Change trương mục settings, bạn tậu Signal-in choices. Sẽ sở hữu ba lựa tậu thay đổi password khác nhau dành cho bạn: password thông thường, password mã PIN và password bằng hình ảnh.
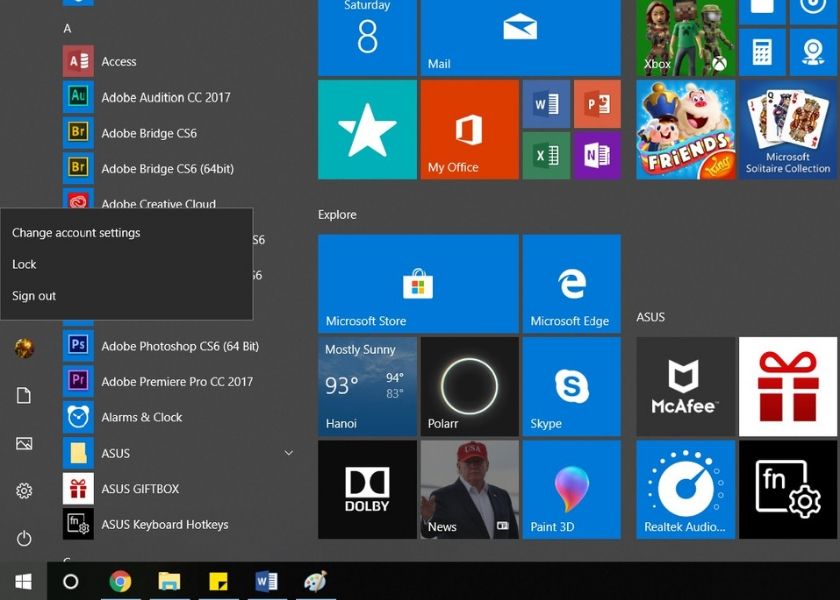
- Bước 3: Đối với password thông thường, bạn sẽ chỉ hoàn thành 2 bước nhỏ. Trước hết, bạn cần nhập password của mình 2 lần để xác nhận việc cài đặt.
Tiếp theo, phòng trường hợp bạn quên password, máy tính sẽ yêu cầu bạn cung cấp gợi ý cho password của bạn. Nếu bạn đã sở hữu password trước đó, bạn sẽ phải nhập password cũ trước lúc tạo mật khẩu mới.
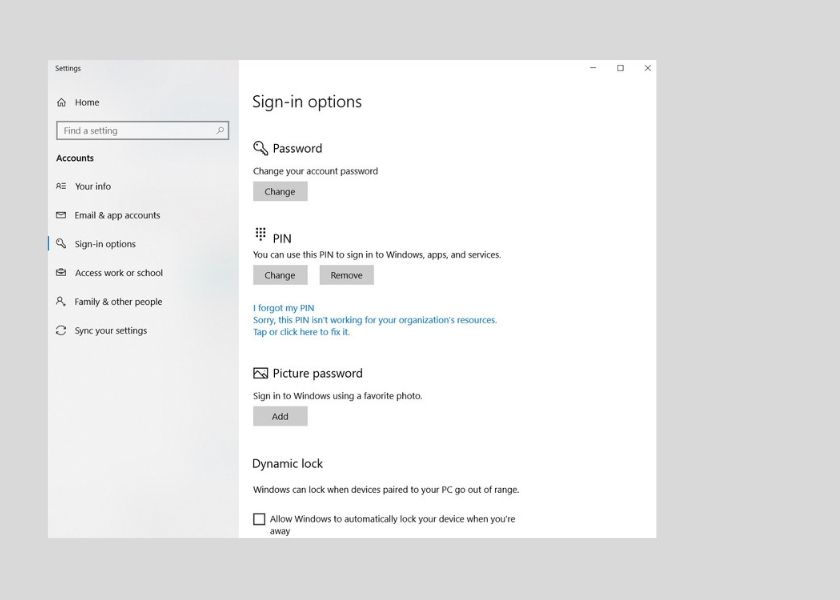
- Bước 4: Với trường hợp tạo password mã PIN, những bước thực hiện cũng tương tư nhưng password của bạn tạo chỉ bao gồm số. Đây là mật khẩu dự phòng lúc bạn quên password chính.
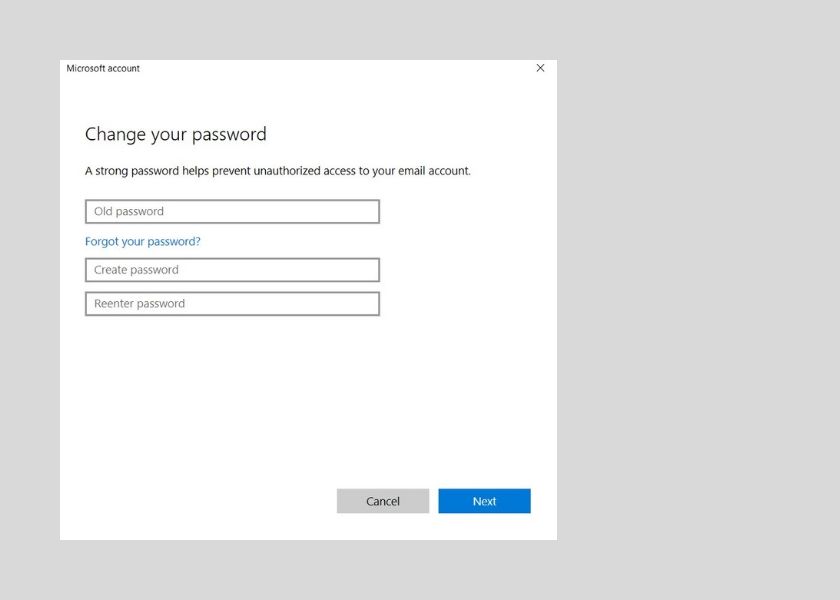
- Bước 5: Với cách tạo password bằng hình ảnh, bạn được quyền tậu một tấm ảnh bất kỳ để làm cơ sở cho password của mình. Tuy nhiên, những thao tác với bức ảnh để tạo password là do máy tính chỉ định. Do đó, password này thực tế ko được tiện lợi so với 2 loại trên.
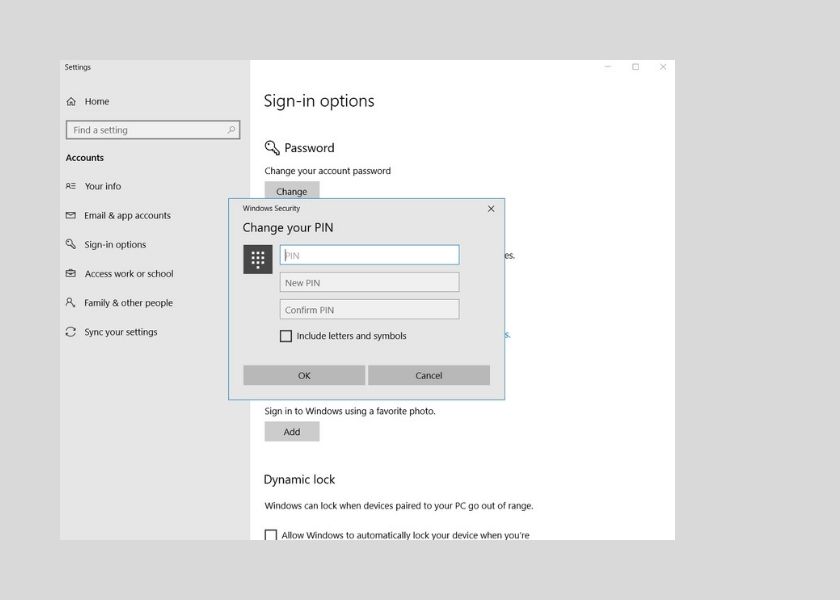
Cách cài đặt mật khẩu cho laptop computer bằng Management Panel
Ngoài việc sử dụng Thực đơn Begin, bạn cũng sở hữu thể thiết đặt password cho máy tính, laptop computer Win 10 bằng Management Panel. Với cách này, bạn sẽ phải trải qua 7 bước để tạo password thành công.
- Bước 1: Mở Thực đơn Begin, tậu Management Panel.
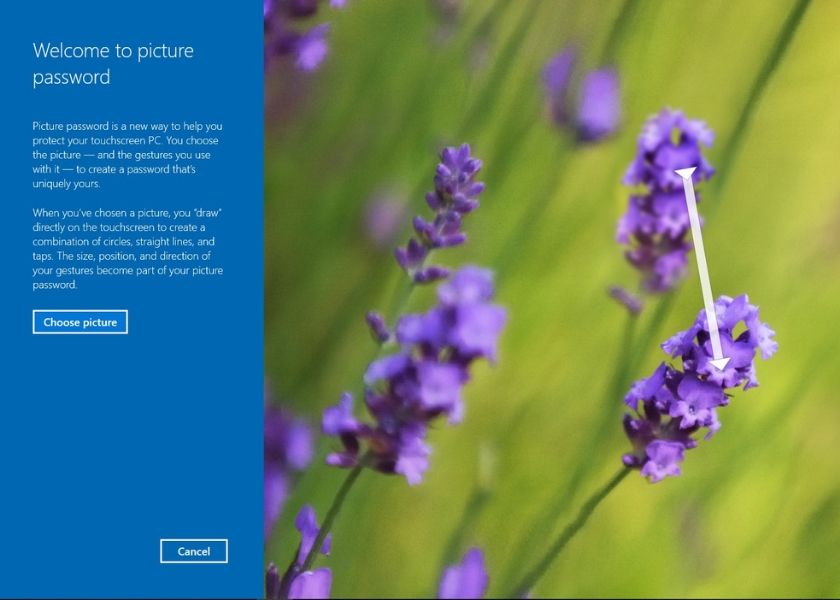
- Bước 2: Trong giao diện Management Panel, bạn tiếp tục tậu Person Accounts.
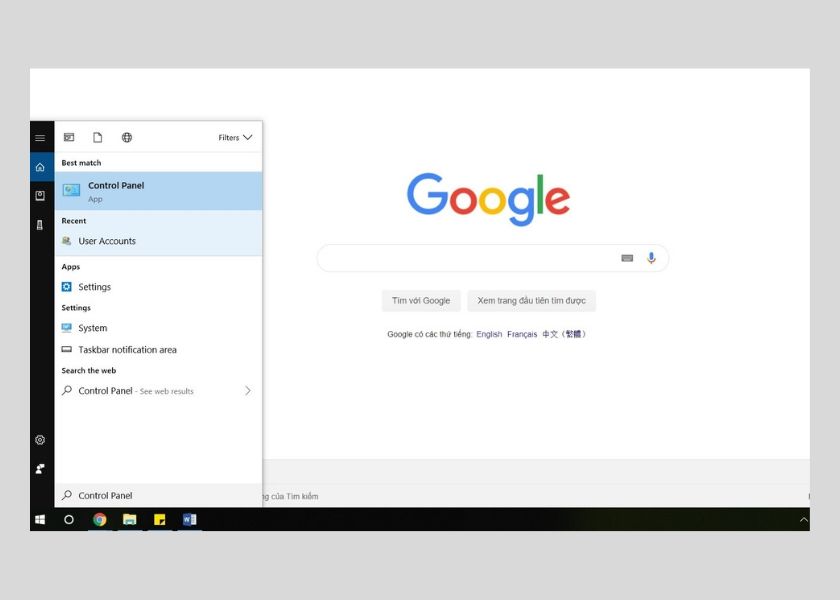
- Bước 3: Trong mục Person Accounts, bạn lại nhấn tậu vào phần Person Accounts bên trong.
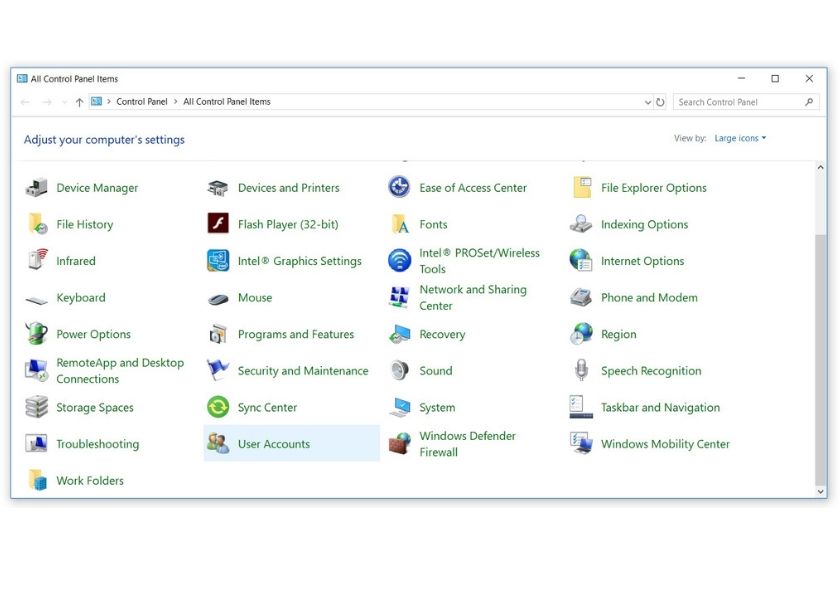
- Bước 4: Mỗi máy tính sẽ sở hữu thể sở hữu 01 hoặc nhiều Accounts. Tại phần Person Accounts, bạn tiếp tục tậu Handle one other trương mục.
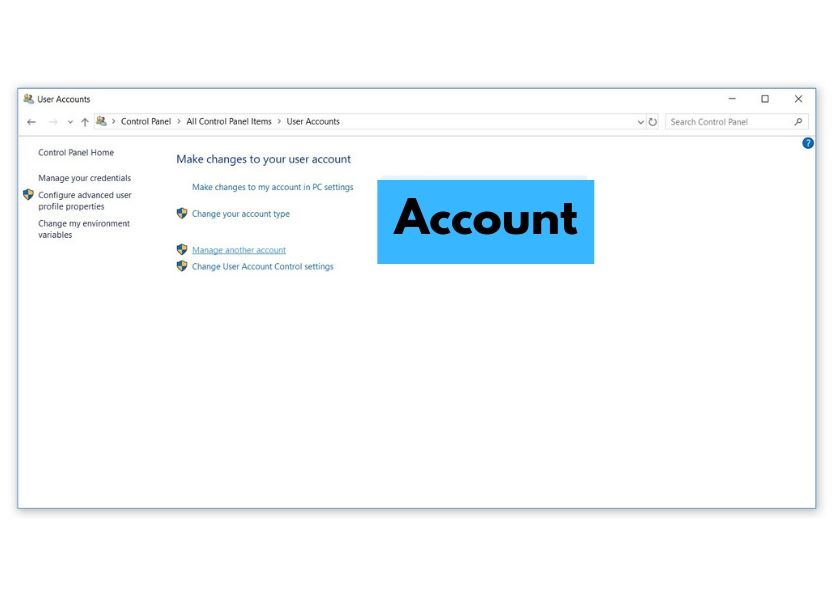
- Bước 5: Nhấn vào trương mục màn bạn muốn tạo password. Nếu là máy mới, màn hình sẽ chỉ hiện một trương mục, đó cũng chính là trương mục mặc định của bạn.
- Bước 6: Tại trương mục mà bạn lựa tậu, nhấn vào Change the password để thay đổi password nếu đã đặt trước đó, hoặc nhấn Create the password nếu đây là lần trước hết bạn đặt password.
- Bước 7: Cuối cùng, bạn sẽ tiến hành cài mật khẩu máy tính Win 10 như cách đặt password thông thường lúc sử dụng những lệnh qua Thực đơn Begin ở phần đầu.
Trên đây, TTCN đã hướng dẫn khách hàng những cách đặt mật khẩu laptop computer và máy tính Win 10 trên máy tính bàn và laptop computer. Chúc bạn thực hiện thành công thủ thuật máy tính này nhé!
