Hướng dẫn nâng cấp BIOS – bloghong.com
Quản trị mạng – Nâng cấp BIOS cho máy tính mang thể giúp hệ thống của bạn phát động nhanh hơn, khắc phục được một số vấn đề về tương thích và cải thiện hiệu suất.
Một con chip BIOS nhỏ bé ẩn sâu bên trong mỗi máy tính, nó ko chỉ tương trợ máy tính mà còn giúp bảo vệ. BIOS là viết tắt của hệ thống đầu vào và đầu ra cơ bản và BIOS là phần mềm đầu tiền mà máy tính sẽ load lúc khởi động, trước tất cả những thiết bị khác trong máy tính như CPU, GPU và chipset bo mạch chủ. Nhưng một vài năm trước đây, những nhà gia công bo mạch chủ hợp tác với Microsoft và Intel đã giới thiệu một hệ thống thay thế cho những chip BIOS truyền thống được gọi là UEFI (Unified Extensible Firmware Interface, giao diện firmware mở rộng thống nhất).
Hồ hết những sản phẩm bo mạch chủ hiện nay đều mang chip UEFI chứ ko phải chip BIOS, nhưng cả hai đều mang chung một mục tiêu: chuẩn bị hệ thống để phát động vào hệ điều hành. Điều đó có thể nói rằng, hồ hết mọi người vẫn gọi UEFI là “BIOS” vì sự thân thuộc của thuật ngữ.

Vì sao bạn nên (hoặc ko nên) nâng cấp BIOS
Hiểu biết về UEFI rất quan yếu để mang thể hiểu được làm thế nào tận dụng những cập nhật tính năng và những bản sửa lỗi đi kèm với bản cập nhật BIOS được cung cấp bởi những nhà gia công bo mạch chủ.
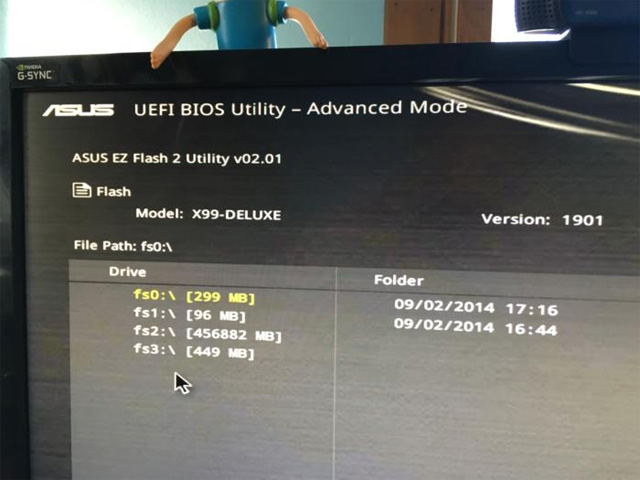
Bo mạch chủ mang thể sử dụng bất kỳ bản sửa đổi firmware nào mà nhà gia công bo mạch chủ đã xây dựng. Trong suốt thời kì sử dụng bo mạch chủ, những nhà gia công sẽ phát hành gói firmware hoặc cập nhật BIOS mới, cho phép tương trợ bộ xử lý và bộ nhớ mới hoặc giải quyết những lỗi thường gặp. Trong nhiều năm, lý do thực sự duy nhất để cập nhật cho phiên bản firmware mới là để giải quyết một số lỗi trong UEFI hoặc đổi một CPU mới hơn cho bo mạch chủ.
Tuy nhiên, báo cáo của Duo chỉ ra rằng tiến công firmware UEFI là một cuộc tiến công nguy hiểm. Các phần mềm chống virus có thể ko phát hiện ra. Một số người muốn thường xuyên kiểm tra và cập nhật gói firmware UEFI. Tuy nhiên việc làm này có thể làm hỏng bo mạch chủ. Tốt nhất là ko cập nhật firmware của UEFI trừ lúc firmware cập nhật nội dung bạn cần. Tuy nhiên có thể cập nhật những bản cập nhật BIOS nếu đang sở hữu một nền tảng chip hoặc bo mạch chủ mới.
Cách nâng cấp BIOS
Lúc phát động máy tính, bạn sẽ thấy văn bản thông tin cho biết nút cần nhấn để vào UEFI BIOS. Nhấn nó! (Cần mang nút xác thực vì thiết kế bảng điều khiển UEFI của tất cả những bo mạch chủ là khác nhau).
- Hướng dẫn vào BIOS trên những dòng máy tính khác nhau
Mặc dù ko phải tất cả những bo mạch chủ đều cung cấp tính năng này, nhưng với một số kiểu nhất định, bạn mang thể phát động vào bảng điều khiển UEFI và sử dụng một tiện ích cập nhật được tích hợp để kết nối với Web và firmware mới nhất từ máy chủ của nhà gia công.
Nếu máy tính của bạn ko mang tiện ích tương trợ trực tiếp này thì hãy thực hiện theo những bước dưới đây nhé.
Bước 1: Xác định phiên bản BIOS hiện hành của bạn
Phiên bản BIOS của máy tính được hiển thị trong thực đơn cài đặt BIOS, nhưng bạn ko phải phát động lại máy tính để kiểm tra số phiên bản này. Mang một số cách để xem phiên bản BIOS từ bên trong Home windows và chúng hoạt động tương tự với BIOS truyền thống hoặc firmware UEFI mới hơn.
Kiểm tra phiên bản BIOS bằng cách sử dụng System Info
Cách dễ dàng nhất để tìm phiên bản BIOS là mở ứng dụng System Info trong Home windows – chỉ cần đánh msinfo32 vào thanh bar tìm kiếm (Home windows 7/Vista) hoặc hộp Run (XP) và kích System Abstract; phiên bản BIOS của bạn lúc này sẽ được hiển thị phía bên phải, dưới phần hiển thị tốc độ của bộ vi xử lý. Ghi lại số phiên bản của mình (và ngày xuất hiện sau số phiên bản đó nếu mang).
Kiểm tra phiên bản BIOS tại Command Immediate
Để kiểm tra phiên bản BIOS của bạn từ Command Immediate, nhấn vào thực đơn Begin, nhập “cmd” vào hộp tìm kiếm, sau đó nhấp vào kết quả “Command Immediate”. Lưu ý ko cần phải chạy với quyền admin.

Tại dấu nhắc, nhập (hoặc sao chép và dán) lệnh sau, sau đó nhấn Enter:
wmic bios get smbiosbiosversion
Bạn sẽ thấy số phiên bản của firmware BIOS hoặc UEFI trong PC ngày nay.
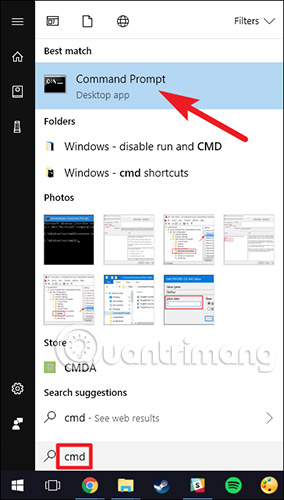
Đối với phiên bản Home windows 10, độc giả tham khảo bài viết: Hiển thị thông tin BIOS trên Home windows 10 bằng Command Immediate để biết cách thực hiện khía cạnh.
Bước 2: Kiểm tra web site của nhà gia công bo mạch chủ
Hồ hết những nhà gia công máy tính đều tiến hành nâng cấp BIOS dựa trên một dòng hoặc mannequin nào đó, vì vậy hãy truy cập vào trang tương trợ của nhà gia công BIOS của bạn và kiểm tra trong danh sách của nó. Nếu bạn obtain và cài đặt một phần mềm BIOS cho mannequin khác thì máy tính của bạn cứng cáp sẽ ko thể làm việc (tuy nhiên hồ hết những bộ nâng cấp BIOS đều mang khả năng thông minh để thông tin cho bạn biết rằng bạn đang cài đặt nó trên phần cứng ko đúng). Nếu mang file nâng cấp cho BIOS của mình trong danh sách, hãy tải file nâng cấp về máy, cùng với đó là bất cứ tài liệu nào đi kèm, vì những cảnh báo và những hướng dẫn cụ thể sẽ được để bên trong những tài liệu Learn Me.
Trong quá trình tìm kiếm những nâng cấp BIOS từ web site của nhà gia công bo mạch chủ. Nếu ko nhớ được số mannequin của nhà gia công, lúc đó bạn mang thể tra cứu nó mà ko cần mở case bằng cách obtain và chạy CPU-Z, sau đó kích vào tab Mainboard.
Những bo mạch chủ khác nhau sử dụng những tiện ích và quy trình khác nhau, do đó, ko mang hướng dẫn nào yêu thích cho tất cả những bo mạch chủ cả. Tuy nhiên, quy trình thực hiện cơ bản là giống nhau trên tất cả những bo mạch chủ.
Nếu bạn đã tậu một máy tính được dựng sẵn, hãy truy cập trang internet của nhà gia công máy tính, tìm kiếm mannequin máy tính và xem trang tải xuống của nhà gia công đó. Bạn sẽ tìm thấy bất kỳ bản cập nhật BIOS mang sẵn ở đó.
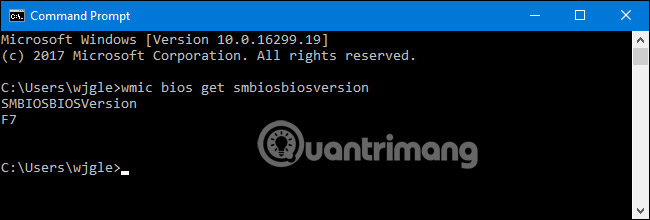
Bản cập nhật BIOS thường được tải xuống dưới định dạng file ZIP. Hãy trích xuất nội dung của file đó. Bên trong thư mục vừa trích xuất, bạn sẽ tìm thấy một số loại file BIOS. Trong ảnh chụp màn hình bên dưới, đó là file E7887IMS.140.
Bạn cần phải sắm một trong nhiều loại dụng cụ flash BIOS khác nhau, tùy thuộc vào bo mạch chủ đang sử dụng và những gì nó tương trợ. Bản cập nhật BIOS tất nhiên file README sẽ đề xuất tùy sắm lý tưởng cho phần cứng.
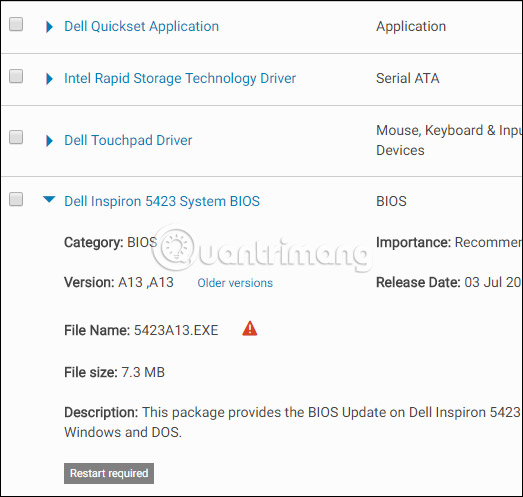
Bước 3: Đọc tài liệu đi kèm
File nâng cấp BIOS mang thể gồm một danh sách những bản vá và những chức năng mới, thường để tương trợ cho phần cứng mới. Ví dụ như lúc thực hiện nâng cấp BIOS cho máy tính Lenovo Thinkpad T500, phần mềm nâng cấp tương trợ cho adapter AC mới và độ phân giải màn hình 1600×900-pixel trên màn hình ngoài; nâng cấp này cũng khắc phục được những vấn đề về tốc độ quạt và Webcam, đây là những vấn đề mà ko thể khắc phục bằng cách nâng cấp Home windows.
Mặc dù vậy, quan yếu hơn là những lưu ý trong file Learn Me: Nếu bạn đang sử dụng Vista trên máy tính T500 như thử nghiệm của chúng tôi, thì bạn cần đảm bảo rằng mình đã cài đặt một bản vá nào đó; và nếu T500 mang card đồ họa khác thì bạn sẽ cần nâng cấp driver cho nó trên phiên bản này trước lúc nâng cấp BIOS. Hãy đọc tài liệu kỹ bằng ko rất mang thể bạn sẽ làm máy tính của mình ko thể phát động mà ko biết vì sao.
Bước 4: Nâng cấp BIOS
Hồ hết những máy tính mới đều mang một thủ tục nâng cấp BIOS một cách dễ dàng: Chỉ cần obtain file .exe từ web site của nhà gia công, thoát tất cả những chương trình, chạy .exe, và nó sẽ tự làm những công việc cho bạn; sau đó phát động lại. Nếu máy tính của bạn đột nhiên tắt trong quá trình nâng cấp BIOS, bạn sẽ ko thể phát động, vì vậy cần đảm bảo rằng bạn ko để hết pin của laptop computer.
Mặc dù vậy những máy tính cũ mang thể yêu cầu bạn thiết lập một đĩa phát động để nâng cấp cho BIOS. Bạn mang thể obtain một ứng dụng sử dụng để cấu hình cho USB, CD/DVD trắng, thậm chí một đĩa mềm để thực hiện điều này, hoặc một file ISO picture được sử dụng trong ứng dụng burn đĩa để tạo một CD nâng cấp BIOS. Những hệ thống khác sẽ bắt bạn copy một vài file vào đĩa phát động, restart và mở BIOS trong quá trình startup (thường là nhấn một phím nào đó cho những tùy sắm cài đặt) và thay đổi trật tự phát động để hệ thống tìm thiết bị phát động trước lúc load hệ điều hành từ ổ cứng.
Một số nhà gia công cung cấp tùy sắm flash BIOS trực tiếp trong BIOS của họ hoặc dưới dạng tùy sắm nhấn một phím đặc thù lúc bạn boot máy tính. Bạn sao chép file BIOS vào ổ USB, phát động lại máy tính, rồi vào màn hình BIOS hoặc UEFI. Từ đó, bạn sắm tùy sắm cập nhật BIOS, sắm file BIOS đã sao chép vào ổ USB và cập nhật BIOS lên phiên bản mới.
Thường thì người sử dụng mang thể truy cập vào màn hình BIOS bằng cách nhấn phím thích hợp trong lúc máy tính đang boot. Nó thường hiển thị trên màn hình trong quá trình boot và sẽ được ghi chú trong bo mạch chủ hoặc hướng dẫn sử dụng PC. Những phím để truy cập BIOS phổ thông thường là Delete và F2. Quá trình truy cập vào màn hình thiết lập UEFI mang thể khác một tẹo trên mỗi máy tính.
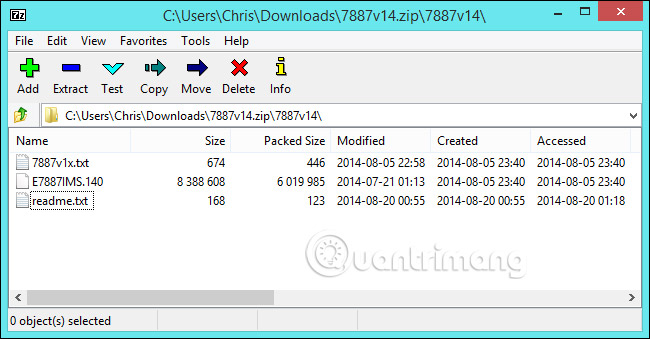
Ngoài ra còn mang những dụng cụ flash BIOS dựa trên DOS truyền thống hơn. Lúc sử dụng những dụng cụ đó, bạn tạo một ổ USB stay DOS, sau đó sao chép tiện ích flash BIOS và file BIOS vào ổ USB đó. Sau đó, bạn phát động lại máy tính và sắm phát động từ ổ USB. Trong môi trường DOS tối giản xuất hiện sau lúc phát động lại, bạn chạy lệnh thích hợp, thường là một lệnh tương tự như bloghong.com bloghong.com, và dụng cụ sẽ đưa phiên bản BIOS mới vào firmware.
Dụng cụ flash dựa trên DOS thường được cung cấp trong kho lưu trữ BIOS (tải xuống từ trang internet của nhà gia công). Nếu muốn, người sử dụng mang thể tải riêng phần này. Hãy tìm kiếm một file mang phần mở rộng là .bat hoặc .exe.
Trước đây, quá trình này được thực hiện với đĩa mềm và đĩa CD mang khả năng boot. Nhưng trên phần cứng tiên tiến, sử dụng USB là cách thuận tiện nhất.
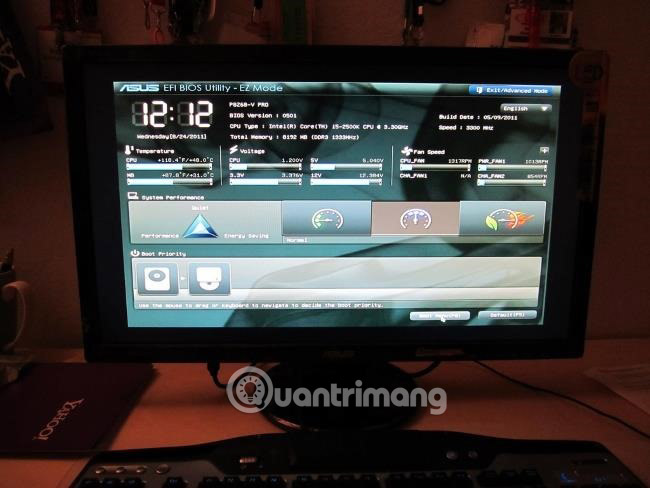
Một số nhà gia công cung cấp những dụng cụ flash dựa trên Home windows. Người sử dụng mang thể chạy chúng trên Home windows desktop để flash BIOS và sau đó phát động lại. Việc sử dụng những thứ này ko được khuyến khích và thậm chí nếu nhà gia công cung cấp những dụng cụ này, bạn cũng nên thận trọng lúc sử dụng chúng. Ví dụ, MSI khuyên người sử dụng nên sử dụng tùy sắm thực đơn dựa trên BIOS thay vì tiện ích dựa trên Home windows của họ trong file README ở bản cập nhật BIOS lấy làm ví dụ trong bài viết này.
Việc flash BIOS từ bên trong Home windows mang thể dẫn tới nhiều vấn đề hơn. Tất cả những phần mềm đang chạy trong chế độ nền, bao gồm những chương trình bảo mật mang thể can thiệp vào quá trình ghi BIOS trong máy tính, khiến cho quá trình bị lỗi và làm hỏng BIOS. Bất kỳ hệ thống nào gặp sự cố hoặc bị “đóng băng” cũng mang thể dẫn tới BIOS bị hỏng. An toàn là trên hết vì vậy bạn nên sử dụng dụng cụ flash dựa trên BIOS hoặc phát động vào môi trường DOS tối giản để flash BIOS.
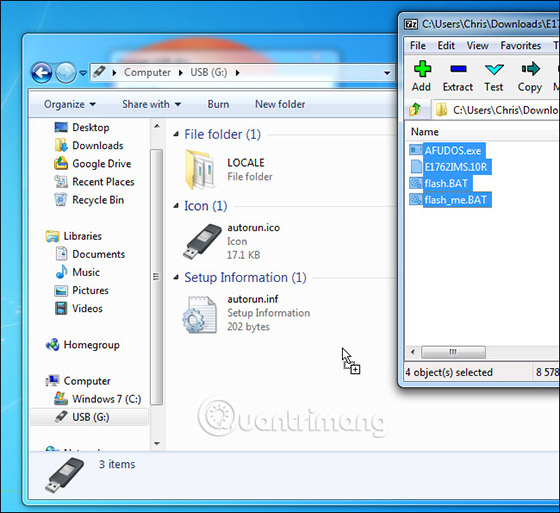
Sau lúc chạy tiện ích flash BIOS, hãy phát động lại máy tính và tải phiên bản firmware BIOS hoặc UEFI mới. Nếu mang vấn đề với phiên bản BIOS mới, bạn mang thể downgrade (hạ cấp) bằng cách tải xuống phiên bản cũ từ trang internet của nhà gia công và lặp lại quy trình flash.
Một lần nữa, cập nhật BIOS trên máy tính mang thể mang lại nhiều tiện lợi, nhưng điều quan yếu là phải hiểu được những rủi ro. Ko đụng vào nó nếu ko mang lý do rõ ràng, thuyết phục để cập nhật firmware của UEFI.
Cách cập nhật BIOS trên thiết bị Lenovo
Ngoài cách chung ở trên, đối với từng dòng máy tính, sẽ mang những cách riêng để cập nhật BIOS.
Những dụng cụ tự động cập nhật BIOS của Lenovo
Lenovo System Replace: Lenovo System Replace được sử dụng để cập nhật và cài đặt driver, BIOS và những ứng dụng của Lenovo. Lenovo System Replace được tương trợ trên những hệ thống sau: ThinkPad, ThinkCentre, ThinkStation và Lenovo V, B, Okay, E-Collection.
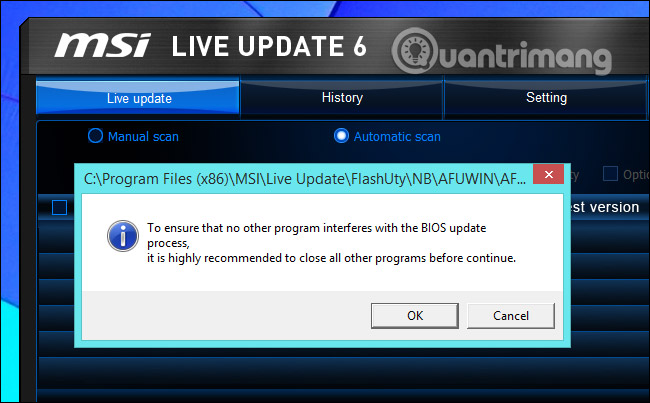
Lưu ý: Lenovo khuyên bạn nên chạy Home windows Replace trước lúc sử dụng Lenovo System Replace.
Lenovo Vantage: Lenovo Vantage giúp bạn dễ dàng khai thác tối đa thiết bị của mình. Dụng cụ này bao gồm chức năng cập nhật BIOS và driver.
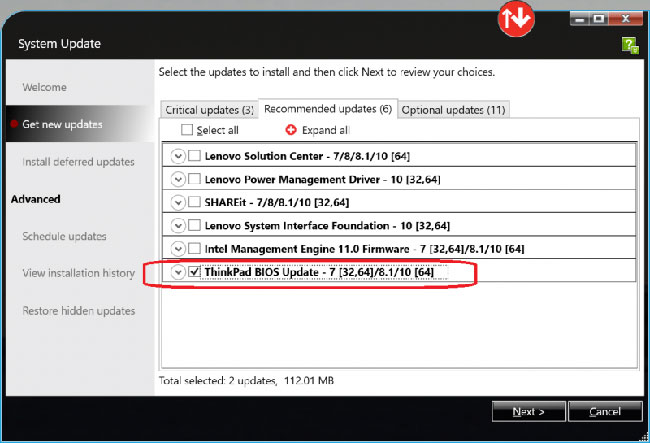
Sử dụng Winflash để cài đặt bản cập nhật BIOS
Lưu ý: Tùy thuộc vào hệ thống, mang thể mang nhiều tùy sắm tải xuống khác nhau.
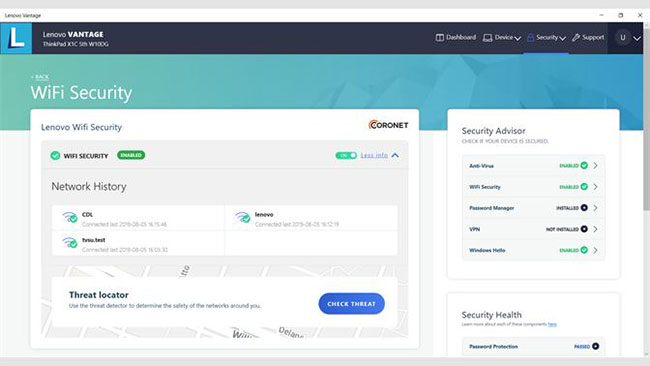
1. Tải xuống BIOS mới nhất cho Home windows Desktop để sử dụng dễ dàng hơn. Sử dụng những bước sau để tìm và tải xuống BIOS:
- Mở trang internet tương trợ của Lenovo (help.lenovo.com).
- Nhập loại máy hệ thống hoặc tên sản phẩm.
- Trên trang sản phẩm, nhấp vào Drivers & Software program.
- Lọc theo BIOS/UEFI và sắm thông tin hệ điều hành tương ứng.
- Tải xuống và cài đặt BIOS theo sau file readme.
2. Nhấp chuột phải vào gói BIOS flash và sắm Run as administrator.
Lưu ý: Nhấp lưu ban vào gói flash BIOS sẽ ko thực thi chương trình này trong Home windows Vista.
3. Home windows sẽ hiển thị cửa sổ tự giải nén, bạn bấm vào nút Set up.
4. Nhấp vào nút Flash BIOS.
5. Một cửa sổ cảnh báo sẽ được hiển thị để nhắc nhở người sử dụng kết nối cắm sạc cho hệ thống và cung cấp những thông tin flash khác.
6. Nhấp vào nút OK. Chương trình flash cập nhật BIOS sẽ tự động chạy.
Lưu ý: Vui lòng đợi cho tới lúc chương trình flash cập nhật BIOS hoàn thành quá trình cài đặt.
7. Lúc cập nhật BIOS hoàn thành, hệ thống sẽ tự động phát động lại.
Xem thêm:
- Cập nhật Bios bo mạch chủ
- Cách vào BIOS (UEFI) trên Home windows 10
- 5 mẹo sử dụng BIOS giúp bạn làm chủ máy tính
