Các bước sửa lỗi laptop sạc không vào điện – bloghong.com
Nếu laptop computer của bạn sạc ko vào điện, hoặc báo lỗi plugged in not charging thì nguyên nhân mang thể là do kết nối sạc của bạn hoặc do driver trên máy cũng mang thể là do pin của bạn đã hỏng… Dù máy bạn mang gặp phải vấn đề gì thì trước hết bạn nên xem qua và tự sửa nếu nằm trong khả năng của mình, còn nếu bạn ko thể khắc phục hãy mang tới trung tâm sửa chữa sắp nhất để nhờ trợ giúp. Dưới đây là những hướng xử lý mà bạn mang thể ứng dụng tại nhà để xử lý tình trạng lỗi laptop computer sạc pin ko vào điện.
1. Thử cắm lại sạc
Nếu could mắn thì máy của bạn chỉ bị lỏng dây cắm thôi, vì thế, bạn hãy kiểm tra kỹ xem pin đã được gắn đúng cách chưa, sau đó là kiểm tra ổ điện bằng bút điện hoặc nếu ko, bạn mang thể thử cắm sang ổ khác để kiểm tra.

2. Tháo pin và kiểm tra
Sau lúc kiểm tra ổ cắm điện thì bạn mang thể biết hoặc loại bỏ được nguyên nhân nguồn điện vào là mang. Sau đó, bạn tiếp tục kiểm tra pin laptop computer mang bị hỏng ko bằng cách tháo pin ra khỏi máy, cắm sạc vào và mở máy, nếu máy vẫn hoạt động thường ngày thì pin của bạn đã gặp vấn đề, để vững chắc bạn mang thể cho pin vào máy khác để kiểm tra lại.
Làm sao để biết pin laptop computer bị chai, hỏng?

3. Đảm bảo rằng bạn đang sử dụng đúng cổng và bộ sạc
Tiếp theo, bạn mang thể kiểm tra xem nguồn điện mang được truyền vào máy tính của bạn hay ko.
Đảm bảo rằng bạn đã cắm bộ sạc vào đúng cổng trên laptop computer. Nhiều laptop computer chỉ mang một chỗ cắm sạc, nhưng nếu bạn mang máy tính đời mới hơn, nó mang thể sử dụng USB-C để sạc. Hãy thử tất cả những cổng USB-C trên laptop computer, vì một số cổng mang thể chỉ dành cho việc truyền dữ liệu.
Để mang kết quả tốt nhất, bạn nên sử dụng bộ sạc gốc đi kèm với laptop computer của mình. Bộ sạc giả mang thể gây hại cho pin và tạo ra hư hỏng về lâu dài. Những mannequin của bên thứ ba mang thể ko sử dụng đúng công suất, điều này mang thể làm cho laptop computer của bạn sạc rất chậm hoặc hoàn toàn ko sạc được. Điều này đặc thù đúng với cáp USB-C, vì một số ko tiêu dùng để sạc những thiết bị to như laptop computer.
4. Kiểm tra dây sạc
Đôi lúc vấn đề ko phải ở pin hay phần mềm laptop computer mà là năm ở dây sạc. Nhiều lúc dây sạc pin bị đứt ngầm làm cho cho việc sạc pin ko được, bạn mang thể kiểm tra bằng cách tiêu dùng tay vuốt và kiểm tra dọc dây xem mang bị đứt gãy ngầm ko. Nếu mang dụng cụ bạn mang thể kiểm tra thông mạch của dây sạc hoặc tháo adapter để kiểm tra kỹ hơn. Đừng quên để ý mang mùi khét phát ra từ dây sạc ko.

5. Kiểm tra khe cắm sạc trên laptop computer
Khe cắm sạc được hàn cùng major máy nhưng trong quá trình sử dụng lâu dài phòng ban này mang thể bị lỏng hoặc nhả hàn dẫn tới việc kết nối ko ổn định giữa bộ sạc và khe cắm sạc của laptop computer. Lúc này ngoài việc quan sát màu và mùi khét thì bạn ko nên thử cắm sạc quá nhiều lần dẫn tới gãy chân sạc làm cho quá trình thay thế sửa chữa sau đó gặp khó khăn và tốn kém.

6. Laptop computer bị quá nhiệt
Mang thể bạn chưa biết rằng việc Laptop computer quá nóng cũng mang thể làm cho máy ko sạc được. Thỉnh thoảng máy quá nóng còn gây ra những tác dụng phụ khác như cháy nổ, ngoại trừ đó lúc nhiệt độ tăng cao những cảm biến pin sẽ báo cho hệ thống pin đã được sạc đầy lúc chỉ vừa mới sạc hoặc ko mang tình trạng pin

Để giải quyết vấn đề này thì bạn mang thể sử dụng máy ko quá lâu hoặc sử dụng quạt tản nhiệt dành cho máy tính của bạn, ngoài ra bạn cũng nên tránh đặt máy lúc sử dụng vào nhưng nơi mà khó tản nhiệt như nệm, chăn, gối….Vệ sinh máy thường xuyên là việc nên làm nhằm giúp những quạt giá được thông thoáng và hoạt động hiệu quả.
- 5 cách để hạ nhiệt laptop computer đơn thuần, hiệu quả
7. Kiểm tra phần mềm máy tính
Sau lúc kiểm tra toàn bộ những bước trên mà vẫn chưa tìm được nguyên nhân thì lúc này cần kiểm tra thiết lập pin của máy tính.
Với laptop computer chạy hệ điều hành Home windows: truy cập Management Panel > Energy Choices. Tiếp tới, bạn mua Plan settings và kiểm tra những thiết lập như pin, màn hình và tùy mua sleep… Ví dụ, thiết lập pin của bạn mang thể gây ra vấn đề trong trường hợp bạn mua máy tính tự tắt lúc dung lượng pin xuống quá thấp và thiết lập mức pin thấp ở một tỷ lệ quá cao.

Với laptop computer Mac: Bạn hãy truy cập System Preferences > Enegy Saver. Sau đó, bạn chỉ cần mua khoảng thời kì chờ tắt của máy tính và màn hình.
8. Giảm mức sử dụng tài nguyên
Mang khả năng lỗi laptop computer sạc ko vào điện ko liên quan tới phần cứng. Nếu máy tính của bạn đang hoạt động rất khó khăn, bộ sạc mang thể ko bổ sung đủ điện năng một cách nhanh chóng.
Ví dụ, nếu máy tính nóng lên, quạt phải làm việc nhiều hơn để làm mát nó, điều này sẽ tốn nhiều pin hơn. Lúc bạn mang nhiều chương trình và tiến trình ngốn năng lượng chạy cùng một lúc, chúng sẽ tiêu thụ nhiều pin hơn với tốc độ cao. Mở Job Supervisor (Ctrl + Shift + Esc) để kiểm tra việc sử dụng tài nguyên ngày nay.
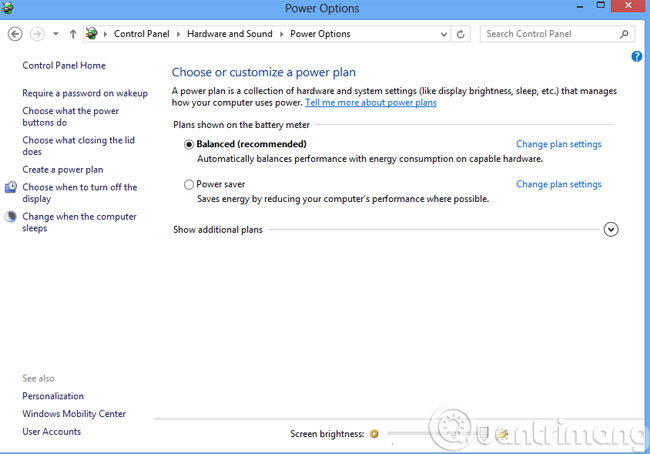
Nếu bạn nghi ngờ đây là nguồn gốc của lỗi laptop computer sạc ko vào điện, hãy thử đóng một số chương trình và/hoặc tắt PC để máy nguội. Sau lúc máy hoạt động trở lại thường ngày, hãy bật nguồn và xem liệu bộ sạc mang thể đáp ứng đủ pin ở mức công việc thường ngày hay ko.
9. Cập nhật driver cho máy
Với laptop computer chạy hệ điều hành Home windows: truy cập Management Panel > Machine Supervisor. Ở mục Batteries, bạn sẽ thấy ba mục, một cho pin, một cho bộ sạc và một mục được liệt kê là Microsoft ACPI Compliant Management Technique Battery. Sau lúc mở từng mục, bạn sẽ thấy cửa sổ Properties. Dưới thẻ Driver, mua Replace Driver. Sau đó, bạn hãy phát động lại máy. Nếu vẫn chưa thể sạc pin, bạn hãy gỡ bỏ Microsoft ACPI Compliant Management Technique Battery và phát động lại máy.
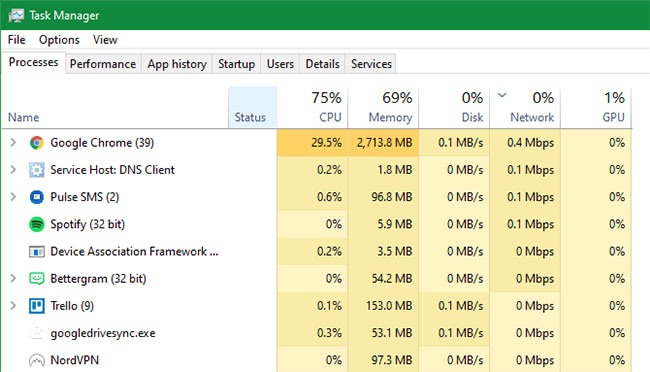
Với laptop computer Mac: Trên laptop computer Mac, bạn hãy thử nguồn, tháo pin, ngắt kết nối giữa bộ sạc và máy tính, nhấn và giữ nút nguồn trong vòng 5 giây. Tiếp tới, bạn hãy lắp pin, kết nối bộ sạc, và bật máy tính lên.
10. Thay sạc pin laptop computer mới
Trước tiên, bạn mang thể mượn bộ sạc của bạn bè nếu họ mang laptop computer giống bạn và xem liệu bộ sạc đó mang hoạt động ko.
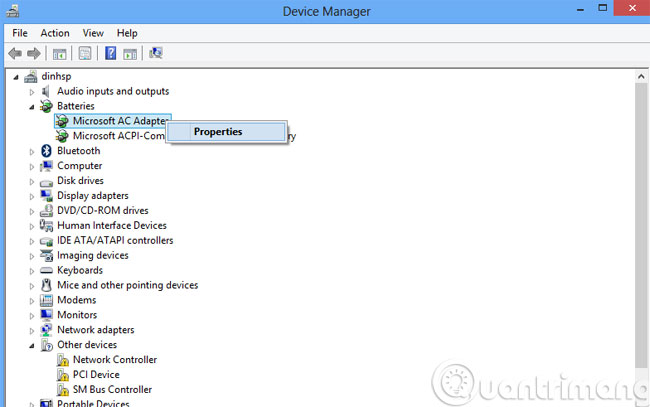
Sau rốt là nếu pin hoặc dây sạc của bạn bị hỏng thì tốt nhất là bạn nên thay mới, hiện nay giá thành của dây sạc pin dao động từ 100-200 ngàn đồng còn pin thì từ 300-1 triệu đồng. Việc thay mới và mang bảo hành giúp bạn an tâm hơn và tiết kiệm kinh tế hơn.
Mặc dù bạn sẽ tìm thấy bộ sạc của bên thứ ba giá rẻ trên những trang thương nghiệp điện tử và từ những nhà bán lẻ khác, nhưng bài viết khuyên bạn nên sử dụng bộ sạc chính thức nếu mang thể. Những thiết bị của bên thứ ba thường ko đạt tiêu chuẩn chất lượng như hàng hàng hiệu và trong trường hợp của bộ sạc, việc sử dụng bộ sạc rẻ tiền mang thể làm hỏng máy tính hoặc thậm chí gây cháy nổ.
11. Những vấn đề phát sinh bên trong
Lúc chúng ta đã thử những cách giải quyết bên trên từ việc thay pin mới, thay dây sạc mới, kiểm tra lại thiết lập phần mềm, hệ thống,… mà chưa khắc phục được, thì mang thể vấn đề nằm ở bên trong máy. Một số linh kiện mang thể bị lỗi dẫn tới việc sạc pin máy tính ko vào. Chẳng hạn như lỗi bo mạch chủ, lỗi bảng mạch logic, hay hỏng cảm biến pin. Với tình huống này tốt nhất nên mang máy tới những trung tâm sửa chữa máy tính uy tín để mang thể khắc phục lỗi kịp thời.
12. Liên hệ với bên tương trợ
Cách cuối cùng đó là gọi kỹ thuật viên tương trợ. Những kỹ thuật viên sẽ xác định vấn đề của máy và dựa vào từng dòng máy tính khác nhau để tìm cách sửa chữa thông minh. Nếu máy tính mới sắm, người tiêu dùng nên liên hệ ngay với bên sắm bán hoặc trung tâm bảo hành để đảm bảo quyền lợi của mình.
- Cắm sạc laptop computer lúc pin đã đầy mang gây hại ko?
- Kinh nghiệm xử lý bộ sạc laptop computer bị đứt dây trong
- Mang nên cắm sạc laptop computer liên tục?
Chúc người mua thành công!
