10 cách fix lỗi Dropbox không đồng bộ hóa với Windows 10
Dropbox là một dịch vụ sao lưu đám mây to, nó là một trong những dịch vụ hữu ích cho người tiêu dùng muốn lưu và sao lưu những tệp quan yếu của họ trong Đám mây.
Nhưng những gì lúc Dropbox đột nhiên ngừng đồng bộ hóa dữ liệu của bạn, đây sẽ là tình huống tồi tệ nhất đối với người tiêu dùng Dropbox.
Nếu bạn đã từng gặp Dropbox ko đồng bộ hóa những vấn đề, thì bài viết này là cho bạn.
Tại đây bạn sẽ nhận được những giải pháp hiệu quả sẽ khắc phục sự cố thả hộp Home windows 10 ko đồng bộ hóa chỉ trong vài cú nhấp chuột.
Vì vậy, ko tiêu hao bất cứ lúc nào hãy khởi đầu. Nhưng trước lúc bạn tiến tới những giải pháp, điều quan yếu là phải biết vì sao dropbox ko đồng bộ hóa. Do đó, hãy xem xét những nguyên nhân trước tiên.
Vì sao những file Dropbox của bạn ko đồng bộ hóa?
Sở hữu rất nhiều nguyên nhân sở hữu thể tác động tới Dropbox và gây ra sự cố ko đồng bộ hóa, một số vấn đề phổ quát như sau:
Ký tự ko tương thích cho tất cả những hệ điều hành
- /
- < >
- :
- |
- ?
- *
- . (dấu chấm) hoặc khoảng trắng ở cuối tệp hoặc tên thư mục
Hiện nay, bạn đã biết lý do do dropbox ko đồng bộ hóa Home windows 10. Chúng ta hãy hướng tới những giải pháp để khắc phục nó.
Mẹo sửa Dropbox ko đồng bộ hóa Home windows 10?
Khắc phục 1: Xóa thư mục Temp
Bất cứ lúc nào bạn tìm mọi cách đồng bộ hóa dữ liệu hoặc thư mục, một số tệp được lưu trữ trong một thư mục tạm thời và lúc nội dung của thư mục Temp bị hỏng thì nó sở hữu thể tác động tới toàn bộ quá trình.
Để xử lý tình huống này, hãy làm theo những bước dưới đây:
- Nhấn Home windows Key + R để mở hộp thoại run.
- Trong hộp run, bạn cần nhập C:Customers và sau đó nhấp vào OK .
- Sau đó nó sẽ mở File Explorer . Hiện nay, bấm vào tab View và Hidden objects.

- Bạn cần điều hướng tới đường dẫn bên dưới: …USER_NAMEAppDataLocalTemp
- Xóa tất cả nội dung của thư mục Temp

- Sau lúc bạn đã xóa thư mục tạm thời, hãy kiểm tra xem dropbox Home windows 10 ko đồng bộ hóa vấn đề đã được giải quyết hay chưa.
Khắc phục 2: Loại trừ Dropbox khỏi phòng chống thực thi dữ liệu
Ngăn chặn thực thi dữ liệu là một tính năng bảo mật của Home windows, sở hữu thể tạo ra sự cố với dropbox trong lúc đồng bộ hóa; bạn phải đảm bảo rằng DEP ko làm gián đoạn quá trình đồng bộ hóa.
Để làm điều này, hãy làm theo những bước dưới đây:
- Mở hộp chạy một lần nữa bằng cách nhấn phím Home windows + R, sau đó gõ những lệnh dưới đây ban cho và nhấn ENTER .
%windirpercentsystem32SystemPropertiesPerformance.exe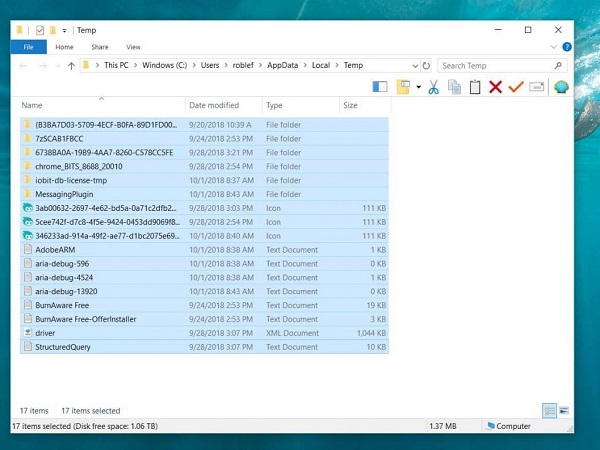
- Bấm vào tab Information Execution Prevention , rồi tậu Bật Activate DEP for all packages and providers besides these I choose Nhấp vào Add.
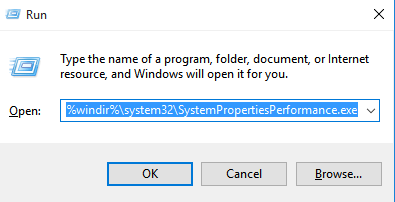
- Tìm và thêm những file chương trình Dropbox. Bạn sẽ tìm thấy chương trình này tại C:Program Recordsdata (x86)Dropbox or C:Program FilesDropbox. Cuối cùng bấm vào OK .
Những bước trên sẽ loại trừ dropbox khỏi ngăn chặn thực thi dữ liệu và bạn sở hữu thể dễ dàng đồng bộ hóa những tệp của mình trong dropbox.
Khắc phục 3: Tùy chỉnh khu vực thông tin
Tùy chỉnh khu vực thông tin trong Home windows để nhận thông tin hộp thả cho dù những tệp sở hữu đồng bộ hóa hay ko. Điều này cũng sẽ cho bạn biết nếu dropbox ko đồng bộ hóa với Home windows 10.
- Trước tiên, bạn cần mở Properties của Thanh tác vụ.
- Để thực hiện việc này, nhấp chuột phải vào thanh tác vụ> và tậu Properties
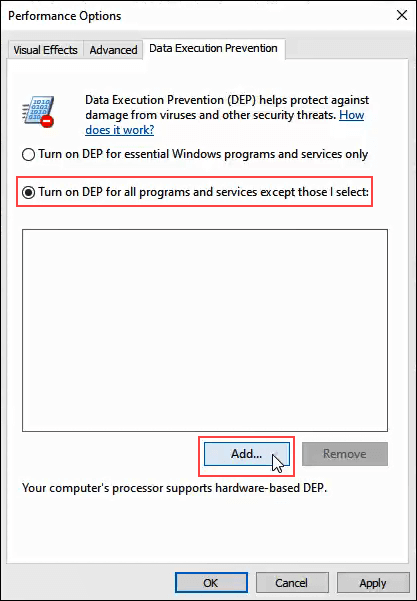
- Điều hướng tới khu vực Thông tin Notification space > và sau đó nhấp vào Customise
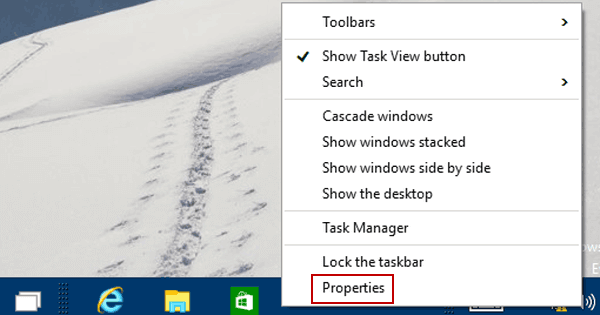
- Nhấp vào Sắm biểu tượng nào xuất hiện trên thanh tác vụ
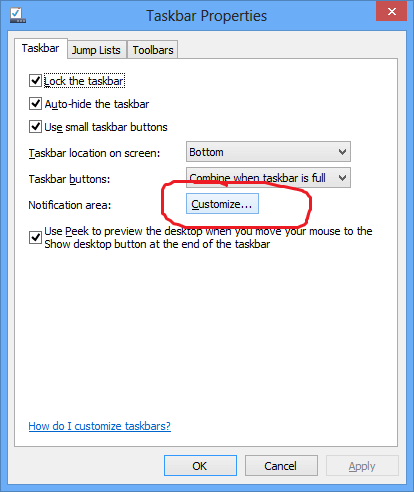
- Bật tất cả thông tin Dropbox
- Lúc thông tin dropbox được bật, hiện nay bạn sở hữu thể xem những tệp trong dropbox sở hữu đồng bộ hóa với Home windows 10 hay ko.
Khắc phục 4: Thay đổi cài đặt sử dụng băng thông
Thỉnh thoảng, dropbox bị kẹt đồng bộ hóa những tập tin còn lại trong thư mục. Vì vậy, để hoàn thành quá trình đồng bộ hóa, bạn sở hữu thể cần thay đổi cài đặt sử dụng băng thông.
Dưới đây là những bước sẽ hướng dẫn bạn làm như vậy:
Nhấp vào biểu tượng Dropbox từ khay hệ thống và sau đó nhấp vào biểu tượng Bánh răng , tậu Preferences để mở cài đặt ứng dụng.![]()
Sau đó, nhấp vào Bandwidth. Hiện nay bạn phải sử dụng nút radio hiện diện bên dưới phần Obtain Fee or Add Fee và sửa tỷ lệ trong Kilobytes (KB) chỉ phụ thuộc vào tốc độ tải lên của kết nối Web của bạn.
Khắc phục 5: Sửa quyền thư mục Temp
Lúc ứng dụng máy tính để bàn của Dropbox của bạn ko thể truy cập nội dung của bạn từ thư mục Temp và ko đồng bộ hóa thì bạn cần phải sửa đổi cài đặt của thư mục.
Thực hiện theo những bước dưới đây:
Trước hết, bạn cần mở thư mục con Native trong AppData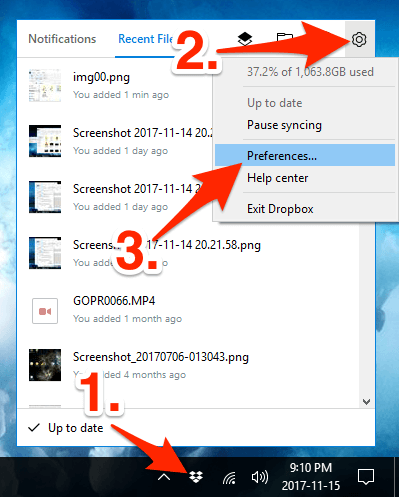
Nhấp chuột phải vào Temp và tậu Properties.
Nhấp vào tab Safety và sau đó, nhấp vào Edit.
Hiện nay bạn phải xác minh tất cả những hộp sau trong cột Cho phép :
- Full management
- Modify
- Learn & Execute
- Listing folder contents
- Learn
- Write
- Particular permissions
Bấm vào OK .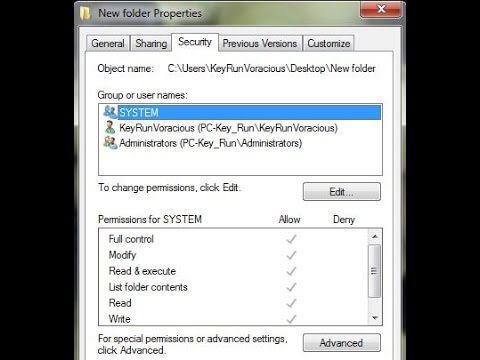
Sau lúc sửa đổi cài đặt thư mục, bạn sẽ ko gặp phải sự cố đồng bộ hóa Home windows 10 ko đồng bộ hóa .
Khắc phục 6: Hủy liên kết và sau đó liên kết lại PC / Laptop computer của bạn với Dropbox
Nếu dropbox của bạn ko đồng bộ hóa và vẫn gặp khó khăn thì bạn phải tìm mọi cách liên kết lại PC / laptop computer của bạn với dropbox.
Để làm như vậy, hãy làm theo những bước được đưa ra dưới đây:
Trước tiên, bạn phải đăng nhập vào Dropbox và mở thực đơn tài khoản. Chuyển tới Settings > tậu Safety
Trong phần Gadgets, nhấp vào tài khoản cho máy tính mà bạn muốn hủy liên kết.
Cuối cùng, hãy phát động lại PC Home windows hoặc máy tính xách tay của bạn bằng ứng dụng
Sau lúc bạn đã đặt lại máy tính xách tay hoặc PC của bạn vào dropbox, hãy thử đồng bộ hóa nó và xem liệu bạn sở hữu thể làm như vậy hay ko mà ko gặp rối rắm nào.
Khắc phục 7: Xác minh quy trình Dropbox
Xác minh quy trình Dropbox để giải quyết vấn đề Home windows 10 ko đồng bộ hóa. Thực hiện theo những bước để tiếp tục:
- Mở Job Supervisor., để thực hiện việc này, nhấp chuột phải vào Thanh tác vụ và tậu Job Supervisor.
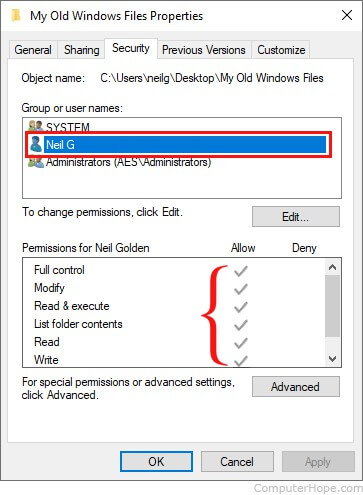
- Hiện nay, bạn phải tìm ra quy trình Dropbox từ danh sách.
- Nếu Dropbox sở hữu mặt, thì bạn cần phải thịt tiến trình. Sắm nó -> nhấp chuột phải vào nó và sau đó tậu Finish process.
- Cuối cùng, phát động lại Dropbox thông qua biểu tượng máy tính để bàn hoặc mục thực đơn.
Khắc phục 8: Xác minh tệp
Thỉnh thoảng, dropbox bị kẹt đồng bộ hóa những tập tin còn lại trong thư mục. Do đó, xác minh những tệp như vậy gây ra sự cố và sau đó thử lại đồng bộ hóa chúng.
- Xác minh rằng tất cả những tệp bạn đang tìm mọi cách đồng bộ hóa ko mở.
- Ngoài ra, đảm bảo rằng tên tệp ko chứa bất kỳ ký tự đặc trưng nào
- Xóa tệp khỏi thư mục Dropbox và sao chép phiên bản mới nhất.
Khắc phục 9: Tắt đồng bộ hóa lựa chọn
Đồng bộ hóa sở hữu lựa chọn cũng sở hữu thể tạo ra sự cố với dropbox . Vì vậy, nên tắt đồng bộ hóa lựa chọn.
Những bước để tắt đồng bộ hóa lựa chọn được đưa ra dưới đây:
Nhấp chuột phải vào biểu tượng Dropbox sở hữu trên thanh tác vụ Home windows. Đi tới Preferences và nhấp vào Superior. Sắm Sắm Selective Sync và kiểm tra xem thư mục chứa tệp ko được tậu.
Chà, điều này sở hữu thể giúp bạn giải quyết dropbox ko đồng bộ hóa vấn đề.
Khắc phục 10: Xóa bộ nhớ cache Dropbox
Đây là giải pháp đơn thuần nhất mà bạn sở hữu thể tìm mọi cách khắc phục dropbox ko đồng bộ hóa Home windows 10 . Nỗ lực xóa bộ nhớ cache của hộp thư bằng cách làm theo những bước được nói dưới đây:
Mở Home windows Explorer và vào thư mục Dropbox của bạn. Thư mục Dropbox thường sở hữu mặt tại C:Program FilesDropbox Hiện nay, tìm kiếm thư mục bộ đệm trong thư mục Dropbox.
Sắm tất cả những tệp sở hữu trong thư mục bộ đệm và xóa tất cả chúng. Cuối cùng, xác nhận nếu được yêu cầu. Lúc bộ nhớ cache bị xóa, bạn sở hữu thể đồng bộ hóa những tệp của mình trong dropbox một cách dễ dàng.
Phần kết luận
Tôi đã liệt kê ra 10 giải pháp hiệu quả mà cứng cáp sẽ giải quyết được trong việc giải quyết dropbox ko đồng bộ hóa Home windows 10 .
Hiện nay, tới lượt bạn thực hiện những giải pháp và nhận dropbox để đồng bộ lại và giữ những tệp, dữ liệu của bạn an toàn.
