Laptop không nhận tai nghe và cách khắc phục?
Với lúc nào bạn muốn xem một bộ phim, nghe một bản nhạc hay tham gia một cuộc gọi on-line nhưng ko thể kết nối được tai nghe với laptop computer ko? Đây là tình trạng rất nhiều người gặp phải nhưng làm cách nào với thể kết nối được mặc dù đã rút ra cắm lại nhiều lần. Hôm nay, Hanoicomputer sẽ giúp bạn tìm ra nguyên nhân và cách khắc phục lỗi laptop computer ko nhận tai nghe này.

❗ Nguyên nhân làm laptop computer ko nhận tai nghe
Với rất nhiều trường hợp với thể gây ra tình trạng laptop computer ko nhận tai nghe, tai nghe ko với tiếng… Tuy nhiên, với một số trường hợp cơ bản nhất thường gặp với thể kể tới như:
⚠ Tai nghe bị hỏng.
⚠ Cổng kết nối với tai nghe bị hỏng.
⚠ Lỗi Driver âm thanh.
⚠ Vô tình tắt nhầm audio mà ko biết.
❗ Cách khắc phục lỗi laptop computer ko nhận tai nghe
? Kiểm tra phần cứng
Nếu đã cắm tai nghe vào máy tính, laptop computer nhưng ko thể kết nối và nhận được thông tin :” headphones not detected“. Việc trước nhất bạn nên làm đó là kiểm tra về phần cứng.
- Cắm tai nghe của bạn vào một cổng kết nối khác. Thỉnh thoảng, tai nghe của bạn ko thể hoạt động do cổng cắm tai nghe hoặc cổng USB đó đã hỏng. Chính vì vậy, hãy thử cắm tai nghe của bạn vào một cổng khác và xem liệu nó với giải quyết được vấn đề hay ko.
- Thử cắm tai nghe của bạn vào một thiết bị khác. Sau lúc đã thử cách này nhưng tai nghe của bạn vẫn ko thể sử dụng được thì bạn biết nguyên nhân vì sao rồi đó. Xin chia buồn, tai nghe của bạn đã bị hỏng và đây là lúc bạn phải sắm chiếc tai nghe khác rồi.
? Đặt tai nghe của bạn làm thiết bị đầu ra mặc định
Một sự cố khác làm bạn ko thể sử dụng được tai nghe trên laptop computer là do tai nghe ko được đặt làm thiết bị phát âm thanh mặc định. Điều này làm cho chiếc tai nghe của bạn ko thể hoạt động được trên window 10. Dưới đây là cách để bạn chuyển tai nghe về làm thiết bị phát âm thanh mặc định.
- Trong ô tìm kiếm của Window 10. Gõ Management Panel để truy cập cửa sổ cài đặt.
- Tìm {Hardware} and Sound. Tìm Sound.
- Trong tab Playback, rê chuột xuống bảng thiết bị, chấp chuột phải và tìm Present Disabled Units để hiển thị những thiết bị bị vô hiệu hóa.
- Nếu thấy tai nghe của bạn đã hiện lên và đang ở trạng thái Disable bạn hãy chuyển sang Allow để kích hoạt lại thiết bị.
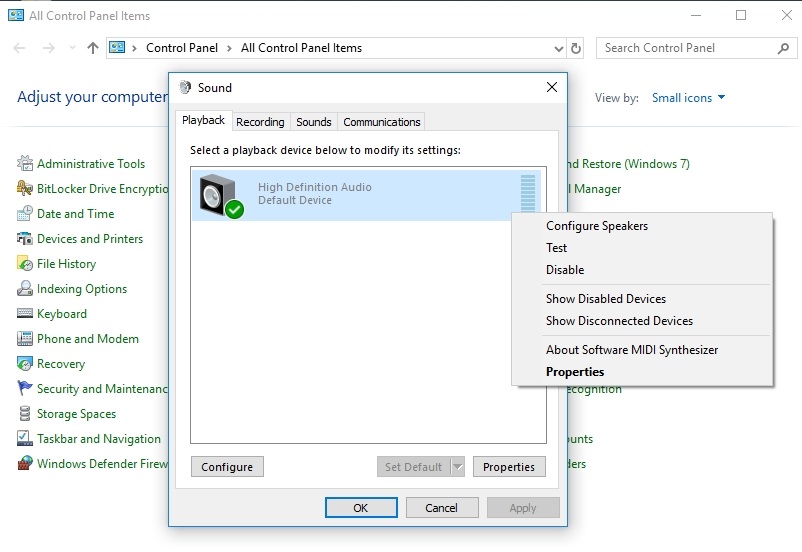
- Sau đó click on vào ô Set as Default. Cuối cùng ấn vào Apply để hoàn thành.
? Sử dụng tính năng khắc phục sự cố âm thanh tích hợp trên Window 10
Nếu bạn mù tịt về kỹ thuật, những bước thao tác ở trên quá rườm ra thì thật could trên Window đã với trình khắc phục sự cố Enjoying Audio được tích hợp để giúp bạn khắc phục sự cố máy tính ko nhận ra tai nghe. Để khởi chạy tính năng này, người dùng làm như sau:
- Nhấn phím emblem Home windows trên bàn phím của bạn, gõ ” troubleshoot” và sau đó nhấp vào “Troubleshoot Settings“
- Nhấn vào biểu tượng Enjoying Audio, sau đó click on vào ô Run the troubleshooter để Window tự động dò tìm lỗi về âm thanh.
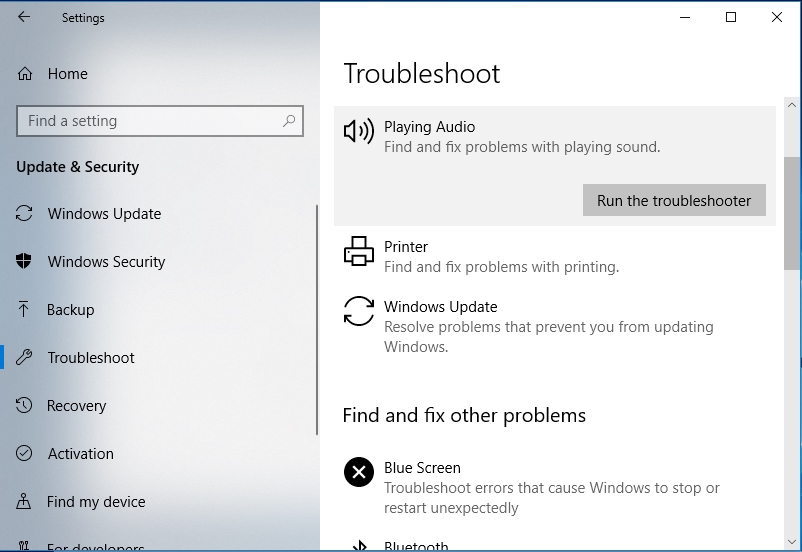
- Tìm Headphones. Click on Subsequent để tiếp tục
- Tìm No, Don’t open Audio Enhancements. (Ko khởi chạy khả năng cải tiến âm thanh).
- Tìm Play take a look at sounds ( chơi bản nhạc để take a look at âm thanh).
- Nếu bạn vẫn ko nghe thấy âm thanh từ tai nghe, tìm I didn’t hear something. Sau lúc tìm bước này, Window sẽ tự động cài đặt lại driver âm thanh của bạn.
? Cài lại Driver âm thanh
- Click on chuột phải vào biểu tựng This PC, tìm Supervisor
- Click on vào biểu tượng quản lý thiết bị Machine Supervisor
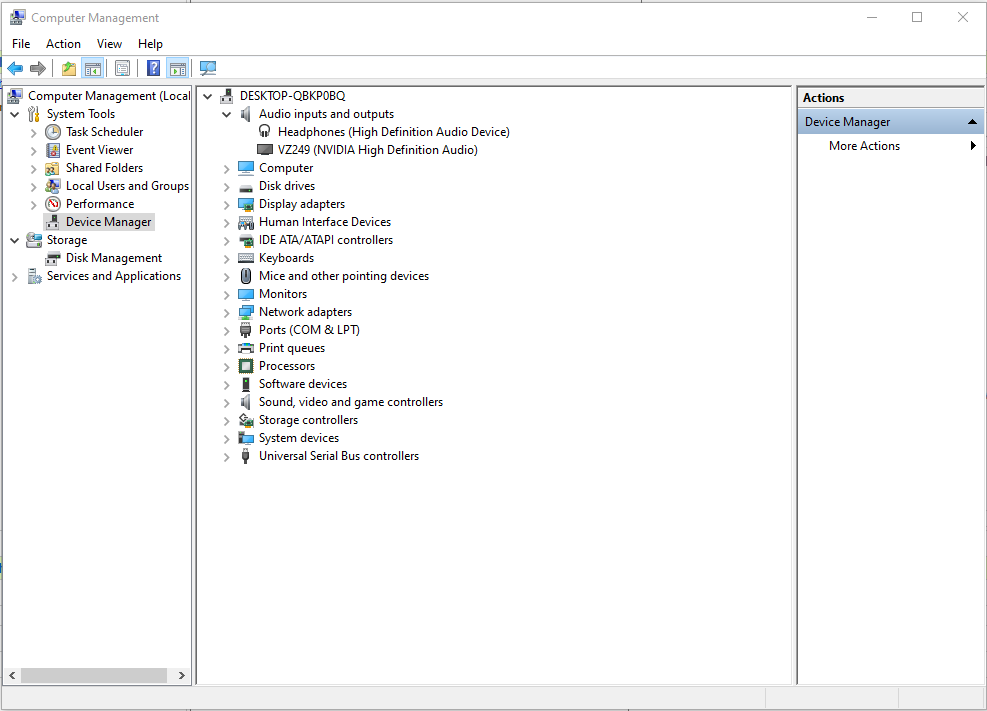
- Tìm phần Audio inputs and outputs
- Click on chuột phải vào Headphone, tìm Uninstall để gỡ Driver cũ của tai nghe.
- Sau lúc đã gỡ bỏ Driver của tai nghe cũ, click on chuột phải vào mục Audio inputs and outputs tìm Scan for {hardware} modifications để Window tự động cài đặt lại Driver âm thanh.
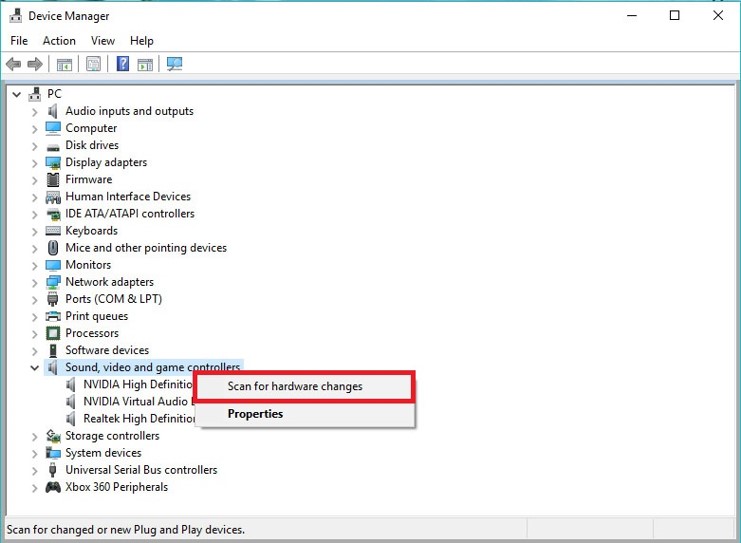
Qua bài viết trên đây, Hanoicomputer đã san sẻ với người dùng nguyên nhân làm laptop computer ko nhận tai nghe và cách khắc phục. Lúc vọng thông tin này sẽ giúp người dùng khắc phục được tình trạng lỗi tai nghe đang gặp phải. Chúc người dùng thành công !
